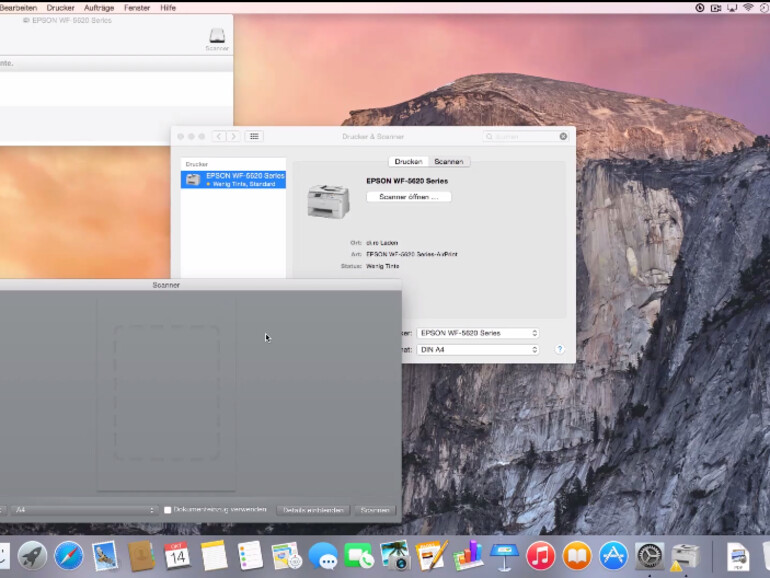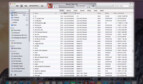Das papierlose Büro ist dank iPad, iPhone und Mac immer weiter auf dem Vormarsch. Hin und wieder müssen Nutzer jedoch trotzdem das ein oder andere Dokument ausdrucken. Gelegentlich geschieht es auch, dass Anwender ein Dokument einscannen müssen. Hierfür kann es sich lohnen einen Drucker und einen Scanner oder einen Kombinations-Drucker zu erwerben, der sowohl scannen als auch drucken kann.
Nachdem Sie Ihren Scanner oder Kombinations-Drucker an Ihren Mac oder an Ihr Netzwerk angeschlossen haben, müssen Sie das Gerät noch auf Ihrem Mac installieren. Ignorieren Sie hierfür alle mit dem Scanner oder Kombinations-Drucker mitgelieferten CDs, USB-Sticks und sonstige Software. OS X holt sich die notwendigen Treiber selbstständig aus den entsprechenden Datenbanken im Internet.
Weitere geniale Tipps und Tricks zu OS X 10.10 Yosemite finden Sie in unserer cleveren Pocket Academy-App sowie in unserem YouTube-Kanal!
Um einen Scanner oder Drucker auf einem Mac zu installieren rufen Sie am besten zunächst die interne Suche Spotlight mit der Tastenkombination [cmd] + [Leertaste] auf. Auf diesem Weg geht es am schnellsten. Anschließend tippen Sie „Drucker & Scanner“ in Spotlight ein. Sie müssen nicht die ganze Phrase eintippen. Spotlight errät bereits nach wenigen Buchstaben, wonach Sie suchen. Klicken Sie nun einfach auf das Suchergebnis „Drucker & Scanner“ oder drücken Sie Enter, wenn „Drucker & Scanner“ bereits blau markiert ist.
In der linken Spalte des neuen Fensters sehen Sie alle bereits installierten Drucker und Scanner. Unterhalb dieser Liste finden Sie ein Plus-Zeichen. Klicken Sie auf dieses Zeichen und anschließend auf den Namen ihres Druckers. Ist ihr Rechner mit dem Internet verbunden, installiert Ihr Mac das Gerät nun automatisch. Nach wenigen Sekunden ist der Scanner oder Kombinations-Drucker betriebsbereit.