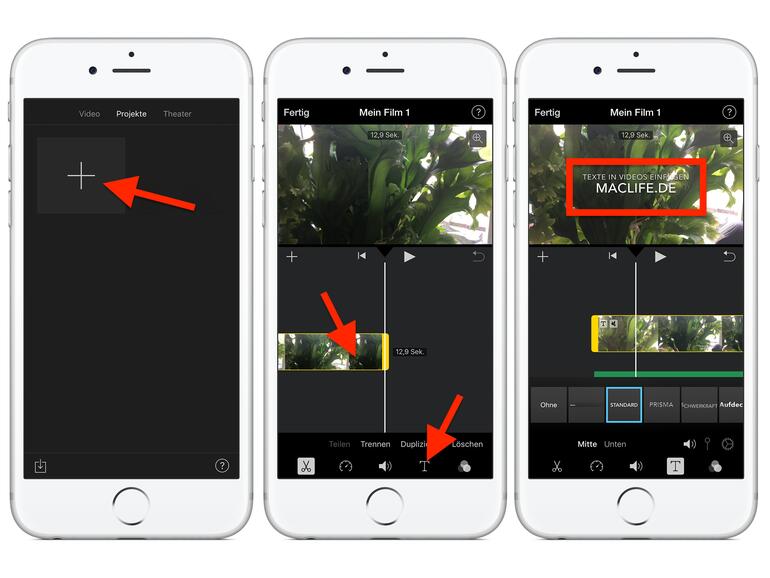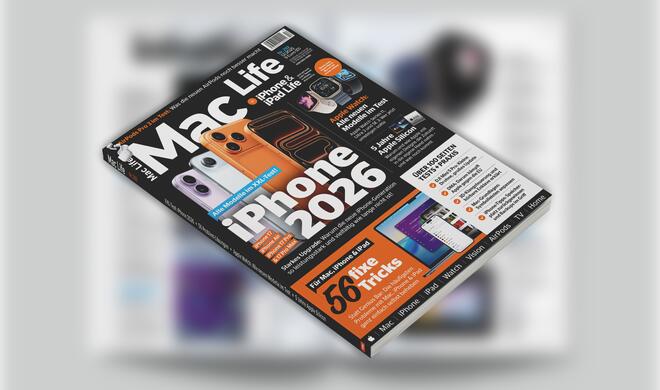iMovie ist ein leicht zu bedienendes Videobearbeitungswerkzeug. Die App erlaubt einen einfachen Videoschnitt, Filtereffekte, Musik, Soundeffekte und natürlich das Einfügen von Texten. Daneben verfügt die App über eine besonders coole Funktion. Mit dieser lassen sich im Handumdrehen filmreife Trailer erstellen. Etwas einfacher geht es in der folgenden Anleitung zu, in der wir Ihnen erklären, wie Sie Ihre Videos mit einfachen Texten versehen können.
Mehr Apple-Wissen für dich.
Mac Life+ ist die digitale Abo-Flatrate mit exklusiven, unabhängigen Tests, Tipps und Ratgebern für alle Apple-Anwenderinnen und Anwender - ganz egal ob neu mit dabei oder Profi!
Mac Life+ beinhaltet
- Zugriff auf alle Online-Inhalte von Mac Life+
- alle digitalen Ausgaben der Mac Life, unserer Sonderhefte und Fachbücher im Zugriff
- exklusive Tests, Artikel und Hintergründe vorab lesen
- maclife.de ohne Werbebanner lesen
- Satte Rabatte: Mac, iPhone und iPad sowie Zubehör bis zu 15 Prozent günstiger kaufen!
✔ SOFORT gratis und ohne Risiko testen: Der erste Monat ist kostenlos, danach nur 6,99 Euro/Monat.
✔ Im Jahresabo noch günstiger! Wenn du direkt für ein ganzes Jahr abonnierst, bezahlst du sogar nur 4,99 Euro pro Monat.
So fügen Sie Text in Videos via iMovie am iPhone ein
Bevor Sie Texte in Videos einfügen können, müssen Sie sich aus dem App Store die Apple-App iMovie kostenfrei herunterladen. Nach dem Download kann es sofort losgehen:
Öffnen Sie die iMovie-App auf Ihrem iPhone. Tippen Sie auf den Reiter „Projekte“ und wählen entweder ein vorhandenes Projekt aus oder erstellen mit einem Tipp auf das große Plus-Zeichen ein neues.
Nachdem Sie ein Video unten in die Zeitleiste gezogen haben, tippen Sie es an und anschließend auf das „T“-Icon am unteren Bildschirmrand, um Zugriff auf das Text-Werkzeug zu erhalten. Wählen Sie dann den Text-Typ und die Position im Video aus. Der Text-Typ legt dabei auch fest, wie der Text ein- und ausgeblendet wird. Tippen Sie auf das Textfeld, um den Text zu bearbeiten.
Nach der Texteingabe können Sie entweder ein weiteres Mal auf das „T“-Icon tippen, um Ihren Film weiter zu bearbeiten oder Sie schließen ihn ab, indem Sie oben links auf „Fertig“ tippen. Tippen Sie nun am unteren Bildschirmrand auf das Teilen-Symbol. Hier können Sie den Film als Video in der Fotos-App speichern, ihn in einen Cloudspeicher oder auf eine Social-Media-Plattform (sofern die zugehörige App installiert ist) laden.
Wählen Sie die Bildqualität aus. Ihnen stehen folgende Optionen zur Verfügung: „Mittel - 360p“, „Groß - 540p“, „HD - 720p“, „HD - 1080p“ sowie „4K“ (wenn das Video in 4K aufgenommen wurde). Je nach Auswahl wird auch die Dateigröße beeinflusst, sodass der Exportvorgang bei 4K mehr Zeit in Anspruch nimmt als bei 360p. Nach der Wahl der Bildqualität wird der Film entsprechend exportiert.