Methode 1: Neue Apple-ID auf iCloud.com
Du findest die Eingabe über eine richtige Tastatur komfortabler? Dann registriere eine eigene Apple-ID über iCloud.com am Mac
Mehr Apple-Wissen für dich.
Mac Life+ ist die digitale Abo-Flatrate mit exklusiven, unabhängigen Tests, Tipps und Ratgebern für alle Apple-Anwenderinnen und Anwender - ganz egal ob neu mit dabei oder Profi!
Mac Life+ beinhaltet
- Zugriff auf alle Online-Inhalte von Mac Life+
- alle digitalen Ausgaben der Mac Life, unserer Sonderhefte und Fachbücher im Zugriff
- exklusive Tests, Artikel und Hintergründe vorab lesen
- maclife.de ohne Werbebanner lesen
- Satte Rabatte: Mac, iPhone und iPad sowie Zubehör bis zu 15 Prozent günstiger kaufen!
✔ SOFORT gratis und ohne Risiko testen: Der erste Monat ist kostenlos, danach nur 6,99 Euro/Monat.
✔ Im Jahresabo noch günstiger! Wenn du direkt für ein ganzes Jahr abonnierst, bezahlst du sogar nur 4,99 Euro pro Monat.
Schritt 1: Öffne iCloud.com über einen Browser. Klicke im unteren Bereich der Seite den Link „Apple-ID erstellen“ an.
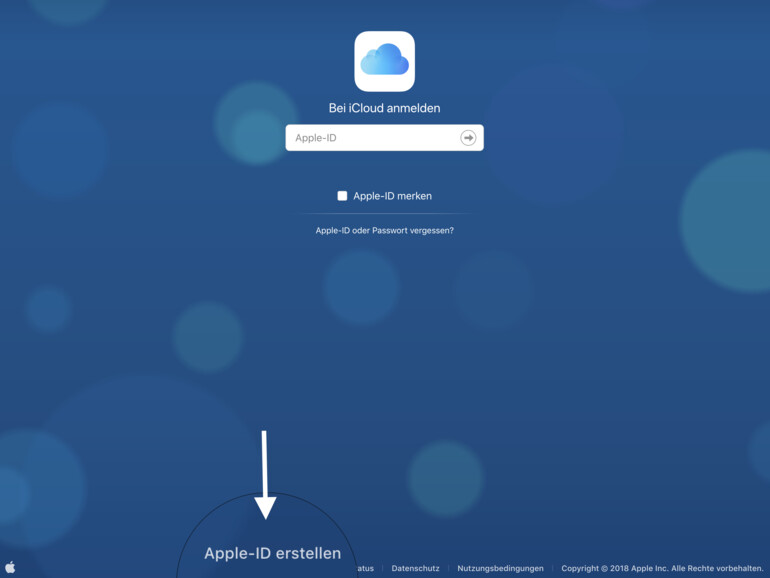
Schritt 2: Fülle alle Daten im Formular aus (Vor- und Nachname, E-Mail, Passwort, und so fort). Klicke dann auf „Forfahren“.
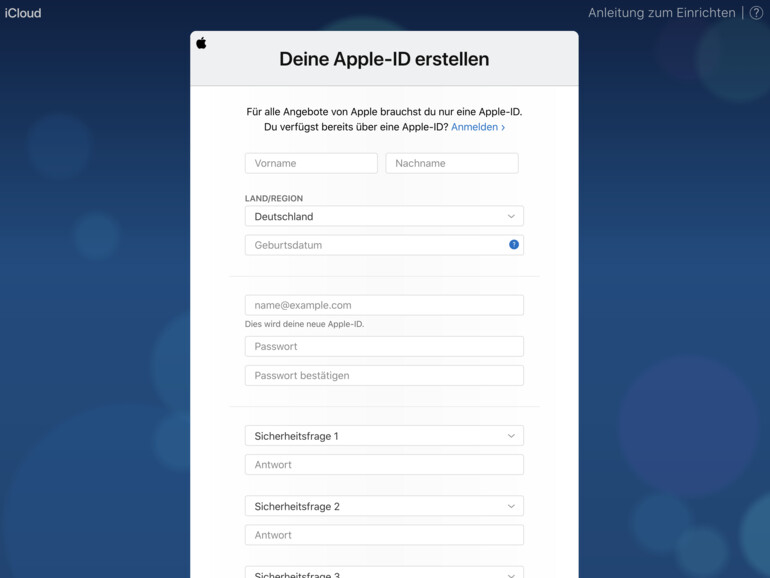
Schritt 3: Folge den Anweisungen auf iCloud.com.
Schritt 4: Am Ende der Prozedur wirst du gebeten die neue Apple-ID zu bestätigen. Dies kann, je nachdem, ob du dich für die Zwei-Faktor-Authentifizierung als Sicherheitsmechanismus entscheidest über einen Link in einer E-Mail erfolgen, oder über einen Code, der auf dein Handy geschickt wird. Erst wenn du die Apple-ID bestätigt hast, kannst du diese dann auch nutzen, um dich am App Store oder iTunes anzumelden.
Natürlich kannst du auch einen Browser am Smartphone oder Tablet nutzen.
Methode 2: Neue Apple-ID am iPhone oder iPad einrichten
Vielleicht hast du auch ein neues iPhone oder iPad und das ist aber dein erstes Gerät und ein Computer steht dir nicht zur Verfügung. Dann kannst du auch auf diesen Geräten auf mehrere Arten eine neue Apple-ID einrichten.
Eine Methode, die Apple selbst vorschlägt, ist das Einrichten über den App Store.
Schritt 1: Öffne den App Store.
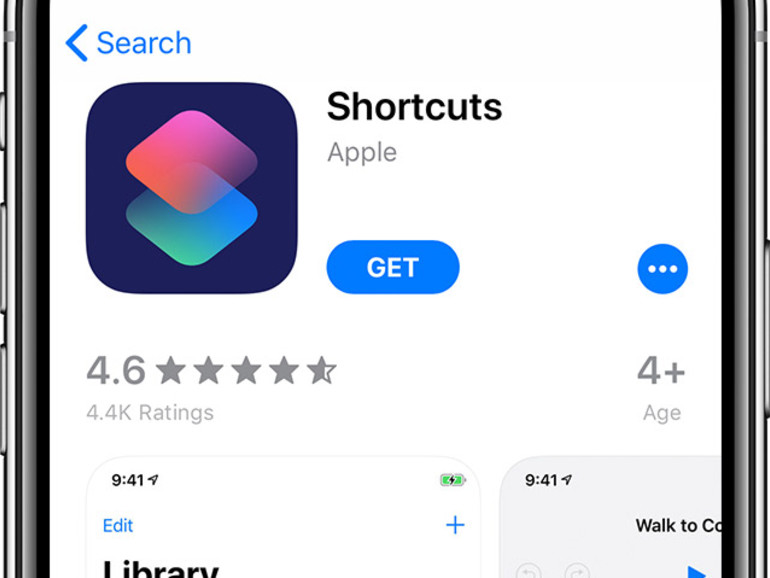
Schritt 2: Suche nach einer kostenlosen App und laden diese herunter, indem du auf „Laden“ tippst. Wenn du noch keine Apple-ID hast und entsprechend nicht angemeldet/eingeloggt bist, wirst du nun aufgefordert dich anzumelden, oder aber eine neue Apple-ID einzurichten. Tippe auf „Neue Apple-ID erstellen“.
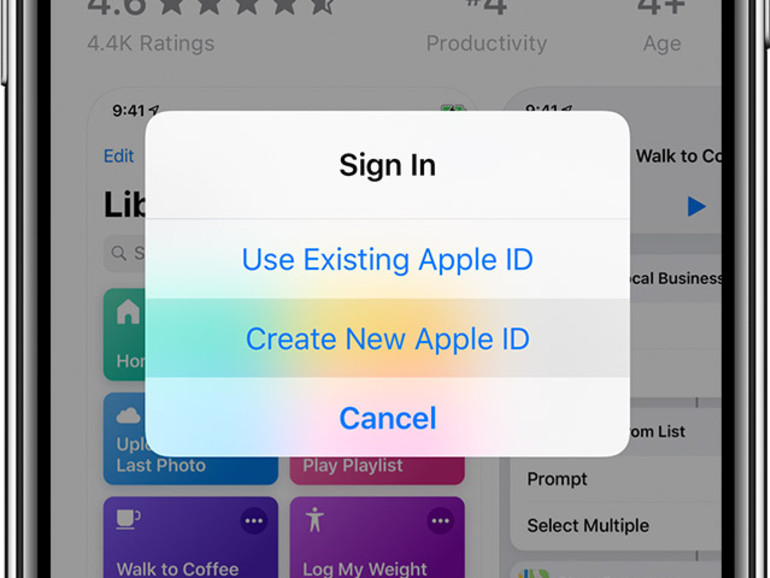
Schritt 3: Fülle die Formulardaten aus, gib Vor- und Nachnamen und weitere Daten an. Wenn du dann aufgefordert wirst, Zahlungsdaten zu hinterlegen, klicke auf „Keine“. Du musst nämlich mittlerweile überhaupt keine Zahlungsinformationen hinterlegen. Du kannst aber auch auf PayPal ausweichen, wenn du keine Bankverbindung oder Kreditkarte angeben möchtest, oder wenn du nicht vorhast, über deinen Mobilfunkanbieter abzurechnen.
Schritt 4: Am Ende jeder Methode steht immer die Bestätigung/Aktivierung deiner Apple-ID. Die erfolgt wahlweise per E-Mail (Klick auf Link) oder Eingabe eines Codes, den du per SMS zugeschickt bekommst.
Methode 3: Neue Apple-ID am Mac einrichten
Es klingt merkwürdig, dass wir den Mac noch einmal thematisieren. Aber wie beim vorherigen Beispiel mit dem iPhone und iPad kannst du auch am Mac die neue Apple-ID über den Mac App Store einrichten.
Schritt 1: Öffne den Mac App Store.
Schritt 2: Suche nach einer Gratis-App und lade diese mit einem Klick auf „Laden“ herunter. Klicke im Dialogfenster auf „Neue Apple-ID erstellen“.
Schritt 3: Folge den Anweisungen analog zur Einrichtung am iPhone/iPad. Die Schritte ähneln sich, nur dass eben die Benutzeroberfläche am Mac eine andere ist. Die Abläufe sind die gleichen.
Schritt 4: Bestätige deine neue Apple-ID per E-Mail oder SMS-Code.
Methoden X, Y, Z
Du ahnst es bereits. Es gibt viele Wege, die nach Rom führen. Du kannst auch über die Einstellungen am Mac oder die Einstellungen-App am iPhone beziehungsweise iPad am Punkt iCloud ebenfalls das Prozedere starten, eine neue Apple-ID einzurichten.
Genauso kannst du in iTunes im „Store“-Bereich den Prozess anschieben, auch auf einem Windows-Rechner. Dabei ähneln sich die Schritte stetig, sodass du dies nach unserer Anleitung problemlos vewältigen kannst.
Hinweis: Wenn du schon einen Apple-ID hast, diese aber ändern möchten, erklären wir dir ebenfalls, wie dies funktioniert.
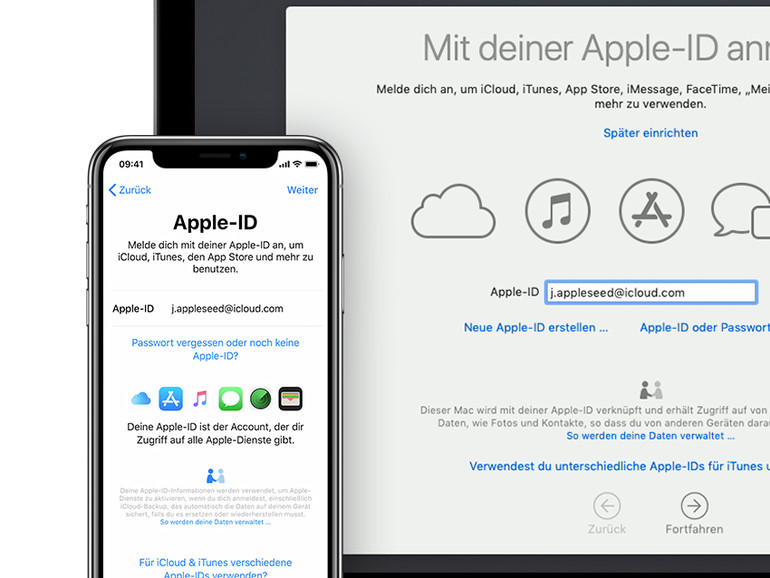




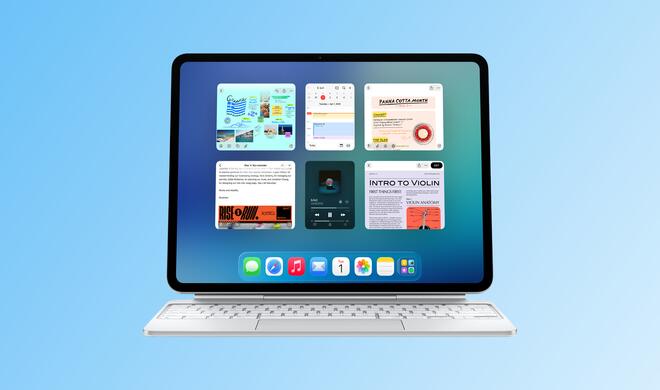


Diskutiere mit!
Hier kannst du den Artikel "Neue Apple-ID erstellen – so geht's" kommentieren. Melde dich einfach mit deinem maclife.de-Account an oder fülle die unten stehenden Felder aus.
Gut
Tanyzevnsecnenaycccx