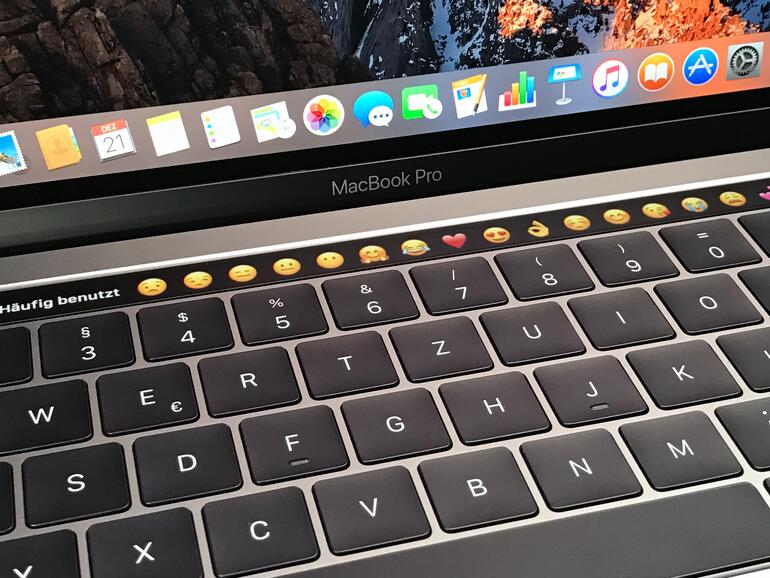Sie können von der neuen Touch Bar des MacBook Pro schnell und einfach Screenshots aufnehmen. Dazu haben Sie zwei Möglichkeiten: Entweder nutzen Sie eine Tastenkombination oder legen einen optionalen Button auf die OLED-Touchleiste. Allerdings ist ein Tastenkürzel oft die bessere Wahl, da kein zusätzlicher Platz auf dem Extradisplay verschwendet wird.
Um jedoch auf einen solchen Shortcut zugreifen zu können, muss die neueste Software auf dem MacBook Pro installiert sein. Konkret bedeutet dies, dass mindestens macOS 10.12.2 benötigt wird, um die Screenshot-Tastenkombination für die Touch Bar nutzen zu können.
Ist dies der Fall, dann lassen sich Screenshots der Touchleiste standardmäßig über die gleichzeitige Betätigung der Befehlstaste (cmd) + Shift + (6) anfertigen, die dann auf dem Schreibtisch gespeichert werden. Etwas schwierig wird es, wenn Sie den Screenshot nur in der Zwischenablage deponieren möchten. Hierzu drücken Sie die Kontroll-Taste (ctrl) + Befehlstaste (cmd) + Shift + (6). Dies lässt sich jedoch auch abändern.
Öffnen Sie dazu die Systemeinstellungen und wählen „Tastatur" aus. Anschließend klicken Sie auf den Reiter „Kurzbefehle“. In der Seitenleiste wählen Sie jetzt „Bildschirmfotos" aus. Doppelklicken Sie jetzt auf „Ein Bild der Touch Bar in die Zwischenablage kopieren“ und legen Sie dann beispielsweise die Befehlstaste (cmd) + Shift + (7) durch Drücken der Tasten als neuen Kurzbefehl fest.