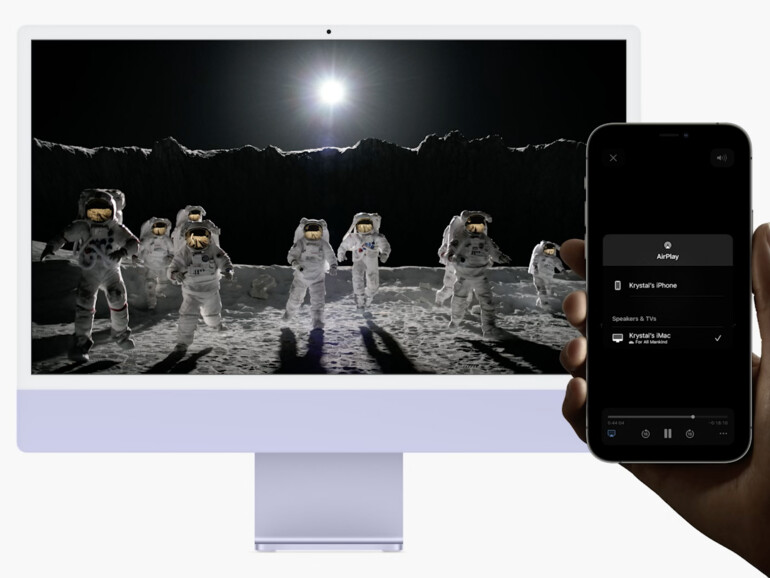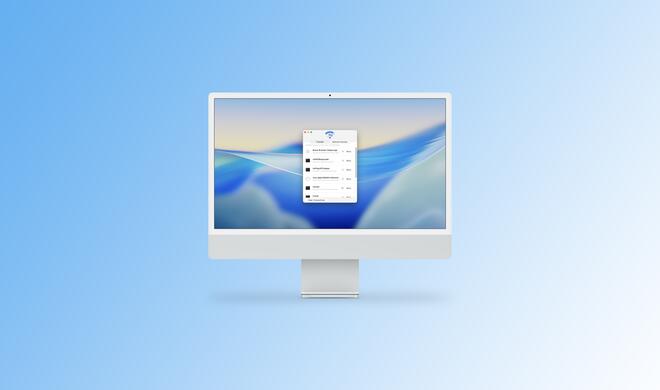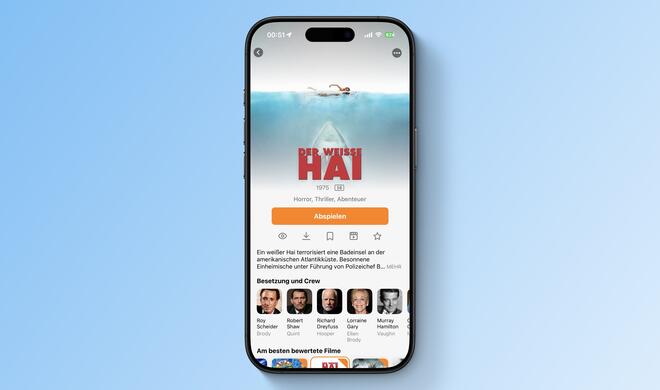macOS: So streamst du via AirPlay von deinem iPhone auf deinen Mac
Auf Apples Keynote zur WWDC 2021 standen natürlich Anwendungen wie FaceTime, Safari oder die neuen Fokus-Modi im Mittelpunkt. Eher nebenbei erwähnte Craig Federighi, dass macOS Monterey deinen Mac in einen AirPlay-Empfänger verwandelt, sodass du Inhalte schnell vom iPhone oder iPad auf den größeren Bildschirm ausgeben kannst. Jedoch gibt es dabei einiges zu beachten.
Kompatible Mac-Modelle und iOS-Geräte
Auch wenn du macOS Monterey (oder neuer) auf deinem Mac installieren kannst, bedeutet dies nicht, dass dir auch sämtliche neue Funktionen bereitstehen. Dies gilt auch für AirPlay 2. Folgende Geräte unterstützen das Feature:
- MacBook Pro (2018 oder neuer)
- MacBook Air (2018 oder neuer)
- iMac (2019 oder neuer)
- iMac Pro (2017 oder neuer)
- Mac Pro (2019 oder neuer)
- Mac mini (2020 oder neuer)
- Mac Studio
Eine ähnliche Einschränkung gibt es für iOS-Geräte zwar nicht, aber nur neuere Modelle können den Bildschirminhalt auch in hoher Auflösung via AirPlay 2 übertragen. Dazu gehören:
- iPhone 7 (oder neuer)
- iPad Pro (2. Generation oder neuer)
- iPad Air (3. Generation oder neuer)
- iPad (6. Generation oder neuer)
- iPad mini (5. Generation oder neuer)
AirPlay vom iPhone auf den Mac mit macOS Monterey
Wenn du mit AirPlay bereits vertraut bist, dann ist auch das Streaming vom iPhone oder iPad auf deinen Mac nicht sonderlich kompliziert. Steht dein Mac oben auf der Liste und ist auf ihm macOS Monterey (oder neuer) installiert, dann geht es wie gewohnt. Stelle sicher, dass der Mac eingeschaltet ist. Danach kannst du im Kontrollzentrum die Option „Bildschirmsynchronisierung“ auswählen. Diese findest du über „Fokus“. Tippe anschließend auf den Namen deines MacBooks und schon startet die Übertragung. Direkt darunter kannst du die Bildschirmübertragung jederzeit wieder stoppen.
Übrigens kannst du AirPlay auch via USB-Kabel nutzen, wenn kein WLAN zur Verfügung steht. Dadurch wird auch die Verzögerung zwischen Sender und Empfänger deutlich geringer.
AirPlay auf den Mac deaktivieren oder mit Passwort schützen
Du kannst die AirPlay-Funktion des Macs auch komplett deaktivieren. Apple stellt dir dazu eine neue Option bereit. Öffne dazu die Systemeinstellungen über das Apple-Logo in der Menüleiste. Wähle dann „Freigaben“ aus. In der Seitenleiste siehst du den Eintrag „AirPlay-Empfänger“. Entfernst du den Haken davor, wird AirPlay für iOS-Geräte deaktivieren. Alternativ kannst du mit einem Klick darauf die Einstellungen einsehen und verändern. Lege etwa fest, welche Nutzer diesen Mac für AirPlay nutzen dürfen. Zusätzlich steht dir die Option offen, dass du AirPlay mit einem Passwort schützt.
Wirst du AirPlay auf diese Weise nutzen? Lass es uns in den Kommentaren wissen.