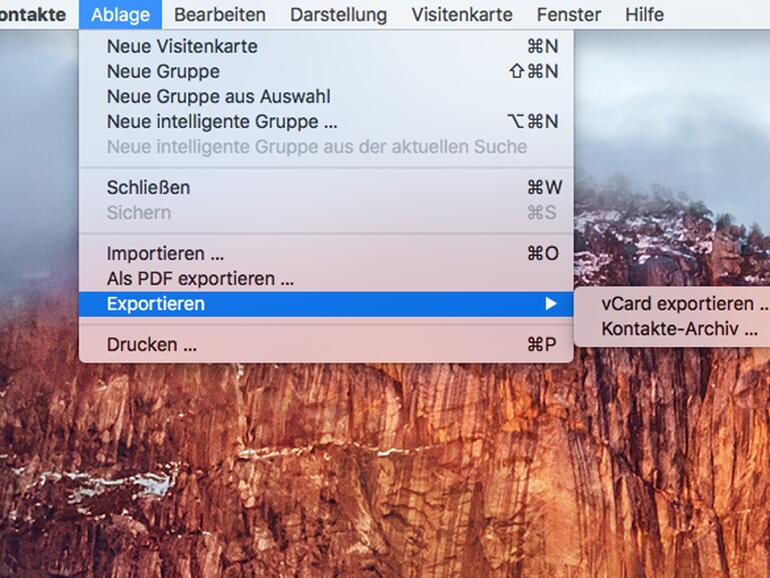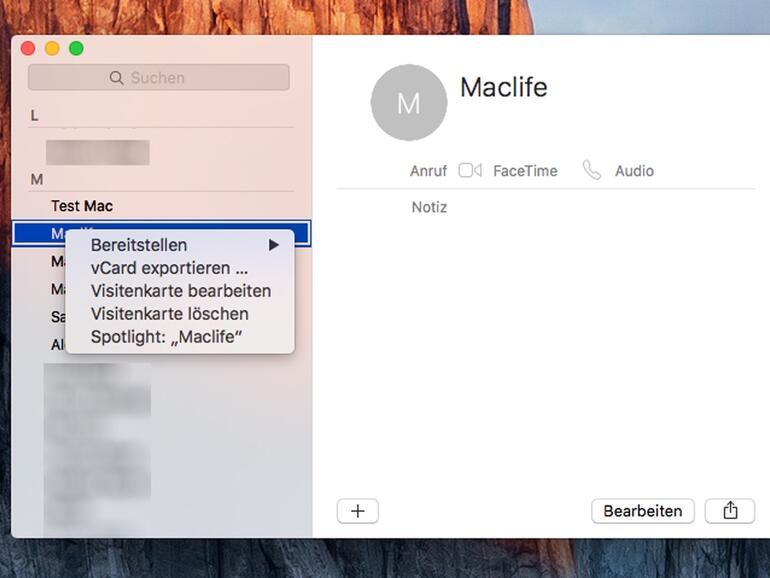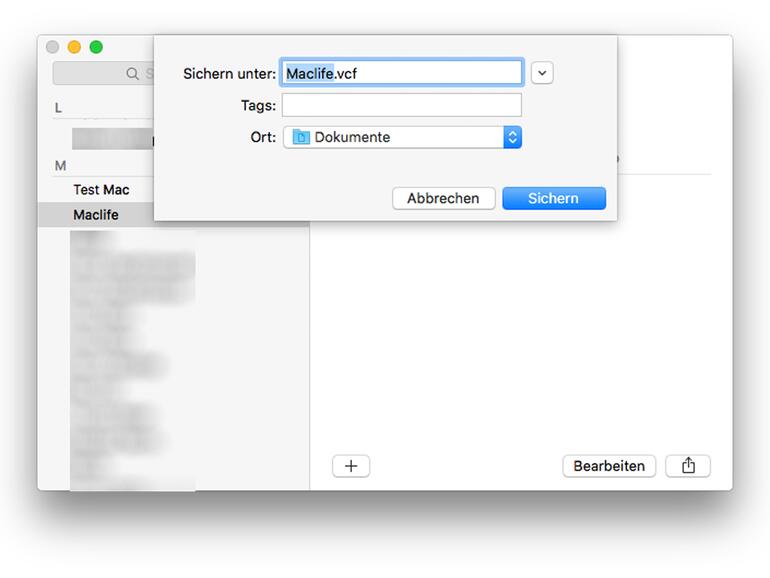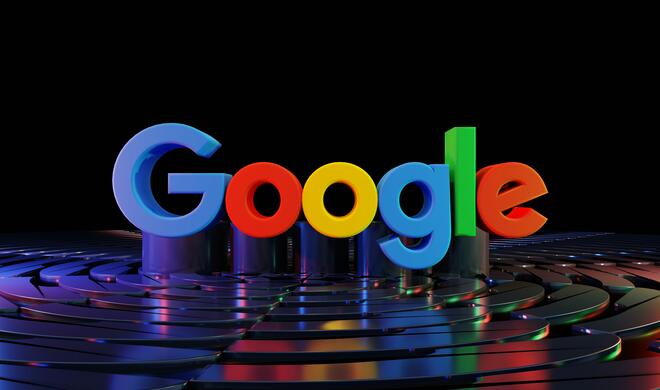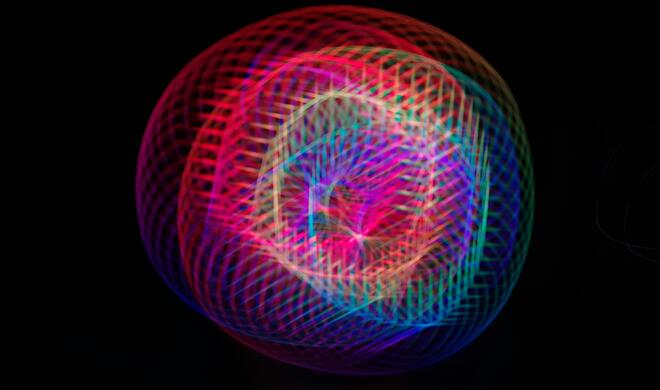So kannst du alle Kontakte exportieren am Mac
Schritt 1: Öffne die Kontakte-App im Dock oder aus dem Programme-Ordner heraus.
Mehr Apple-Wissen für dich.
Mac Life+ ist die digitale Abo-Flatrate mit exklusiven, unabhängigen Tests, Tipps und Ratgebern für alle Apple-Anwenderinnen und Anwender - ganz egal ob neu mit dabei oder Profi!
Mac Life+ beinhaltet
- Zugriff auf alle Online-Inhalte von Mac Life+
- alle digitalen Ausgaben der Mac Life, unserer Sonderhefte und Fachbücher im Zugriff
- exklusive Tests, Artikel und Hintergründe vorab lesen
- maclife.de ohne Werbebanner lesen
- Satte Rabatte: Mac, iPhone und iPad sowie Zubehör bis zu 15 Prozent günstiger kaufen!
✔ SOFORT gratis und ohne Risiko testen: Der erste Monat ist kostenlos, danach nur 6,99 Euro/Monat.
✔ Im Jahresabo noch günstiger! Wenn du direkt für ein ganzes Jahr abonnierst, bezahlst du sogar nur 4,99 Euro pro Monat.
Schritt 2: Klicke auf dem ersten Kontakt in deiner Kontaktliste und scrolle anschließend nach unten.
Schritt 3: Halte die Shift-Taste gedrückt und klicke auf den letzten Kontakt. Nun sollten alle Kontakte ausgewählt sein. Alternativ kannst du zur Auswahl auch Befehlstaste (cmd) + (a) drücken.
Schritt 4: Wähle am oberen Bildschirmrand „Ablage“ aus. Du hast drei Optionen für den Export deiner Daten:
- „Als PDF exportieren“ – Aus allen Kontaktdaten wird ein PDF-Dokument erstellt, dass du bei Bedarf auch ausdrucken kannst.
- „Exportieren > Card exportieren“ – Es wird eine vCard-Datei aus allen Daten generiert. Dabei handelt es sich um einen allgemein anerkannten Standard, der von den meisten Systemen unterstützt wird.
- „Exportieren > Kontakte-Archiv“ – Es wird eine .abbu-Datei aus allen Daten generiert, die nur am Mac geöffnet werden kann.
Schritt 5: Wähle aus dem Ablage-Menü die gewünschte Export-Option aus und speichere die Datei, wie du es gewohnt bist.
So kannst du einzelne Kontakte exportieren am Mac
Schritt 1: Öffne die Kontakte-App im Dock oder aus dem Programme-Ordner heraus.
Schritt 2: Rechtsklicke auf einen Kontakt.
Schritt 3: Wähle aus dem Kontextmenü „vCard exportieren“ aus und speichere die Datei wie üblich.
Tipp: Alternativ kannst du auch einen Kontakt auswählen und über das Ablagen-Menü exportieren. Klicke dazu auf „Ablage“ am oberen Bildschirmrand und wähle eine der Optionen aus, die wir dir unter Schritt 4 beim Export aller Kontakte erklärt haben.
So kannst du ausgewählte Kontakte exportieren am Mac
Schritt 1: Öffne die Kontakte-App im Dock oder aus dem Programme-Ordner heraus.
Schritt 2: Halte die Befehlstaste (cmd) gedrückt und klicke die gewünschten Kontakte an.
Schritt 3: Sobald du die gewünschten Kontakte ausgewählt hast, wählst du am oberen Bildschirmrand „Ablage“ aus.
Schritt 4: Entscheide dich nun zwischen „Als PDF exportieren“ oder „vCard exportieren“.
Schritt 5: Speichere die Datei, wie du es gewohnt bist.
Möchtest du zukünftig mehr Tipps und Tricks dieser Art sehen, dann lass es uns wissen. Schreib einen Kommentar oder hinterlasse uns einen Post auf unserer Facebook-Seite.