So vergrößern Sie die Anzeige und Steuerelemente in iOS 10
Schritt 1: Nehmen Sie Ihr iPhone zur Hand und öffnen Sie die Einstellungs-App.
Schritt 2: Tippen Sie auf „Anzeige & Helligkeit".
Schritt 3: Am unteren Ende der Optionen sehen Sie „Anzeige". Tippen Sie darauf.
Schritt 4: Gleich oben unter der Überschrift „Anzeigezoom" finden Sie die Einstellung „Vergrößert". Wählen Sie diese an, um darunter eine Vorschau zu erhalten. Sie können auch durch drei Seiten wischen, um somit einen Eindruck von dem Feature in verschiedenen Standardapps zu erhalten.
Schritt 5: Wenn Sie die Anzeige umstellen möchten, dann wählen Sie die gewünschte Option aus und stellen Sie sicher, dass diese blau hinterlegt ist, danach können Sie auf „Einstellen" tippen. Bestätigen Sie die Eingabe.
Schritt 6: Sollte die Umstellung noch nicht zum gewünschten Ergebnis führen, dann haben wir unten einen weiteren Tipp für Sie.
So vergrößern Sie dynamische Texte in iOS 10
Schritt 1: Öffnen Sie wieder die Einstellungs-App und rufen die Option „Anzeige & Helligkeit" auf.
Schritt 2: Hier sehen Sie zwei weitere Punkte, um die Lesbarkeit zu verbessern. Wählen Sie zunächst „Textgröße" aus.
Schritt 3: Legen Sie nun mit Hilfe des Schiebereglers die gewünschte Textgröße fest. Die Größe wird jedoch nicht für alle Texte übernommen, sondern lediglich für dynamische Text. Konkret heißt das, dass beispielsweise App-Namen auf dem Home-Bildschirm oder andere grafische Elemente nicht vergrößert werden.
Schritt 4: Sobald Sie die gewünschte Textgröße festgelegt haben, tippen Sie oben links auf „Anzeige & Helligkeit", um zum vorherigem Menü zurückzukehren.
Schritt 5: Schieben Sie nun den Regler neben „Fetter Text" nach rechts, um die Funktion zu aktivieren. Bestätigen Sie die Eingabe und ein Neustart wird durchgeführt.
Schritt 6: Nach dem Neustart werden Ihnen die Texte fett dargestellt, was die Lesbarkeit deutlich erhöht.
Viele weitere Tricks rund um iPhone, iPad und Mac finden Sie in der grundlegend überarbeiteten und laufend aktualisierten Version unserer Pocket Academy, die kostenlos im App Store zum Download bereitsteht.

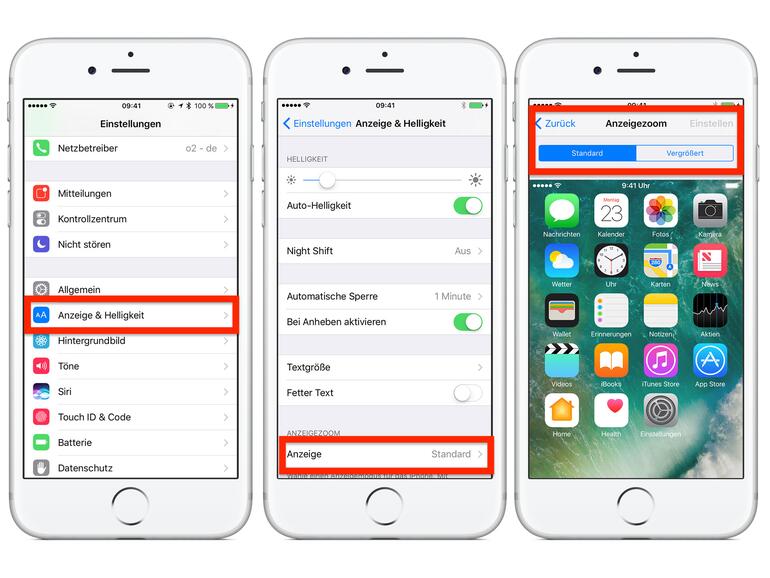
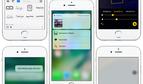
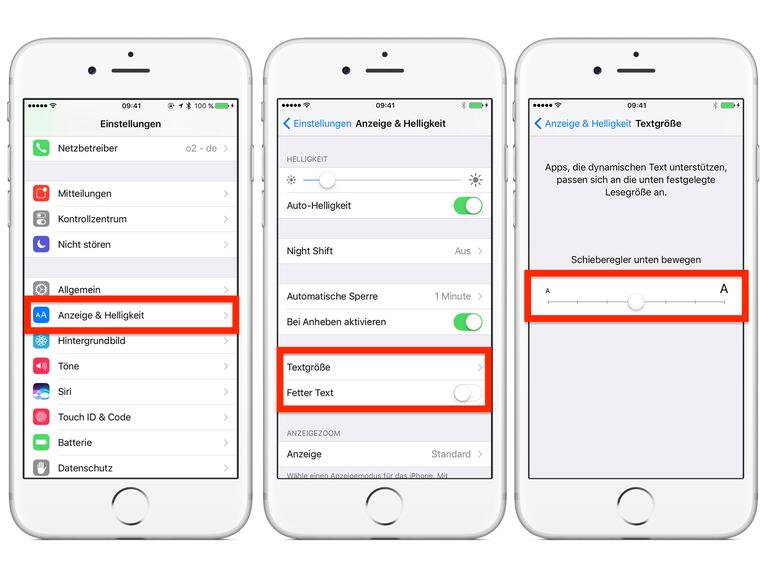


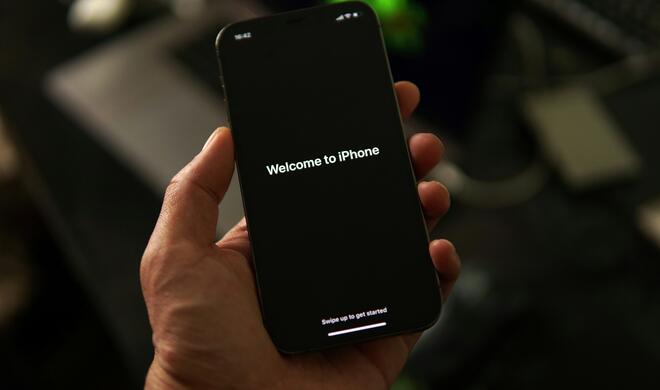
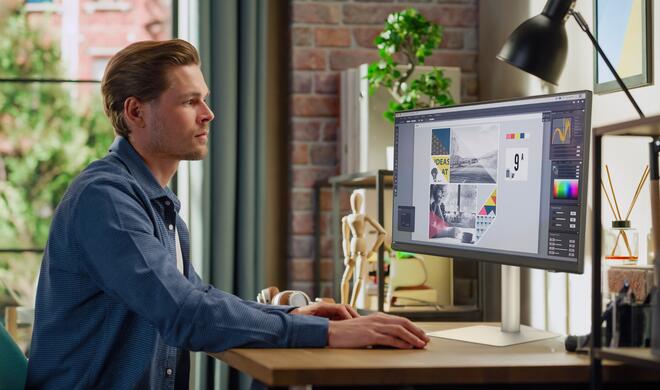



Diskutiere mit!
Hier kannst du den Artikel "iOS 10: So erkennen Sie die Schrift auf Ihrem iPhone besser" kommentieren. Melde dich einfach mit deinem maclife.de-Account an oder fülle die unten stehenden Felder aus.
Interessant: Beim iPhone SE mit iOS10 gibt es den oben beschriebenen Menüpunkt "Anzeigezoom" nicht.
Das SE hat auch nur ein 4 Zoll Display. Ab 4.7 Zoll ist es möglich.
Einstellungen ist doch keine eigene App sondern ein Teil des Betriebssystems.
Wieso schreibt ihr dann von Einstellungen App ?