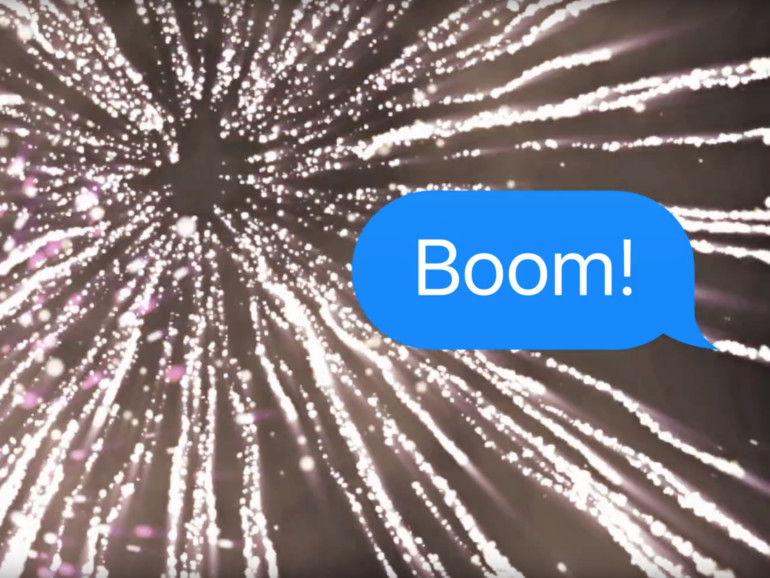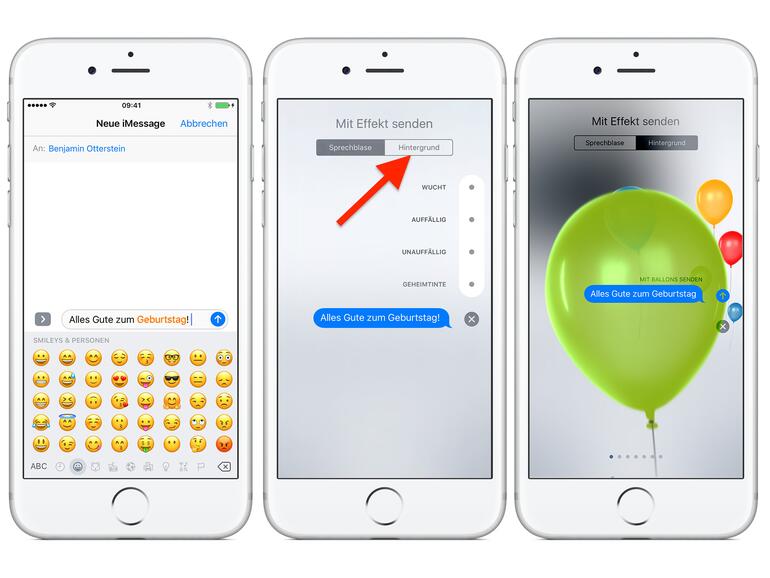WICHTIGER HINWEIS: Sollten Sie in den Einstellungen unter „Allgemein" → „Bedienungshilfen" → „Bewegungen reduzieren" aktiviert haben, dann sollten Sie darunter auch die Option „Nachrichteneffekte animieren" einschalten, da Sie ansonsten keine Nachrichten mit Effekten erhalten können. Die Einstellung wurde erst mit iOS 10.1 eingeführt.
So verwenden Sie die animierten Hintergründe in iMessage am iPhone
Um mit Ihren iPhone eine Nachricht mit animierten Hintergrund zu verschicken, öffnen Sie Apples Nachrichten-App und wählen dann eine beliebige iMessage-Konversation aus. Geben Sie nun in das Textfeld Ihre Nachricht ein.
Neben dem Text erscheint nun ein Pfeil. Halten Sie kurz Ihren Finger darauf gedrückt, bis ein neues Menü erscheint. Bei einem iPhone 6s oder iPhone 7 können Sie auch einen Force Touch auf den Pfeil verwenden.
Tippen Sie anschließend oben auf den Reiter „Hintergrund“, um zur Hintergrundauswahl zu gelangen. Mit einem Wisch nach links können Sie durch die sieben animierten Hintergründe durchblättern. Wählen Sie beispielsweise die Ballons aus, um Ihren Glückwünschen den nötigen Nachdruck zu verleihen. Oder verschicken Sie als Hochzeitsgrüße eine Funkenregen. Ein Fingertipp auf den Pfeil und schon wird die Nachricht gesendet.
Profi-Tipp: Einige Eingaben wie „Alles Gute zum Geburtstag" oder „Happy Birthday" lösen die Ballon-Animation automatisch aus.
Hinweis: iMessage-Effekte können nur an andere iOS-Nutzer verschickt werden. Dies können Sie anhand des Textfelds feststellen. Dort sollte vor der Texteingabe „iMessage" zu lesen sein.