Es gibt mehrere Möglichkeiten, aus Ihrem Mac einen Fernseher zu machen. Sie können via Internet die meisten Fernsehsender empfangen. Die aufwändigste Möglichkeit ist das Durchforsten der sendereigenen Mediatheken nach der gewünschten Sendung. Das funktioniert nur nach deren Ausstrahlung und auch nur, wenn der Sender die Lizenz hat, die Sendung auch dort wiederzugeben. Für die öffentlich-rechtlichen Sender hilft Ihnen dabei MediathekView. Die kostenlose Open-Source-Anwendung läuft ab OS X 10.7.3. Wollen Sie am regulären Fernsehprogramm teilnehmen, könnten Sie LiveTV von Equinux verwenden.
Ab OS X 10.7 und gegen eine Gebühr von 4,99 Euro können Sie sich das Programm aus dem App Store laden und erhalten damit Zugriff auf die öffentlich-rechtlichen und einige private Sender. Ähnliches bietet Zatoo (ab OS X 10.9). Das eigentlich kostenlose Programm kann gegen 9,99 Euro im Monat auch die privaten Sender zeigen. Die komfortabelste Lösung mit Programmzeitschrift und allen Sendern unter einer Oberfläche ist aber der eigene TV-Tuner am Mac. Das umfassendste Angebot bietet hier Elgato. Sie haben die Wahl zwischen Kabel- (DVB-C), Satelliten- (DVB-S) und terrestrischem Empfang (DVB-T).
Für die nötige Infrastruktur, also die Antenne, die Satellitenschüssel oder den Kabelanschluss müssen Sie allerdings selbst sorgen. Vom expliziten DVB-T-Tuner für iOS, über DVB-T, -C und -S USB-Lösungen für den Mac bis zum DVB-S-Tuner für das Netzwerk reicht das Angebot. Allen Geräten wird je nach Betriebssystem entweder ein iOS- oder OS-X-Client mitgeliefert. Für den Mac ist das immer EyeTV. Doch bevor wir uns mit dem Programm auseinandersetzen, klären wir die Frage nach der richtigen Hardware.
Die Hardware
Die Empfänger für den Mac werden bis auf den Netzwerktuner alle per USB angeschlossen. Zur Auswahl steht ein einfacher DVB-T-Tuner, ein Dual-DVB-T-Tuner mit zwei Empfängern, ein Hybrid- Empfänger für DVB-T und DVB-C und zwei DVB-S-Tuner. Einer davon mit einem Schacht für eine CI-Karte zum kostenpflichtigen Empfang von verschlüsselten Sendern, wie zum Beispiel den privaten HD-Kanälen. Bei allen Geräten wird die Software EyeTV mitgeliefert. Die Einrichtung aller Geräte ist identisch. Verbinden Sie alle nötigen Kabel, wie Antenne, USB, Ethernet sowie Strom und starten Sie dann EyeTV auf Ihrem Rechner. Wenn nichts Unvorhergesehenes eintritt, müssen Sie sich um den TV-Tuner nie wieder kümmern.
Die Software
Das wichtigste Fenster in EyeTV ist das Programmfenster [ctrl] + [P]. Es zeigt Ihr Filmarchiv, die Aufnahmeliste, die Sender und den Programmführer und ist ähnlich wie iTunes oder iPhoto aufgebaut. Links sehen Sie die Listen in Kategorien unterteilt und rechts den Inhalt der jeweils ausgewählten Liste. Das zweitwichtigste Fenster ist die virtuelle Fernbedienung. Sie erlaubt die Standardfunktionen wie Wiedergabe, Vor- und Zurückspulen und die Lautstärke zu steuern, eine Aufnahme zu starten und den Sender zu wechseln.
Die Einrichtung
Ist der TV-Tuner angeschlossen, starten Sie auf Ihrem Rechner EyeTV. Nach der Registrierung begrüßt Sie der Installations-Assistent, bei dem Sie lediglich im entsprechenden Fenster Ihren Tuner in einer Liste auswählen müssen und im nächsten Schritt den Sendersuchlauf starten. Haben Sie bereits einen TV-Tuner angeschlossen, müssen Sie auch bei einem neuen Gerät den Assistenten bemühen. Andernfalls findet EyeTV den neuen Empfänger nicht. Das hat den Vorteil, dass Sie auch mehrere Netzwerktuner in Ihrem lokalen Netzwerk getrennt voneinander mit mehreren Rechnern verwenden können. Nach dem Sendersuchlauf beginnt die erste eigene Arbeit, Sie müssen die Sendeliste an die eigenen Vorstellungen anpassen. ARD auf eins, ZDF auf zwei und so weiter.
Dazu drücken Sie in EyeTV [ctrl] + [P] zum Öffnen des Programm-Fensters und wechseln in der linken Spalte auf den Punkt Sender. Auf der rechten Seite selektieren Sie mit der Maus einen Eintrag und ziehen ihn mit gedrückter Maustaste an die gewünschte Stelle. Durch das Entfernen des Hakens am Zeilenanfang deaktivieren Sie den Sender und entfernen ihn damit auch aus der Programmübersicht. Haben Sie mehrere TV-Tuner angeschlossen, müssen Sie unten rechts in dem Pop-Up-Menü Dienst den gewünschten Tuner auswählen. Zum Überprüfen, ob Sie einen Sender behalten wollen, können Sie einen Doppelklick darauf machen. Damit öffnen Sie das Wiedergabefenster mit dem aktuellen TV-Programm.
Fernsehen
Sind die Sender zu Ihrer Zufriedenheit sortiert, können Sie in der linken Seitenleiste auf Programm (EPG) wechseln. Neben dem kostenlosen DVB-eigenen Electronic Program Guide (EPG), also dem Programmführer, steht noch der kostenpflichtige Gracenote-EPG zu Verfügung. Gegen einen jährliche Gebühr von zur Zeit rund 20 Euro, liefert er ausführlichere Informationen zu den einzelnen Sendungen.
Egal für welchen Dienst Sie sich entscheiden, geben Sie EyeTV am Anfang ein wenig Zeit, um die digitale Programmzeitschrift herunterzuladen. Sobald unten rechts die Einblendung Programme hinzufügen verschwunden ist, ist diese Arbeit abgeschlossen und Sie haben die Programmvorschau für rund zwei Wochen vor sich. Mit einem Mausklick auf das Datum oder die Uhrzeit am oberen Fensterrand können Sie an jede beliebige Stelle springen. Mit einem Klick auf Jetzt, welches sich hinter dem Zahnradsymbol versteckt, kommen Sie wieder zur aktuellen Ansicht zurück. Per Scrollen mit der unteren Bildlaufleiste kommen Sie nur bis fünf Uhr morgens.
Dann fängt für EyeTV ein neuer Tag an und mehr als ein Tag kann das Fenster nicht darstellen. Wollen Sie Informationen zu einer Sendung, klicken Sie mit der Maus darauf. Statt des Programmführers sehen Sie dann eine Detailansicht zur Sendung mit, wenn vorhanden, einem Bild, Angaben zum Inhalt, Folgennummer, Staffel, Genre und den Mitwirkenden. Mit der Schaltfläche [Sendername] ansehen öffnen Sie das Fernsehfenster und mit Aufnahme programmieren weisen Sie EyeTV an, diese Sendung auf der Festplatte zu speichern. Klicken Sie auf den Sendernamen am linken Rand des Programmführers, öffnen Sie das Fernsehfenster mit diesem Sender.
Mit einem Doppelklick auf das offene Fernsehfenster oder [cmd] + [0] machen Sie es bildschirmfüllend. Mit [cmd] + [3] bringen Sie es wieder auf Normalgröße. Im Fernsehfenster können Sie mit den Pfeiltasten der Tastatur den Sender wechseln. Dazu blendet EyeTV nach dem ersten Tastendruck die Programmliste mit den aktuellen Sendungen ein. Ein Tastendruck auf den Rechtspfeil ändert die Anzeige auf die als nächstes kommenden Sendungen. Drücken Sie die Leertaste, pausiert der Film und spielt ihn bei nochmaligem Drücken der Taste wieder ab. Sie können zudem jederzeit mit der virtuellen Fernbedienung vor- und zurückspulen, wobei das Vorspulen nur funktioniert, wenn das aktuelle Fernsehbild weiter ist, als die Stelle, die Sie gerade gucken.
Haben Sie einen EyeTV Netstream 4Sat und Ihr Mac mag den Tuner beim Programmstart nicht finden, starten Sie einmal EyeTV auf dem iPad/ iPhone und öffnen den Sender dort. Dann klappt es plötzlich auch auf dem Rechner. Stimmt der Programmführer nicht mit dem tatsächlichen Programm überein, öffnen Sie die Senderliste und wählen Sie den entsprechenden Sender aus. Mit dem Kontextmenüeintrag „Senderzuordnung …” können Sie aus einer Liste den passenden Programmführer für den Sender auswählen.
Aufeinanderfolgende Sendungen werden unter Umständen nur mit einem Dualtuner wie dem Netstream 4 Sat komplett aufgezeichnet. Neue Aufnahmen haben Vorrang vor alten. Mit einem Einzeltuner kann es passieren, dass sich das Ende der ersten Sendung am Beginn der Aufzeichnung der nachfolgenden Sendung befindet. Ein Zusammenschneiden zweier Sendungen ist mit EyeTV nicht möglich.
Sie müssen Ihren Rechner für eine geplante Aufnahme nicht eingeschaltet lassen. EyeTV starten den Rechner bei Bedarf selbstständig. Während der Wiedergabe im Vollbildmodus ([cmd] + [0]) oder einer Aufnahme geht der Rechner nicht in den Ruhezustand.
Sendung aufnehmen
Jede beliebige Sendung können Sie auf verschiedene Arten aufnehmen. Ohne Programmierung können Sie den aktuellen Sender mit einem Mausklick auf den roten mit eyetv beschrifteten Knopf der virtuellen Fernbedienung aufzeichnen. Dann nimmt EyeTV den Sender für die nächsten drei Stunden auf. Für eine geplante Aufnahme, drücken Sie im EPG den grauen Knopf unterhalb der Startzeit der Sendung. Je nach Einstellung (Einstellungen > Aufnahme > Aufnahme verlängern) startet EyeTV die Aufnahme einige Minuten vorher und beendet sie einige Zeit nach der Sendung.
Dazu weckt EyeTV den Rechner selbstständig aus dem Ruhezustand oder startet ihn bei Bedarf sogar. Die Verlängerung der Start- und der Endzeit einer Aufnahme ist sinnvoll, da die Fernsehsender sich nicht immer an die angegebenen Sendezeiten halten. Überschneiden sich zwei Sendungen, hat die nachfolgende Sendung Vorrang. Haben Sie mehrere Tuner, schaltet EyeTV automatisch den nächsten Tuner hinzu und nimmt beide Sendungen parallel
auf. Wollen Sie jede Folge einer Sendung aufnehmen, geben Sie entweder den Namen in das Suchfeld des EPGs ein und klicken alle grauen Punkte, oder Sie legen mit Ablage > Neuer intelligenter EPG eine automatische Aufnahme an.
Diese Methode hat einige Vorteile. Sie müssen sich danach um nichts mehr kümmern, selbst, wenn die Sendung einmal außerhalb des regulären Rhythmus ausgestrahlt wird. Sie können die Sendung unabhängig vom ausstrahlenden Sender programmieren und zeichnen so auch alte Folgen auf anderen Kanälen auf. Sie machen genau das Gegenteil und beschränken die Aufnahme nur auf die aktuelle Staffel.
Schneiden und exportieren
Zum Ansehen einer aufgezeichneten Sendung klicken Sie diese im Filmarchiv doppelt. Wenn Sie die Aufnahmen fünf Minuten vorher anfangen lassen und fünf Minuten länger aufzeichnen, haben Sie immer zehn Minuten zu viel aufgezeichnet. Handelt es sich um die Aufnahme eines Privatsenders, kommen noch einmal die Werbeeinblendungen hinzu, die nicht immer erhaltenswert sind. Für eine einmalige Wiedergabe stören sie nicht. Sie können die nicht gewünschten Stellen einfach überspringen. Die Pfeiltasten im Steuerungsfenster springen um den von Ihnen eingestellten Sekundenwert in der Sendung vor oder zurück. Alternativ können Sie auch den Positionsmarker im Fernsehfenster mit der Maus vor- oder zurückschieben. Zur Zeitlupen-Wiedergabe können Sie das Mausrad oder ein Äquivalent benutzen. Wollen Sie eine Sendung archivieren, sollte es schon passgenau sein, daher sollten Sie die überschüssigen Sequenzen im Bearbeitungsmodus entfernen. Lesen Sie dazu den Workshop „Filmschnitt“.
Das Speichern eines geschnittenen Films geht so schnell, wie Ihre Festplatte es zulässt, denn EyeTV konvertiert nichts, sondern schreibt den Film, so wie er ist, zurück auf die Festplatte, ausgenommen natürlich die markierten Sequenzen. Anschließend können Sie die Sendung entweder in EyeTV behalten, oder Sie exportieren sie in ein anderes Format. EyeTV kennt rund 40 verschiedene Formatvorgaben, wobei sicherlich der Export ins H.264-Format für die Wiedergabe auf iPad oder Apple-TV am interessantesten sind. Selektieren Sie Ihre Sendung, wählen per Kontextmenü den Eintrag Exportieren und wählen das gewünschte Zielformat aus. Der Export dauert selbst auf schnellen Rechnern einige Zeit, Sie können aber nebenbei fernsehen, den nächsten Film schneiden oder etwas anderes am Rechner machen.
DVB-C steht für Digital Video Broadcasting – Cable, also den digitalen Kabelempfang. Voraussetzung ist ein kostenpflichtiger Vertrag mit einem lokalen Kabelfernsehanbieter. DVB-C ist HD-tauglich. DVB-T steht für Digital Video Broadcasting – Terrestrial, dem Nachfolger des „herkömmlichen” Fernsehens. Für den Empfang wird je nach Region eine kleine Stabantenne oder eine Dachantenne benötigt. Aller Voraussicht nach wird DVB-T zwischen 2016 und 2018 durch DVBT2 abgelöst, welches auch HD-Fernsehen ermöglicht.
Die Standards sind nicht miteinander kompatibel, neue Empfangshardware ist also nötig, aber noch nicht erhältlich. Die DVB-T-Standards bietet aber als einziger Übertragungsweg eine wirkliche Mobilität, da innerhalb des Sendegebiets eine kleine Antenne für den Empfang ausreicht. DVB-S steht für Digital Video Broadcasting – Satellite, oder umgangssprachlich Satellitenfernsehen. Für den Empfang benötigen Sie eine Parabolantenne mit digitaltauglichem Signalumsetzer (LNB). Seit 2005 deckt die Bezeichnung auch den Nachfolgestandard DVB-S2 ab. DVB-S ist HD-tauglich und abgesehen vom monatlichen Rundfunkbeitrag kostenfrei.
Verwalten
Die Filmverwaltung erfolgt in EyeTV ähnlich wie in iTunes. Sie legen mit dem Menübefehl Neu > Wiedergabeliste eine solche an und ziehen die gewünschten Sendungen mit gedrückter Maustaste auf die Liste in der Seitenleiste. Ein Mausklick darauf, zeigt den Inhalt auf der rechten Seite an und ein Doppelklick öffnet ein Dialogfenster, in dem Sie den Namen der Liste ändern können. Ähnlich wie auch in iTunes können Sie mit intelligenten Listen aber auch den Rechner die Arbeit machen lassen. Je nach Einstellung sucht sich EyeTV dann die Sendungen für die Wiedergabeliste selbst aus dem Filmarchiv zusammen. Die zur Wahl stehenden Optionen für die Kriterien sind ähnlich umfangreich wie die bei iTunes. 31 Kriterien kennt EyeTV, angefangen vom Titel über die zulässige Altersbeschränkung bis zum Wochentag der Aufnahme. Jedes Kriterium enthält wiederum verschiedene Unterpunkte. Beim Titel sind dies zum Beispiel enthält, enthält nicht, ist, ist nicht, beginnt mit und endet mit.
Hinweis: Ihnen hat der Ratgeber gefallen und Sie möchten nun wissen, wie Sie Elgato EyeTV optimal einrichten, wie Sie intelligente Aufnahmelisten erstellen, Wiedergabelisten anlegen und Filme schneiden? In unserer aktuellen Mac easy, die es ab dem 13. Februar am Kiosk zu kaufen gibt, erfahren Sie all dies in einer einfachen Schritt-für-Schritt-Anleitung. Ab dem 10. Februar gibt es die Ausgabe bereits in unserem falkemedia-shop.

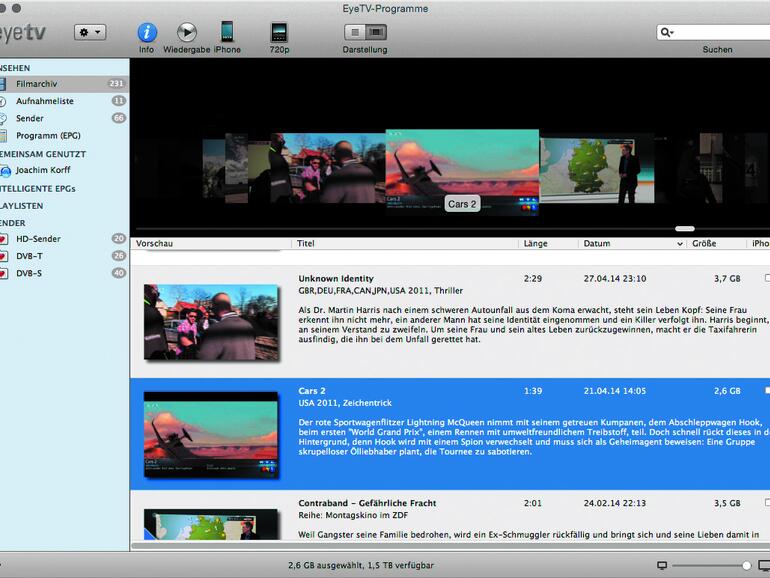
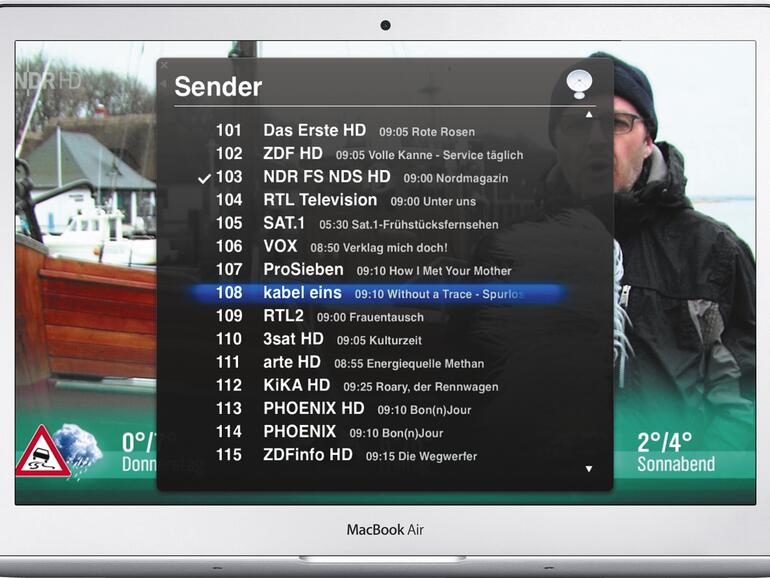
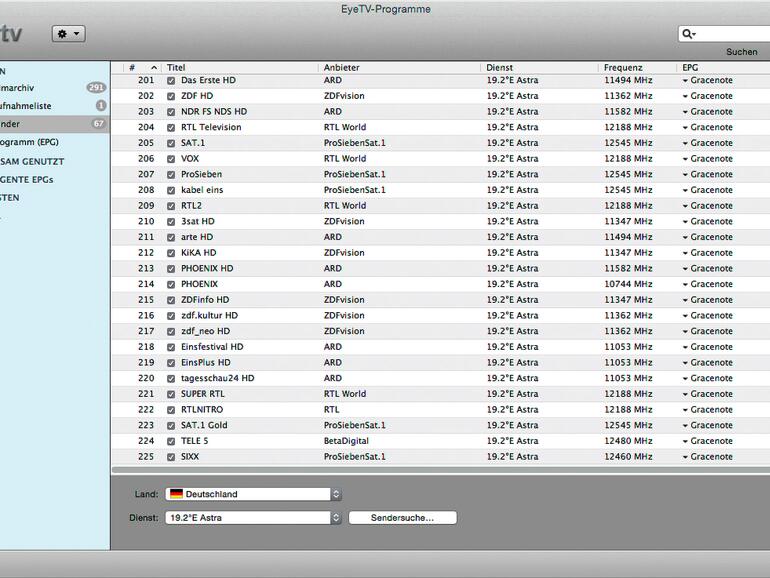
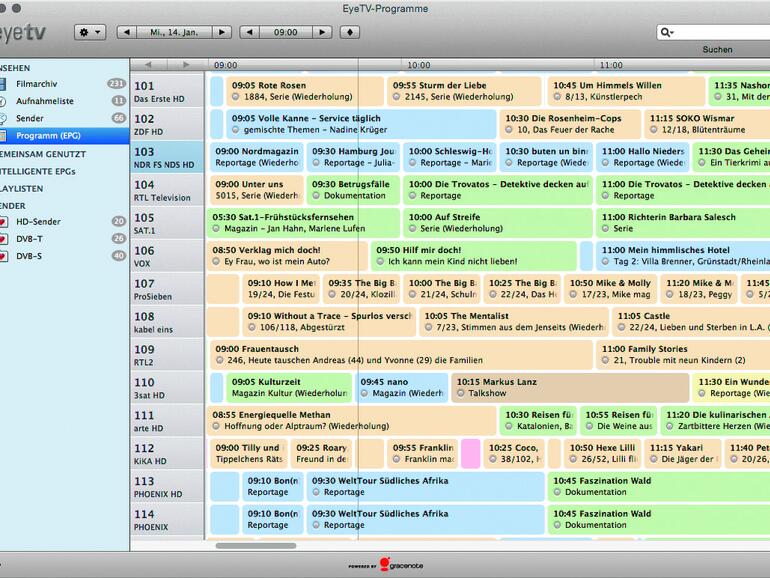










Diskutiere mit!
Hier kannst du den Artikel "Fernsehen am Mac: EyeTV von Elgato macht es möglich - die besten Tipps & Tricks" kommentieren. Melde dich einfach mit deinem maclife.de-Account an oder fülle die unten stehenden Felder aus.
Gutes Programm wirklich, aber die Hardware ist teilweise nicht so langlebig. Schlechte Firmware und ein Support der, wenn keine Lösung in Sicht ist, einfach nicht mehr antwortet....
Bißchen mehr als flüssig der Artikel, Soft- und Hardware sind super dokumentiert...
Das Prog ist wirklich genial, Hardware aber eigentlich auch, hab den Dual-DVB-T-Tuner seit...hab's verdrängt, jedenfalls dem er auf dem Markt ist im Einsatz. Der läuft quasi rund um die Uhr und bisher gab es keine Ausfälle.