Feinschliff für Pages-Dokumente
Pages bietet ziemlich ausgeklügelte Funktionen zur Gestaltung von Dokumenten. Doch es enthält auch einige Kuriositäten und Überraschungen. Im Folgenden lernen Sie, wie Sie Pages trotzdem dazu bringen, das zu tun, was Sie wollen, und aus den ohnehin schon guten Funktionen wie dem Einbinden von Bildern oder der Arbeit mit Transparenzen noch etwas mehr rauszukitzeln.
Eigene Formate definieren
Pages hält vordefinierte Absatzformate bereit, doch Sie können sich auch einfach eigene erstellen. Öffnen Sie mit einem Klick auf den Pinsel in der Symbolleiste die „Format“-Palette. Um ein vorhandenes Absatzformat anzuwenden, platzieren Sie die Eingabemarke im Text. Dann öffnen Sie in der Palette das Aufklappmenü im Text-Bereich und wählen ein Format. Pages wendet es auf den gesamten Absatz an. Markieren Sie einen Bereich, wirkt das neue Format auf alle Absätze der Auswahl.
Um ein neues Absatzformat anzulegen, passen Sie in der Palette unter „Stil“ die Einstellungen an und wählen im Menü der Formate die Plustaste. Dabei können Sie das neue Format benennen. So können Sie ebenfalls schnell eine Variation zu einem vorhandenen Format erstellen. Um ein Format zu ändern, passen Sie die Einstellungen in der Palette an und öffnen das Textmenü. Klicken Sie rechts vom Namen auf den Pfeil, und wählen Sie im Menü „Aus der Auswahl neu festlegen“. Hier können Sie auch das Absatzformat löschen.
Es gibt auch vordefinierte Formate, die nur auf einzelne Buchstaben oder Wörter wirken. Diese finden Sie in der Palette im Menü „Zeichenstile“. Markieren Sie Text und wählen ein Format. Sie können auch eigene anlegen. Das Menü funktioniert wie das der Absatzformate.
Spalten und Textfluss steuern
Wechseln Sie zum Reiter „Layout“, um mehrere Spalten einzurichten. Breite und Abstand lassen sich anpassen. Außerdem können Sie hier Trennlinien, Rahmen oder eine Hintergrundfarbe für Absätze definieren.
Unter „Mehr“ finden Sie schließlich Einstellungen für Seitenumbrüche, Trennungen und Ligaturen im Absatz. Praktisch ist oft auch die automatische Wahl des Formats für den folgenden Absatz.
Text um Objekte fließen lassen: Weiche Formen statt eckiger Kästen
Pages kann Text nicht nur um den Rahmen eines Objekts, sondern auch um dessen Umriss fließen lassen. Klicken Sie auf die Form-Taste in der Symbolleiste und erzeugen Sie einen Kreis. Ziehen Sie diesen in den Text, wählen ihn aus und wechseln in der Format-Palette zum Reiter Anordnen. Mit dem Schalter Kontur können Sie den Fluss um das Objekt steuern. Daneben legen Sie den Abstand zum Text fest. Ist das Objekt ein Bild mit Transparanzdaten, können Sie mit dem Alphawert festlegen, ab welcher Grenze das Objekt massiv erscheint.
Im Menü Textumfluss legen Sie fest, dass der Text nicht um das Objekt fließt. Er kann es ignorieren oder die Zeilen aussparen.
Arbeiten mit Objekten: Elemente exakt im Dokument platzieren
In professionellen Layout-Programmen können Sie Objekte entweder unabhängig vom Text fest auf der Seite platzieren oder sie im Text verankern. Im zweiten Fall fließen sie bei der Arbeit am Text mit ihrem zugehörigen Textabschnitt mit. Das ist zum Beispiel bei Aufzählungen praktisch, bei denen jeder Absatz mit einem Objekt beginnt. In Pages funktioniert das auch, aber nur bei Dokumenten vom Typ Textverarbeitung, der eher für längere Texte gedacht ist, nicht beim Typ Seitenlayout. Das ist eine der erwähnten Kuriositäten. Um zu prüfen, welchen Typ ein Dokument hat, klicken Sie in der Symbolleiste auf Dokument. Ist im Bereich Dokument die Option „Dokumentinhalt“ aktiv, handelt es sich um den Textverarbeitungstyp, und Sie können in der Format-Palette unter Anordnen „Mit Text bewegen“ auswählen. Der Wechsel des Typs ist über den Konvertierungsbefehl im Ablagemenü möglich.
Ausrichten und verteilen
Um ein Objekt exakt auf der Seite zu platzieren, können Sie im Bereich Anordnen die X- und Y-Koordinaten angeben. Mit den Pfeiltasten können Sie ein markiertes Objekt in Punkt-Schritten (ungefähr 0,35 mm) bewegen. Für 10 Punkt halten Sie dabei die Umschalttaste gedrückt.
Mit dem Ausrichten-Menü gleichen Sie die Lage von Objekten horizontal oder vertikal an. Um drei oder mehr Objekte gleichmäßig zwischen den äußeren anzuordnen, benutzen Sie das Verteilen-Menü.
Gruppieren und schützen
Weiter unten finden Sie die Taste Gruppieren, um mehrere Objekte zu verbinden. Sie lassen sich dann als Einheit bearbeiten, zum Beispiel skalieren oder verschieben. Außerdem lassen sich auf der Seite platzierte Objekte oder Gruppen schützen. Die gleichnamigen Option verhindert das versehentliche Verändern.
Transparenz
Sie können in Pages Farben eines Bildes auswählen und durchsichtig machen.
- Bild auswählen: Markieren Sie ein Bild. Öffnen Sie den Bild-Bereich der Format-Palette, und klicken Sie auf Transparenz. Auf dem Bild wird aus dem Mauspfeil eine Fadenkreuzlupe zur genauen Auswahl.
- Bereiche maskieren: Suchen Sie die Farbe, die durchsichtig werden soll, und drücken die Maustaste. Ziehen Sie, um den Bereich zu erweitern. Mit Wahltaste wirkt die Farbauswahl auf das ganze Bild.
- Maske fertigstellen: Mit der Befehlstaste können Sie weitere Bereiche hinzufügen, mit der Umschalttaste Bereiche entfernen. Mit einem Klick auf Fertig aktivieren Sie die gerade erstellte Transparenzmaske.
Dokumente verschönern
Entdecken Sie die vielseitigen Fähigkeiten von Formen.
- Formen aufpeppen: Formen sind einfache grafische Objekte. Sie können welche aus der mitgelieferten Sammlung nutzen oder eigene erzeugen. Wählen Sie eine Form aus, können Sie ihre Optik im Stil-Bereich der Format-Palette anpassen. Sie können sie mit Farben, Verläufen oder Bildern füllen, verschiedene Rahmen und Schatten wählen oder eine Spiegelung erzeugen. Auch die Deckkraft ist einstellbar.
- Bibliothek öffnen: Die mitgelieferte Bibliothek umfasst Dutzende Formen. Klicken Sie in der Symbolleiste auf „Form“, um sie durchzublättern. Klicken Sie auf eine Form oder ziehen diese aus der Bibliothek ins Dokument. Viele Formen bestehen aus kleineren Elementen. Wählen Sie im Kontextmenü „Auseinanderbrechen“, um diese zu trennen. So können Sie etwa bei der Europa-Form Festland und Inseln trennen.
- Formen malen: Um eine eigene Form zu erzeugen, klicken Sie in der Bibliothek oben rechts auf das Malwerkzeug. Sie können nun durch Klicken im Dokument ein Polygon erzeugen, durch Klicken und Ziehen entstehen Kurven. Sie können die Verbindungspunkte später noch verschieben, Linien teilen oder per Doppelklick zwischen Gerade und Kurve wechseln. Einen Befehl zum Schließen der Form finden Sie im Kontextmenü.
- Neue Form sichern: Um eine Form zu sichern, wählen Sie diese aus und wählen im Kontextmenü „In Meine Formen sichern“. Pages öffnet die Bibliothek, damit Sie der Form einen Namen geben können. Sie können eigene Formen anklicken und den Namen ändern oder sie per Kontextmenü aus der Sammlung löschen. Die Namen der mitgelieferten Formen sehen Sie, wenn Sie den Mauszeiger darüber halten.
- Objektstile nutzen: Um einen Objektstil auf eine Form anzuwenden, markieren Sie diese und wählen unter Stil in der Format-Palette eine Vorlage aus. Um die aktuellen Einstellungen als neuen Stil zu sichern, klicken Sie bei den Vorlagen oben auf den Pfeil nach rechts, bis Sie zur Plustaste zum Hinzufügen kommen. Enthält eine Form Text, können Sie in der Palette per Kontextmenü „Nur Formstil anwenden“ wählen, um nur die Form anzupassen. Über das Menü können Sie auch einem vorhandenen Stil neue Einstellungen zuweisen.
- Formen anordnen: Jedes Objekt sitzt auf einer eigenen Ebene und verdeckt die darunter liegenden. Sie können die Reihenfolge ändern und Objekte nach vorn oder hinten bewegen. Wenn sich Formen überlappen, können Sie diese zusammenfügen, voneinander abziehen oder nur die Schnittmenge abziehen beziehungsweise nur diese behalten. Anschließend schützen Sie Ihr Arrangement, indem Sie die Formen gruppieren. Die genannten Funktionen finden Sie alle im Bereich Anordnen.
Fazit
'; print '' . nl2br(render(field_view_value('node', $node, 'field_fazit', $fazit[0]))) . '
'; } if ($likes = field_get_items('node', $node, 'field_who_likes')) { print 'Wem gefällt das?
'; print '' . nl2br(render(field_view_value('node', $node, 'field_who_likes', $likes[0]))) . '
'; print '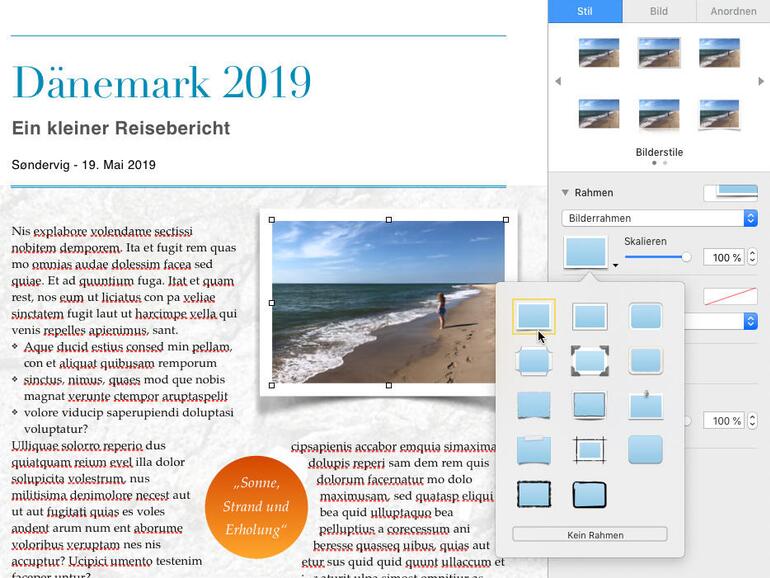
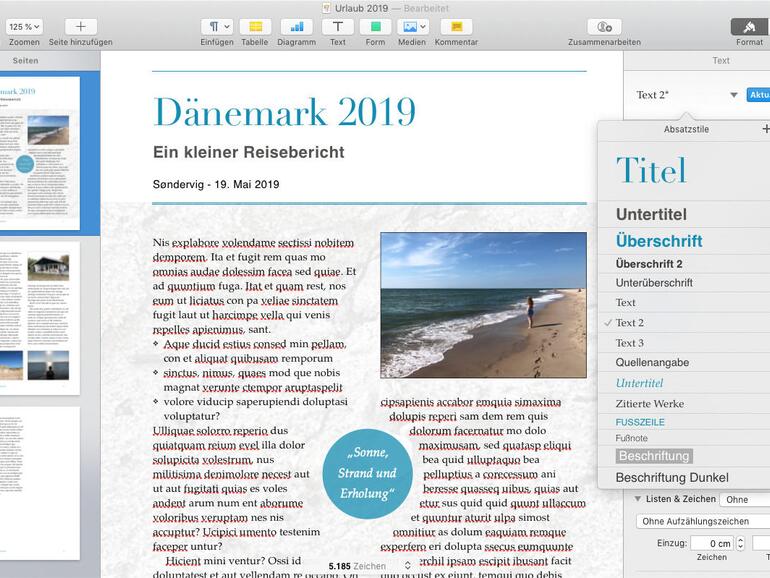
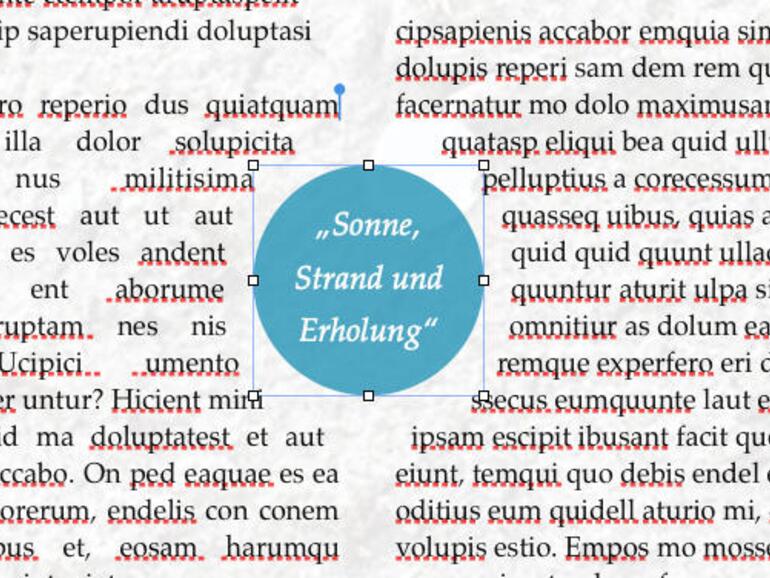
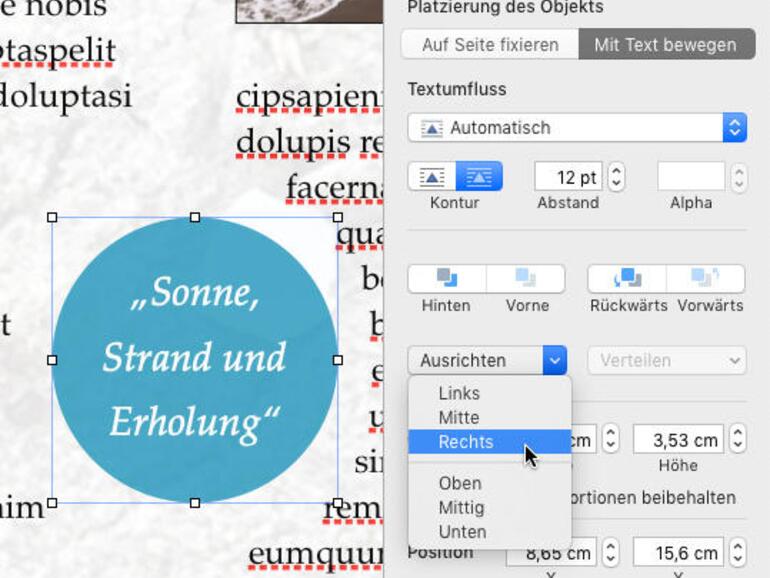
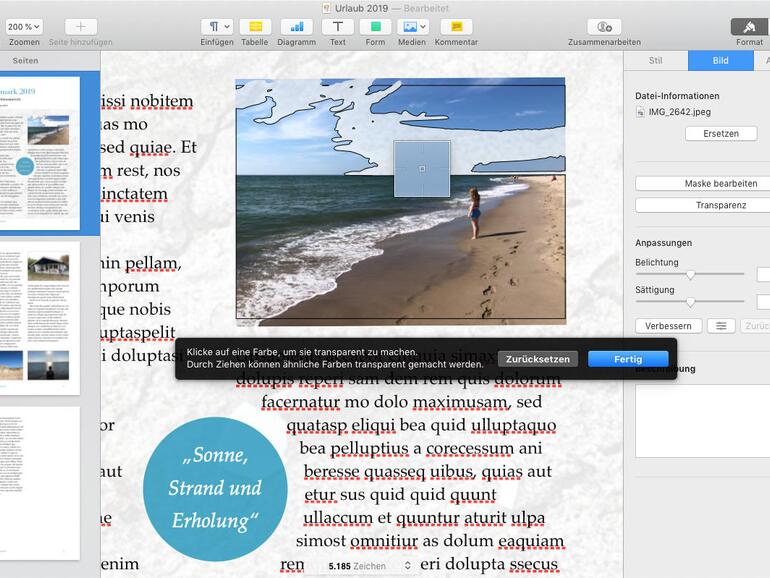
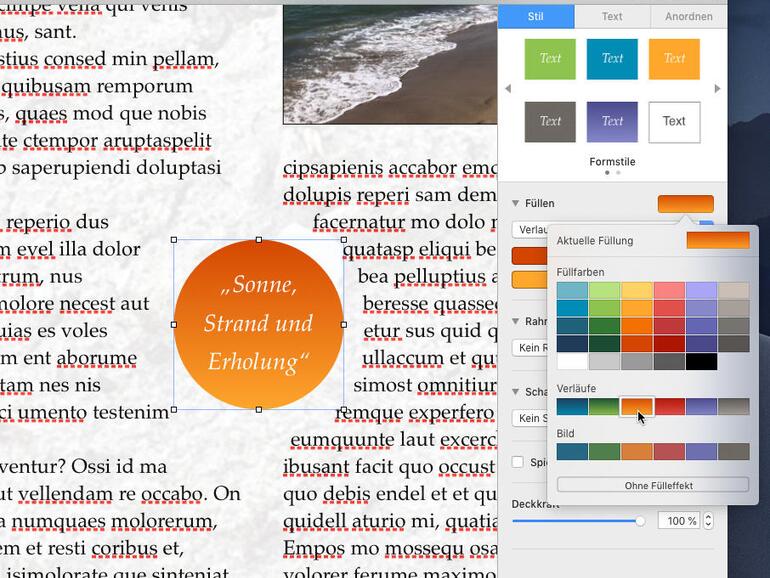
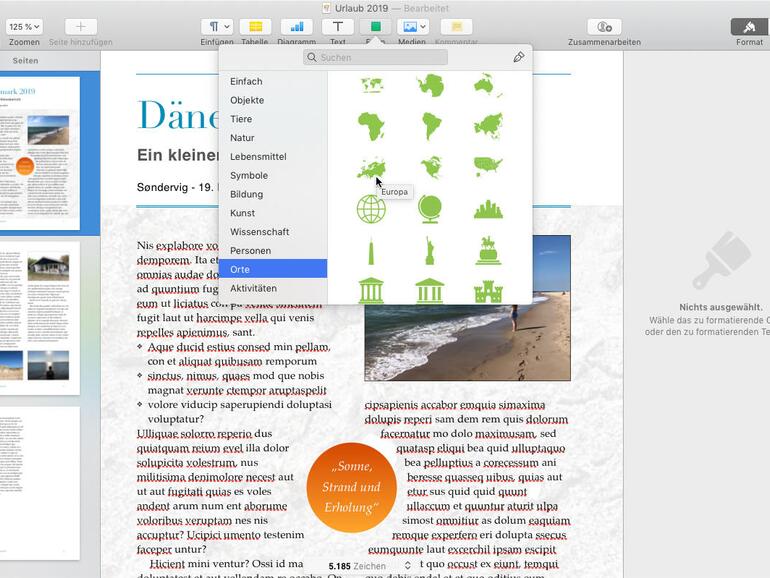
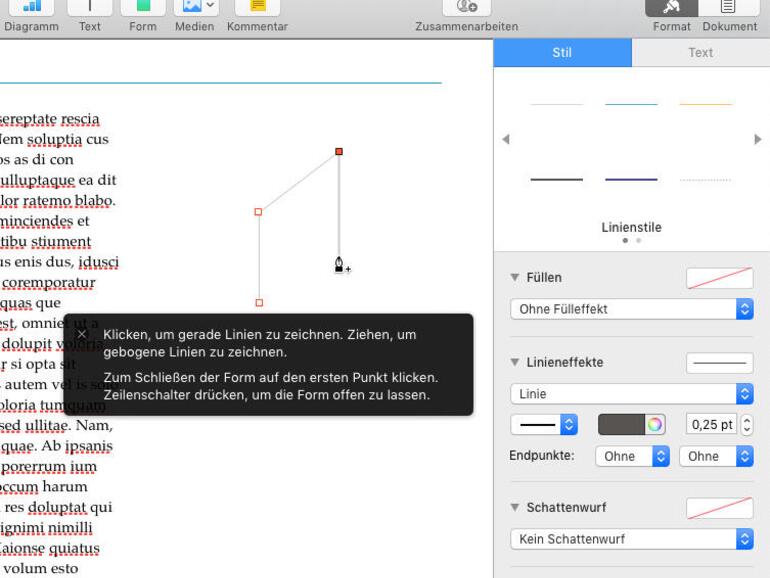
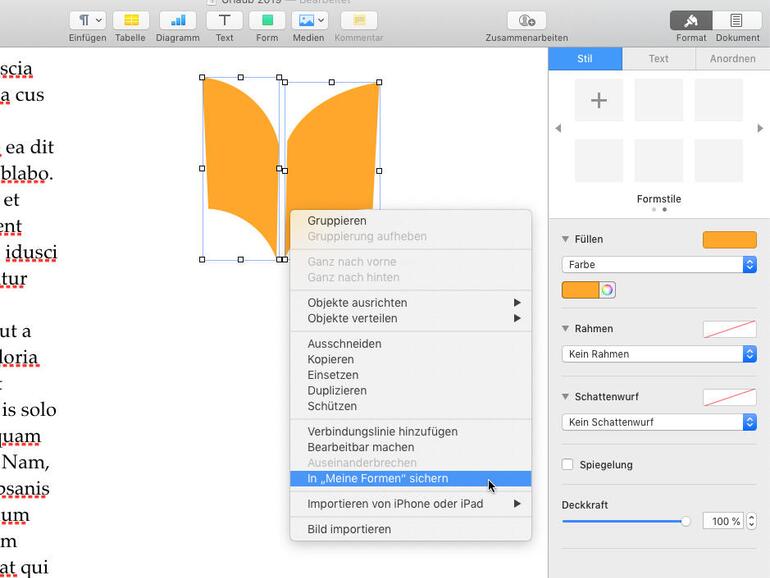
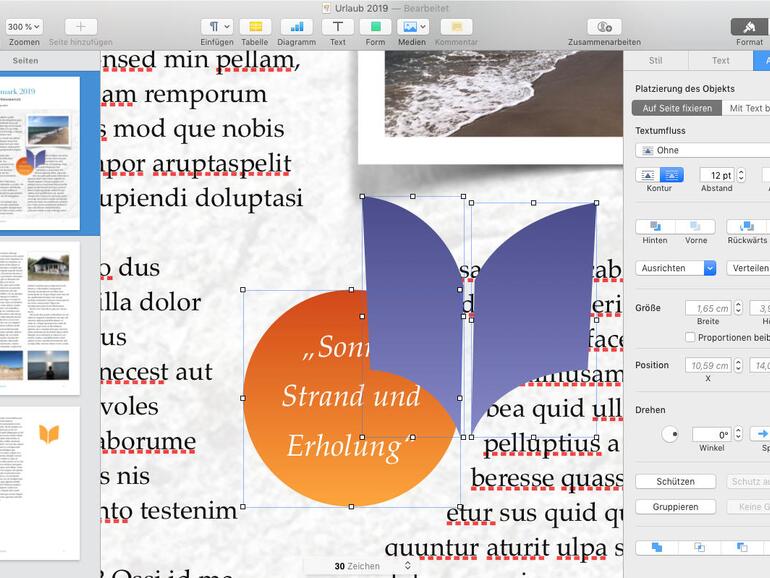
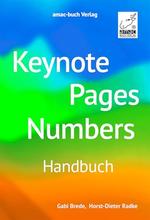


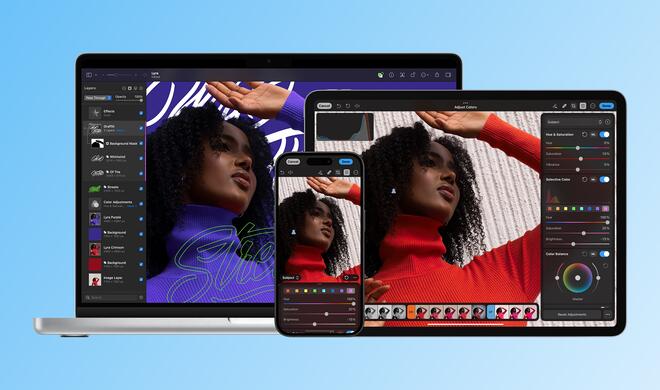




Kommentar
'; print '' . nl2br(render(field_view_value('node', $node, 'field_kommentar', $kommentar[0]))) . '
'; print '