Doch selbst bei optimalem Standort und perfekter Kamerahaltung treten Fehler auf. Das sind dann keine perspektivischen Fehler, sondern Verzeichnungen – umgangssprachlich auch Verzerrungen genannt. Diese technisch bedingten Abbildungsfehler sind der Optik des Objektivs geschuldet. Besonders auffällig sind die gewölbt wirkenden Bilder extremer Weitwinkelobjektive, sogenannter Fischaugen. Mit denen wird lediglich der Mittelpunkt der Aufnahme korrekt abgebildet. Der Rest biegt sich kreisförmig darum. Je kleiner der Bildausschnitt, also zum Beispiel bei Aufnahmen mit einem Teleobjektiv, desto geringer theoretisch die Verzeichnung. Da das Thema relativ komplex ist, wollen wir uns in dieser Ausgabe allerdings nur mit der richtigen Perspektive beschäftigen und verschieben die Verzeichnungsfehler und die Objektivkorrektur auf eine spätere Ausgabe.
In der Praxis ist die verzeichnungsfreie Abbildung ohne perspektivische Fehler eher selten. Solange keine geraden Kanten auf dem Bild enthalten sind, fällt das aber nur dem professionellen Betrachter auf. Doch Städtereisende, Familie-auf-der-Mauer-Fotografen und Nutzer eines Weitwinkelobjektivs müssen sich dem Problem stellen. Bevor du Hand anlegst, solltest du die Hintergrundebene deines Ursprungbilds mit [cmd] + [J] duplizieren. Die von Affinity Photo zur Verfügung gestellten Werkzeuge sind zum Großteil destruktiv, das heißt, Modifikationen können nach der Anwendung nicht mehr geändert werden. Zudem ist es möglicherweise hilfreich, während der Korrektur ab und zu mal einen Blick auf das Originalbild zu werfen.
Das Bild drehen
Am einfachsten ist es, ein schiefes Motiv gerade zu rücken. Um alles wieder ins Lot zu bringen, bietet Affinity Photo zwei Werkzeuge. Das erste ist das „Zuschneiden“-Werkzeug [C], welches du bisher wahrscheinlich nur zum Beschneiden eines Bildes genutzt hast. Klicke nach der Werkzeugwahl in der Kontextleiste auf die Schaltfläche „Begradigen“. Der Mauszeiger erhält ein kleines Lineal dazu, und damit kannst du an beliebiger Stelle im Bild eine Linie nachzeichnen, die eigentlich gerade sein sollte. Sowie du die Maustaste loslässt, dreht Affinity Photo die Linie und damit auch das ganze Bild in die entsprechende Position. Beschneide danach das Bild, um die transparenten Bereiche zu entfernen. Natürlich kannst du bei kleinen oder einfarbigen Flächen auch versuchen, die Lücken mit der Farbe oder dem „Restaurieren“-Werkzeug zu schließen. Ebenfalls einen Versuch wert ist der Befehl „Füllen“ [shift] + [F5] mit der Methode „Inpainting“.
Bevorzugst du die manuelle Drehmethode, solltest du zuerst die Lineale einblenden [cmd] + [R] und eine oder mehrere Hilfslinien setzen. Ziehe dazu mit gedrückter Maustaste vom Lineal einige Linien auf das Bild. Vom linken Rand kommen die vertikalen Linien und von oben die horizontalen. Theoretisch kannst du so viele Hilfslinien nutzen, wie du möchtest, aber irgendwann verbauen sie den Blick auf das Motiv. Stellt sich im Laufe der Bearbeitung eine Hilfslinie als überflüssig heraus oder sitzt an der falschen Stelle, kannst du diese anklicken und mit gedrückter Maustaste verschieben. Schiebst du diese aus dem Bild heraus, wird sie gelöscht. Eine Alternative ist der Weg über das Dialogfenster „Hilfslinien“. Du kannst es mit dem Befehl „Hilfslinien konfigurieren…“ aus dem Menü „Ansicht“ öffnen. Damit werden neue Hilfslinien hinzugefügt, bestehende gelöscht und per Doppelkick auf die Positionsangabe verschoben. Möchtest du die Linien temporär ausblenden, steht dir der Befehl „Hilfslinien anzeigen“ [cmd] + [shift] + [,] aus dem Menü „Ansicht“ zur Verfügung.
Vor dem manuellen Drehen musst du die Hintergrundebene mit [cmd] + [J] duplizieren und zum „Verschieben“-Werkzeug [V] wechseln. Die Hintergrundebene ist geschützt und kann nicht gedreht werden. Durch den Werkzeugwechsel, blendet Affinity Photo neun Ankerpunkte ein. Acht an den Bildkanten und einen etwas außerhalb. Das ist der, mit dem du das Bild drehen kannst. Alternativ kannst du den Cursor auch neben eine der Ecken bewegen. Daraufhin ändert sich die Pfeildarstellung zu einem „Pfeil-um-die-Ecke“, mit dem du ebenfalls das Bild drehen kannst. Entspricht die Darstellung deiner Vorstellung, fahre wie beim Zuschneiden-Werkzeug beschrieben fort. Benötigst du einen anderen als den Mittelpunkt als Drehachse, klicke in der Kontextleiste auf die Schaltfläche „Rotationsmittelpunkt anzeigen“. Anschließend kannst du diesen mit der Maus aus der Mitte an die gewünschte Position verschieben.
Eine eher schwer zu entdeckende Funktion des „Verschieben“-Werkzeugs ist das Verschieben als Parallelogramm. Positionierst du den Mauszeiger knapp neben die mittleren Ankerpunkte, ändert sich die Pfeilspitze zu zwei entgegengesetzten Pfeilen. Du kannst damit die entsprechende Seite parallel zur gegenüberliegenden Seite verschieben.
Workshop: Bild manuell drehen

Einstieg in die Bildbearbeitung mit Affinity Photo: Perspektivische Fehler korrigieren Schritt 1:
Die Hintergrundebene ist geschützt und lässt sich nicht drehen, daher musst du mit einem Klick auf das Schloss-Icon den Schutz aufheben, oder – besser – dupliziere es mit [cmd] + [J].
Perspektivische Korrektur
Etwas mehr Aufwand wird fällig, wenn du zum Beispiel ein Haus von unten fotografieren. Die Hausecken scheinen dabei leicht nach hinten zu kippen und wenn du nicht direkt davor gestanden hast, laufen sie auch nicht symmetrisch nach oben. Hier hilft das Werkzeug „Perspektive“. Du findest es hinter dem Gitternetz in der Werkzeugpalette. Wenn du das Werkzeug selektierst, erscheint ein Gitternetz auf deinem Bild. Mit den Eckpunkten verschiebst du den Bildinhalt in die entsprechende Richtung, ausgehend von der angefassten Ecke. Verkleiner die Ansicht, da du die Ecken im schlimmsten Fall ziemlich weit außerhalb des eigentlichen Bildes bewegen musst. Leider lässt sich während des aktiven „Perspektive“-Werkzeugs keine Hilfslinie positionieren, mache dies also bei Bedarf vorher. Das Gitternetz verschiebt sich mit und ist daher keine Hilfe beim rechtwinkligen Ausrichten. Optional kannst du es auch ausblenden. Bevorzugst du zwei entgegengesetzte, aber von einander abhängige Projektionsebenen, solltest du im Dialogfenster „Perspektive“ das Pop-Up-Menü „Projektionsebene“ auf „Zwei Projektionsebenen“ stellen. Du erhältst dann zwei gegenläufige Gitternetze, die in der Mitte verbunden sind. Zudem beherrscht das Werkzeug „Perspektive“ zwei verschiedene Bearbeitungsmodi. Im ersten verschiebst du das Gitter und das Bild darunter in Echtzeit. Doch nicht immer sind die Vorlagen so rechteckig wie das Standardgitternetz. Dann änderst du das Menü „Modus“ von „Ziel“ auf „Quelle“. Nun kannst du erst einmal das Gitternetz an dein Bild anpassen, bevor du wieder auf „Ziel“ stellst und das Motiv perspektivisch deinen Wünschen anpasst. Du kannst auch das Raster mit dem entsprechenden Haken komplett ausblenden und nur mit den Ankerpunkten arbeiten. Zur Verdeutlichung solltest du dir den Workshop „Perspektive anpassen“ ansehen.
Workshop: Bild automatisch drehen lassen

Einstieg in die Bildbearbeitung mit Affinity Photo: Perspektivische Fehler korrigieren Schritt 1:
Blende die Lineale mit [cmd] + [R] ein und ziehe ein paar Hilfslinien ins Bild, die dir bei der Korrektur behilflich sind. Wir konzentrieren uns im Beispiel auf die Kotflügel und die Reifen.
Workshop: Perspektive anpassen

Einstieg in die Bildbearbeitung mit Affinity Photo: Perspektivische Fehler korrigieren Schritt 1:
Drücke [V], um das „Verschieben“-Werkzeug zu aktivieren. Bewege die Maus neben einen der Eckpunkte oder nutzen den im Beispiel oben liegenden Ankerpunkt zum Drehen mit Hilfe der Maus.
Fazit
'; print '' . nl2br(render(field_view_value('node', $node, 'field_fazit', $fazit[0]))) . '
'; } if ($likes = field_get_items('node', $node, 'field_who_likes')) { print 'Wem gefällt das?
'; print '' . nl2br(render(field_view_value('node', $node, 'field_who_likes', $likes[0]))) . '
'; print '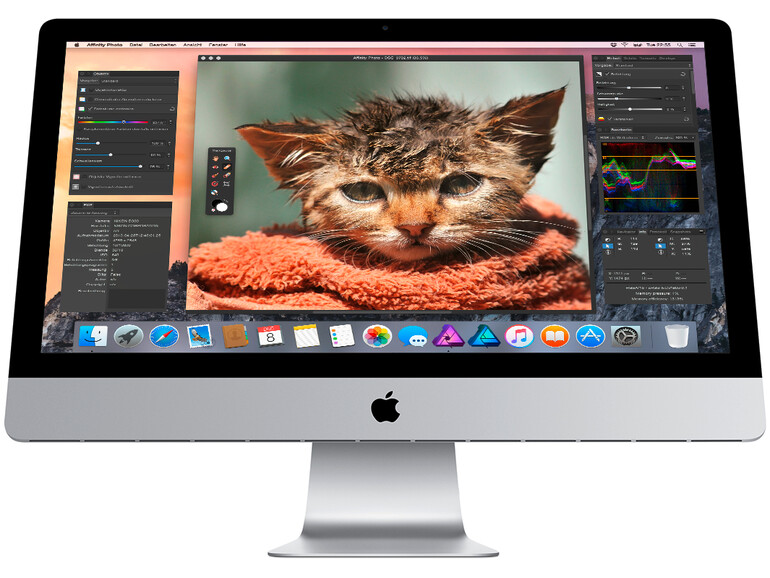
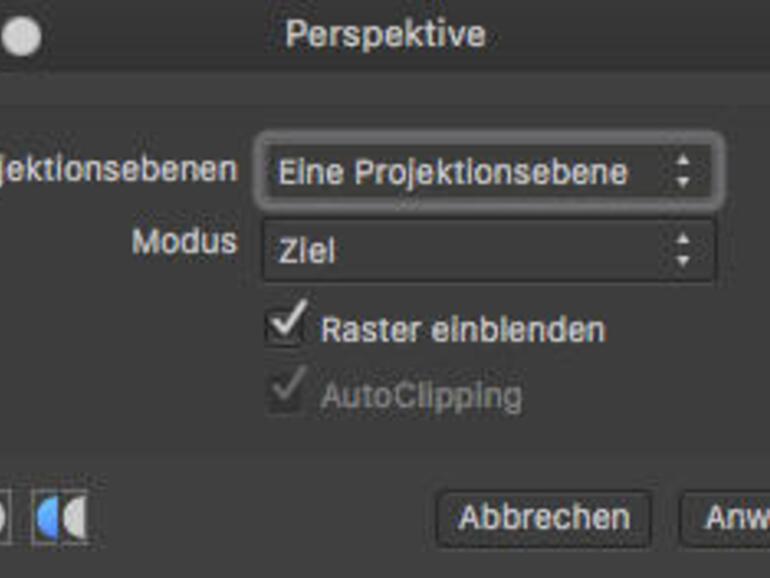
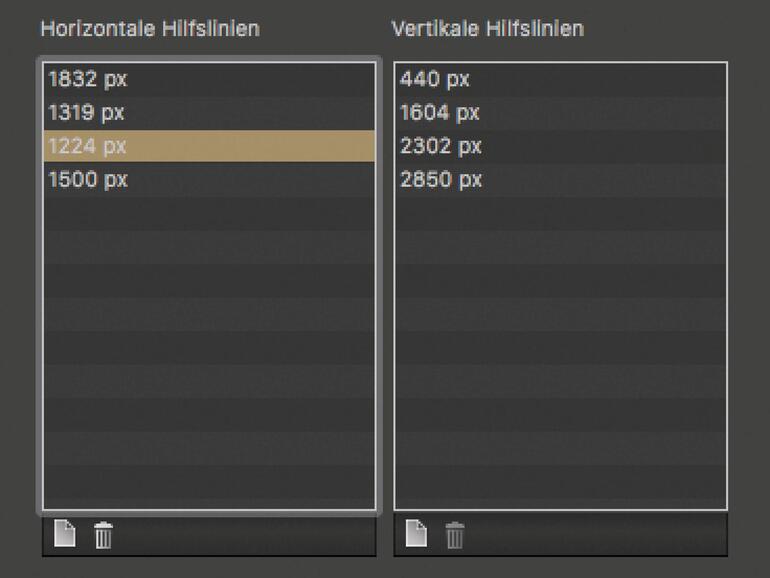
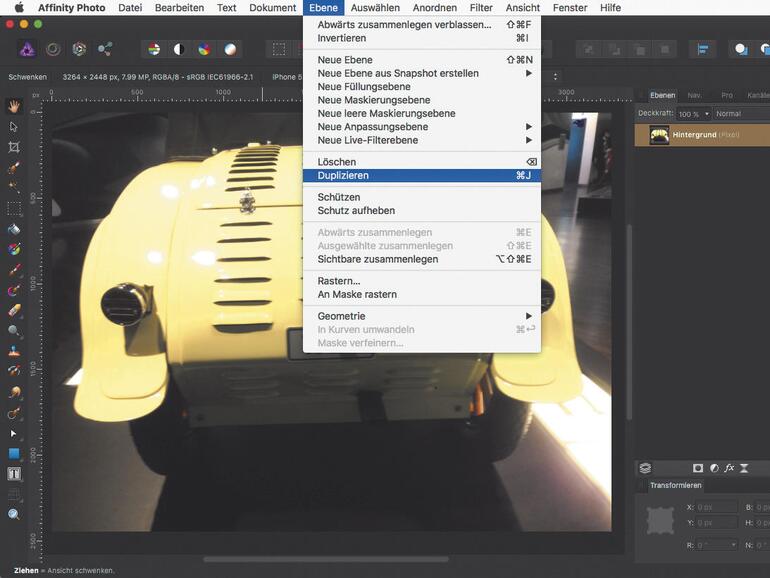
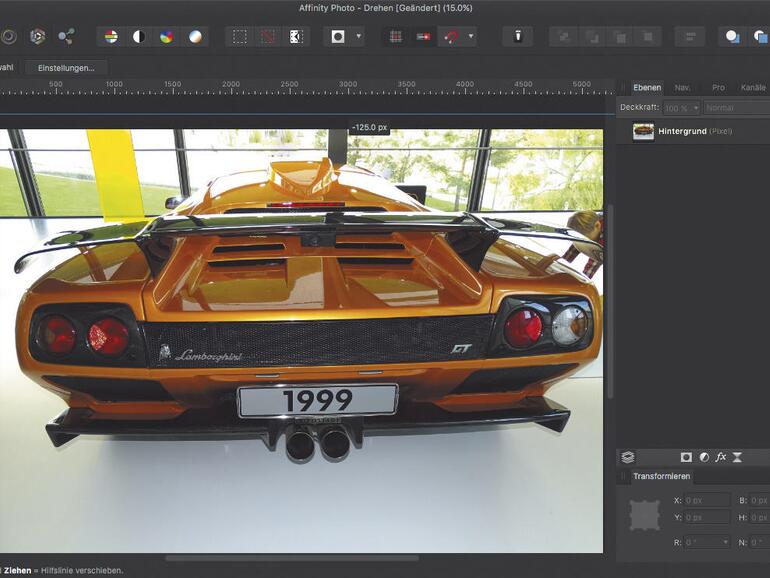
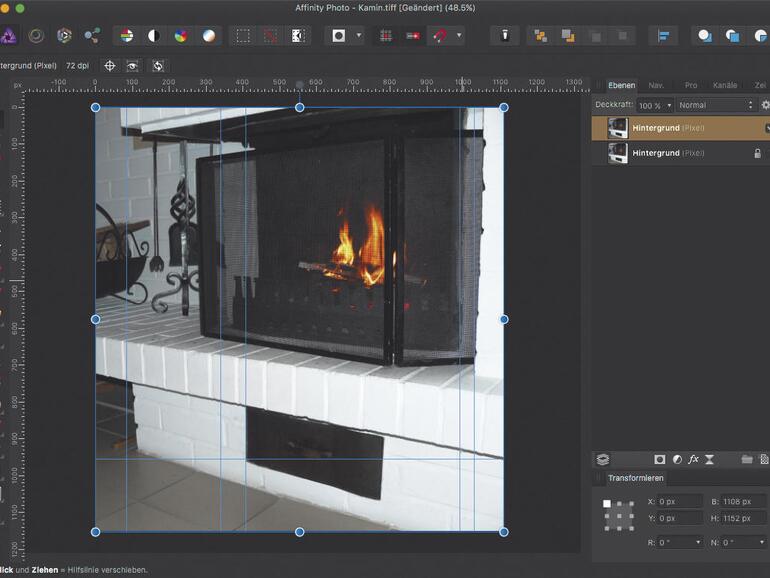
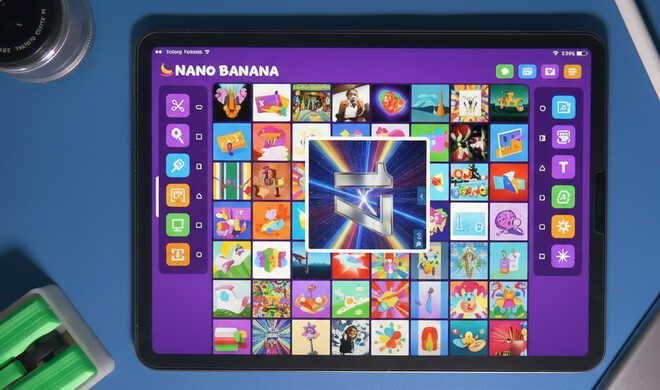




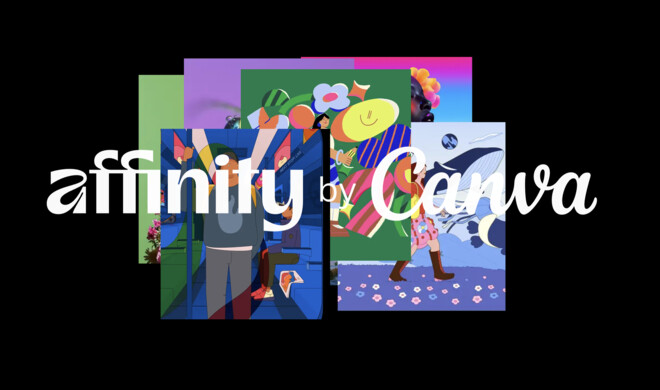

Kommentar
'; print '' . nl2br(render(field_view_value('node', $node, 'field_kommentar', $kommentar[0]))) . '
'; print '