Der Unix-Unterbau von macOS beschert dem System eine sehr leistungsfähige Benutzerverwaltung. Hinzu kommt eine große Flexibilität bei der Zusammenarbeit mit anderen Rechnern im Netz. Dadurch lässt sich macOS Sierra mit wenig Aufwand so konfigurieren, dass Sie sich mit mehreren Anwendern einen Mac teilen können, ohne sich dabei ins Gehege zu kommen. Jeder erhält seinen privaten Bereich und nur die Daten, die man tatsächlich gemeinsam nutzen will, werden geteilt. Sie können mit anderen gemeinsam an einem Projekt arbeiten, wobei sich über die Freigabefunktion auch andere Macs ohne Probleme einbinden lassen. Im Folgenden zeigen wir, wie Sie mit anderen Daten austauschen und in einem Team arbeiten.
Privater Bereich
Für jeden Benutzer legt macOS bei der ersten Anmeldung einen eigenen Ordner an, sein Privat- oder Home-Verzeichnis. Darin finden Sie einige Standardordner, zum Beispiel für Dokumente, Musik oder Filme. Diese Sortierung ist sinnvoll, aber natürlich keine Pflicht. Auf den Privatordner hat nur der jeweilige Besitzer des Kontos Zugriff, daher gibt es in ihm für den Datenaustausch mit anderen den Ordner „Öffentlich“. Wie der Name schon andeutet, kann jeder diesen Ordner öffnen und auf die Inhalte zugreifen. Andere dürfen allerdings nichts verändern. Innerhalb des öffentlichen Ordners gibt es noch das Verzeichnis „Briefkasten“. Wie bei einem echten Briefkasten können andere Benutzer hier Daten ablegen, aber nicht hineinschauen.
Über „Öffentlich“ und „Briefkasten“ können Sie bereits Dateien mit anderen Benutzern austauschen, aber noch nicht richtig zusammenarbeiten.
Es gibt noch eine Art Superadministrator, der alles darf. Dieser „root“-Benutzer kann die Hürden der Benutzerrechte überwinden. Er ist standardmäßig in macOS vorhanden, aber nicht aktiv. Das sollte er aus Sicherheitsgründen auch bleiben, bis man ihn in Notfällen tatsächlich einmal braucht. Dann lässt er sich von einem Administrator mit dem Utility Verzeichnisdienste aktivieren – und nach Gebrauch bitte auch wieder abschalten.
Wer darf was?
Das System verwaltet für jedes Objekt im Finder individuelle Zugriffsrechte in Form einer ACL-Liste (Access Control List). Darin steht, wer was darf. Sie sehen die ACL einer Datei, wenn Sie im Finder den Befehl „Information“ aufrufen, Kurzbefehl [cmd]+[I]. Die Liste finden Sie ganz unten im Infos-Fenster. Sie enthält Benutzer und Gruppen sowie deren Rechte. macOS unterscheidet „Nur Lesen“, „Nur Schreiben“ und „Lesen & Schreiben“. Außerdem gibt es noch die Option „Keine Rechte“.
Lesen bedeutet, dass die zugeordneten Benutzer eine Datei anzeigen oder einen Ordner öffnen dürfen. Das entspricht zum Beispiel dem besagten öffentlichen Ordner im Fall anderer Benutzer. Das Recht „Nur Schreiben“ wird Ihnen im Finder nur bei Ordnern begegnen, etwa beim erwähnten Briefkasten. Dabei sind alle Rechte wie gesagt Benutzern zugeordnet. Sie selbst können in Ihren öffentlichen Ordnern und Ihrem Briefkasten natürlich lesen und schreiben, also ihn öffnen und Objekte darin verändern, während für andere die genannten Einschränkungen gelten. Für das gemeinsame Arbeiten müssen Sie also einen Ordner erzeugen, in dem alle Benutzer der Arbeitsgruppe lesen und schreiben dürfen. Wie das geht, zeigen wir in einem Workshop. Der erste Schritt dafür ist allerdings das Anlegen weiterer Benutzerkonten, die sich dann optional auch in Gruppen zusammenfassen lassen.
Die wichtigsten Benutzertypen
macOS kennt verschiedene Arten von Benutzern, die Sie über das Systemeinstellungsmodul „Benutzer & Gruppen“ einrichten und verwalten. Da ist zunächst der „Administrator“. Er hat sehr weitreichende Rechte, vor allem in Bezug auf die Konfiguration des Systems. Er darf auch geschützte Einstellungen ändern, zum Beispiel in Benutzer & Gruppen, Sicherheit oder Startvolume. Da macOS immer mindestens einen Administrator braucht, ist der erste Benutzer, den Sie gleich bei der Installation anlegen, automatisch ein Administrator. Selbst er darf aber nicht alles, denn auch für Admins gelten die Regeln der Zugriffsrechte. Er kann also nicht im Finder in fremde Home-Verzeichnisse reinschauen oder fremde Dateien öffnen – löschen hingegen schon.
Der nächste Typ ist der Standard-Benutzer. Er ist für die tägliche Arbeit gedacht. Da einfache Schadsoftware gewöhnlich mit den Rechten des gerade aktiven Benutzers arbeitet, sollte man am besten nicht ständig als Administrator angemeldet sein, sondern sich für die tägliche Arbeit zusätzlich einen normalen Benutzer anlegen. Sollten Sie einmal Zugriff auf geschützte Einstellungen und Funktionen brauchen, fragt macOS Sie nach den Zugangsdaten eines Admins. Sie müssen sich nicht einmal neu anmelden. Klar, die meisten Anwender arbeiten ständig als Admin, und es passiert auch nichts, aber das Ganze ist wie eine Versicherung. Wenn der Ärger überraschend doch einmal da ist, sind Sie froh, wenn Sie vorgesorgt haben.
Der „Verwaltete Benutzer“ unterliegt einstellbaren Restriktionen der Kindersicherung. Aktivieren Sie diese für einen Benutzer, können Sie den Zugriff auf Apps und viele Funktionen begrenzen, zum Beispiel auch Kontakte in Mail und Nachrichten vorgeben oder Websites in Safari. Sie können zudem Nutzungszeiten festlegen. Der verwaltete Benutzer eignet sich für Kinder, aber auch für frei zugängliche Macs in der Ausbildung oder in Ausstellungs- und Verkaufsräumen, um Internetmissbrauch oder Änderungen an der Konfiguration zu verhindern.
Und noch zwei Sonderfälle
Über die normalen Benutzertypen hinaus kennt macOS noch zwei weitere: Wählen Sie in der Benutzerliste der Einstellungen den Gastbenutzer und aktivieren ihn, kann sich jemand ohne Passwort anmelden. Er erhält einen privaten Ordner und kann mit Apps arbeiten. Optional erhält er auch Zugriff auf freigegebene Ordner von anderen Benutzern. Meldet sich der Gast ab, wird sein Privatverzeichnis jedoch automatisch wieder gelöscht.
Der andere ist der Freigabe-Benutzer. Er kann sich nur über das Netzwerk an aktiven Freigaben und nicht direkt am Mac anmelden. Er erhält auch kein lokales Home-Verzeichnis.
Mehr Übersicht durch Gruppen
Zum Schluss können Sie Benutzer noch in Gruppen organisieren. Das dient vor allem der Übersicht und einfacheren Vergabe von Zugriffsrechten. Fügt man einer ACL eine Gruppe hinzu, braucht man die Zugriffsrechte nicht für jeden der ihr zugeordneten Benutzer einzeln einzutragen. Legen Sie also bei Bedarf eine Gruppe für Kollegen oder die Familie an, um darin Benutzer zu sammeln, für die Sie eventuell gemeinsame Rechte vergeben wollen. Dabei kann ein Benutzer auch mehreren Gruppen angehören.
Anmeldung aus dem Netz
Über Dateifreigaben, die Sie in den Systemeinstellungen unter „Freigaben“ aktivieren, können sich Benutzer auch von anderen Rechnern im lokalen Netzwerk an Ihrem Mac anmelden. Dabei muss die Anmeldung an einem vorhandenen Benutzerkonto erfolgen – mit Namen – vollständiger Name oder „Accountname“ – und dem zugehörigen Passwort. Es gelten die Zugriffsrechte auf Dateien und Ordner, wie bei der Arbeit mit dem Konto am Mac.
Neben den Benutzerkonten und deren öffentlichen Ordnern können Sie über die Freigabeeinstellungen weitere Ordner zur Nutzung im Netz auswählen. Diese werden dann unter Berücksichtigung der Zugriffsrechte nach der Anmeldung aus dem Netz angeboten und als Netzwerkvolumes auf dem zugreifenden Client-Mac gemountet. So können Sie durch geeignete Kombinationen von Benutzerkonten, Zugriffsrechten und Freigabeeinstellungen maßgeschneiderte Angebote für den Datenaustausch und die gemeinsame Arbeit an Dateien erstellen.
Zugriff von iOS-Geräten
Der Datenaustausch mit iPhone & Co. erfolgt im Fall der eigenen Geräte meistens über iCloud. Entweder direkt über iCloud Drive oder über einzelne Apps. Mit Dropbox sind sie etwas flexibler, da es eigene Freigabefunktionen bietet und sich auch Android- und Linux-Geräte einbinden lassen. Alternativ können Sie aber auch von iPhone und iPad auf klassische Computerfreigaben wie AFP und SMB zugreifen. Sie benötigen dafür nur eine zusätzliche App wie zum Beispiel Goodreader, da iOS diese Protokolle von Haus aus nicht kennt.
Teilen sich mehrere Benutzer einen Mac, richten Sie für jeden ein eigenes Konto ein. Dann müssen Sie für die effektive Zusammenarbeit mit ihnen einen Ordner anlegen, dem Sie für alle ausreichende Zugriffsrechte geben. Optional können Sie den Ordner dann auch noch im Netzwerk freigeben, um die Nutzung von anderen Rechnern zu erlauben.
Workshop: Neue Benutzer hinzufügen

Daten austauschen am Mac: So geht Teamwork mit macOS Sierra (Bild: Screenshot) Schritt 1:
Um mit mehreren Personen an einem Mac zu arbeiten, legen Sie für jeden ein eigenes Konto an. Öffnen Sie die Einstellungen „Benutzer & Gruppen“, und k licken Sie unten auf das Schloss, um Änderungen zu erlauben.
Workshop: Gemeinsamen Ordner anlegen

Daten austauschen am Mac: So geht Teamwork mit macOS Sierra (Bild: Screenshot) Schritt 1:
Für jeden Benutzer klicken Sie unter der Liste auf die Plustaste. Wählen Sie für „Neuer Account“ den Typ „Standard“, und tragen Sie Name und Passwort ein. „Accountname“ wird auch der Name des Privatordners.
Workshop: Von anderem Konto zugreifen

Daten austauschen am Mac: So geht Teamwork mit macOS Sierra (Bild: Screenshot) Schritt 1:
Um eine Gruppe anzulegen, wählen Sie als Accounttyp „Gruppe“ und geben ihr einen Namen. Für die Zuordnung wählen Sie die Gruppe in der Benutzerliste aus. Dann aktivieren Sie rechts die gewünschten Benutzer.
Workshop: Im Netzwerk arbeiten

Daten austauschen am Mac: So geht Teamwork mit macOS Sierra (Bild: Screenshot) Schritt 1:
Zur einfachen Übersicht und damit andere das Verzeichnis für Ihre Arbeitsgruppe leichter finden, legen Sie es in „Öffentlich“ an. Dann öffnen Sie das Fenster Information zu dem neuen Ordner.
Fazit
'; print '' . nl2br(render(field_view_value('node', $node, 'field_fazit', $fazit[0]))) . '
'; } if ($likes = field_get_items('node', $node, 'field_who_likes')) { print 'Wem gefällt das?
'; print '' . nl2br(render(field_view_value('node', $node, 'field_who_likes', $likes[0]))) . '
'; print '
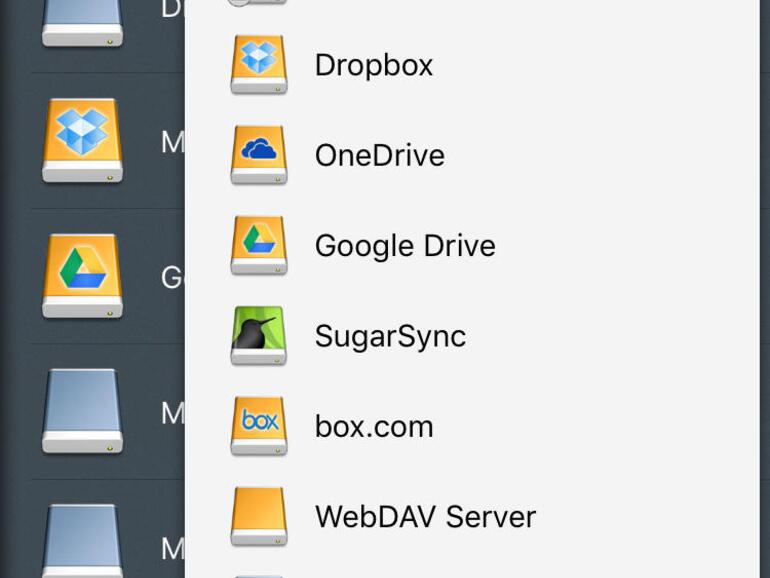
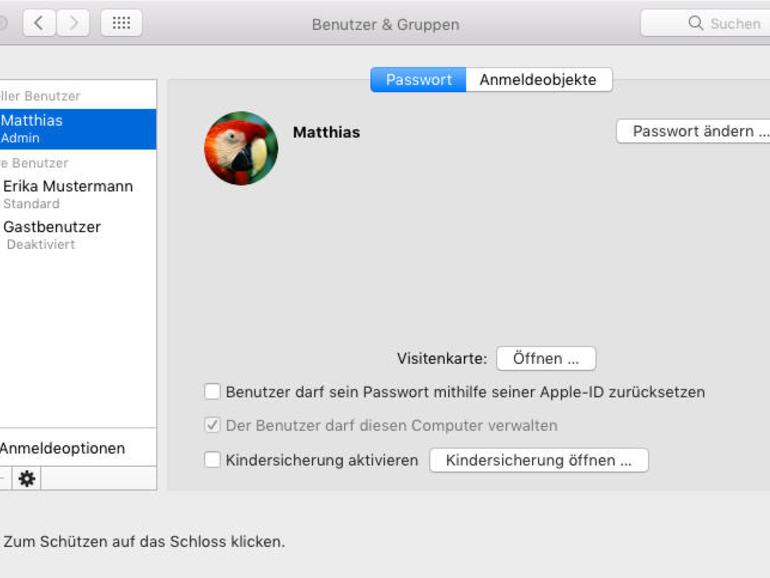


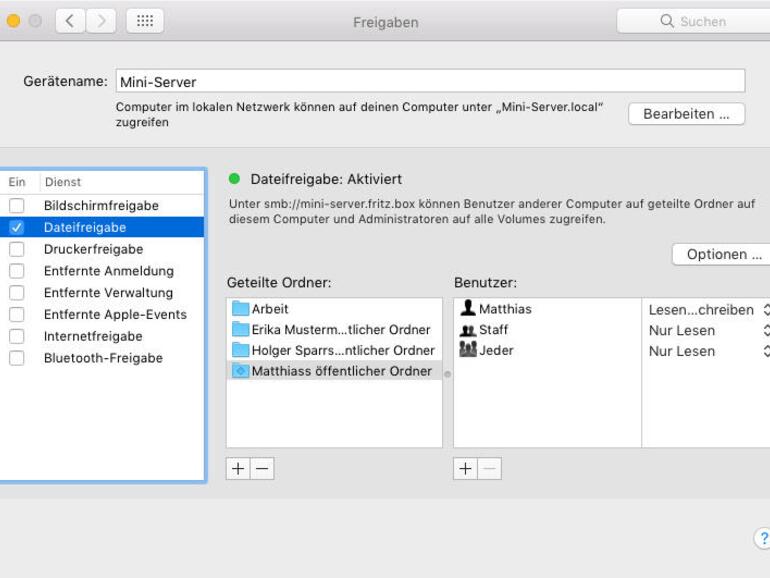







Kommentar
'; print '' . nl2br(render(field_view_value('node', $node, 'field_kommentar', $kommentar[0]))) . '
'; print '