Farben erkennen und Palette anlegen
Das Suchen nach einer guten, harmonischen oder frischen Farbkombination ist oft nicht einfach. Die besten Kombinationen gibt es häufig in der Umgebung oder der Natur. Mit Capture CC lassen sich Farben aufnehmen, in Themen umwandeln und an Illustrator, Photoshop und InDesign abliefern, um damit weiter zu gestalten.
1. Aufnehmen
Tippe auf „Colors“, um ein neues Farbthema aufzunehmen. Zunächst ist auch hier die Bibliothek noch leer, mit dem Plus-Zeichen startest du die Aufnahme. Auch hier gelangst du wieder zu einer Kamera-ähnlichen Oberfläche. Diesmal siehst du das Motiv der Kamera mit weiß umrandeten Farbkreisen. Das bedeutet, die App nimmt Farben aus der Umgebung auf und erstellt daraus eine Kombination, genannt „Color-Thema“, die in einem Streifen mit fünf Farbtönen am oberen Bildschirmrand erscheint.
2. Farben verfeinern
Was zunächst recht zufällig aussieht, nämlich welche Bereiche die App aufnimmt, kannst du tatsächlich beeinflussen. Wenn du die Kamera schwenkst, tanzen die Punkte scheinbar wahllos im Motiv herum. Tatsächlich sucht die App nach fünf unterschiedlichen, aber harmonischen Tönen im Bild. Du kannst die Farbpunkte einzeln mit dem Finger anfassen und dahin schieben, wo du diese haben möchtest.
Looks sind Farbstimmungen für Videos, wie der berühmte Grünstich aus „Matrix“. Auch Looks lassen sich aus einem Motiv oder Foto herauspicken. Dabei bekommt man ein 3D-Bild mit Farbkugeln zu sehen. Nach dem Auslösen landest du bei einem Beispielbild, bei dem du durch Drücken auf die Farbkugeln die Auswirkungen des Looks auf ein Beispielbild siehst. Den gespeicherten Look kannst du dann in Premiere CC verwenden, um Videos damit einzufärben.
3. Color-Thema sichern
Die Farbkombination kannst du mit Druck auf den Auslöseknopf benennen und in der Bibliothek sichern. Dort kannst du noch einen Namen vergeben.
4. In Illustrator verwenden
Ähnlich wie bei den Vektorformen öffnest du an einem Mac, an dem du mit der gleichen Adobe-ID angemeldet bist wie in der Capture-CC-App, Illustrator. Dort findest du in den Creative-Cloud-Bibliotheken (zu öffnen über „Fenster“ > „Bibliotheken“) unter Farbthemen die mit Namen gespeicherte Kombination. Die Felder kannst du nutzen, um Konturen, Flächen und Schriften einzufärben.
Die Farbthemen kannst du auch in anderen Programmen der Creative Cloud verwenden. Öffne in dem jeweiligen Programm einfach über „Fenster“ > „Bibliotheken“ (Photoshop) oder „Fenster“ > „CC Libraries“ (InDesign) die Palette, um auf alle Design-Elemente, die sie mit Capture CC angelegt haben, zuzugreifen.
Was tun, wenn du ein Motiv noch einmal vektorisierst, oder noch einmal Farbtöne aufnehmen möchtest, aber nicht mehr vor Ort bist? Du kannst bei Capture CC auch mit Fotos von der Filmrolle arbeiten. Du kannst unten links auf das Foto-Symbol tippen, ein Bild von der Filmrolle öffnen und es dann vektorisieren oder die Farbtöne aufnehmen.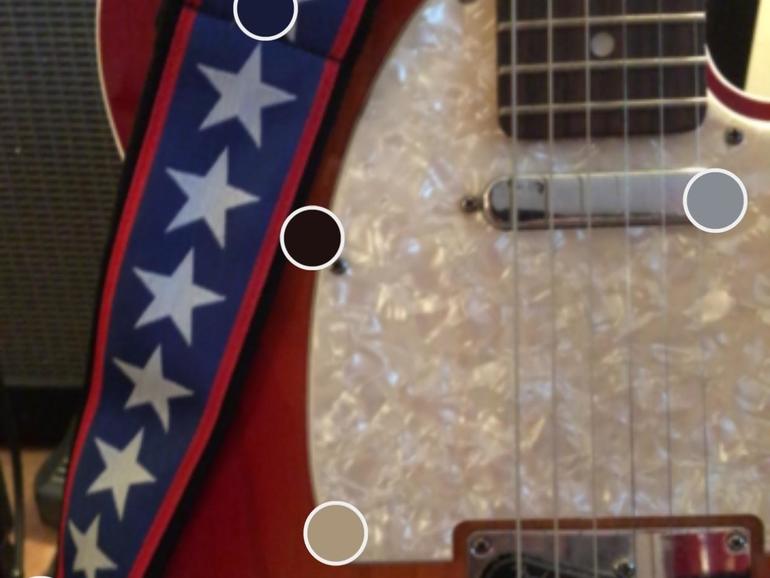

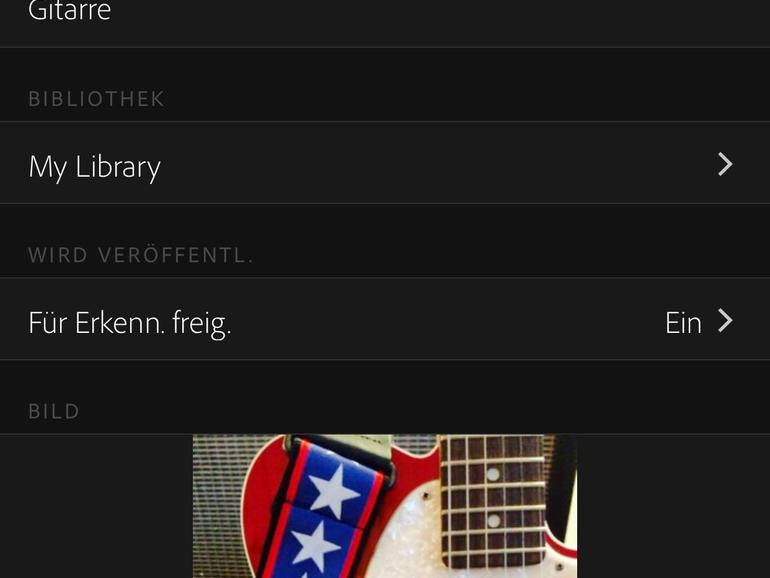
- Seite 1: Ausprobiert und erklärt: So genial ist die kostenlose App Adobe Capture CC
- Seite 2: Adobe Capture: Formen, Farben und Pinsel
- Seite
- 1
- 2
- Weiter
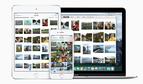

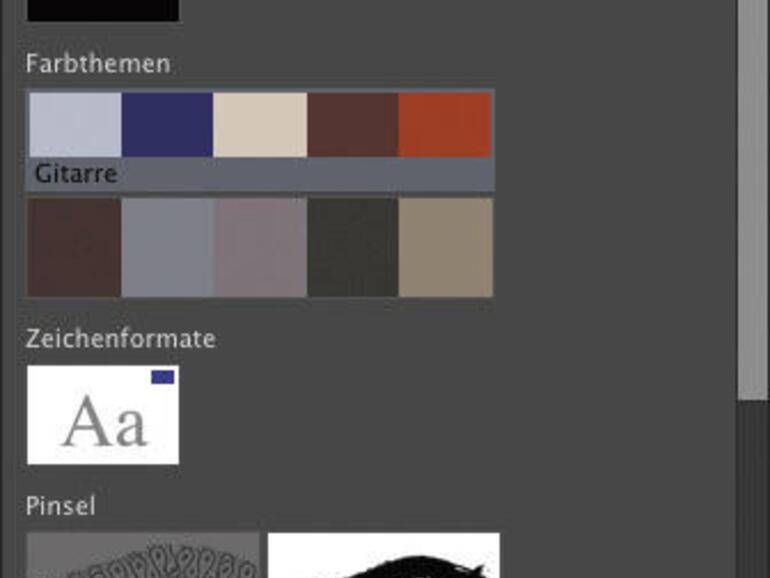
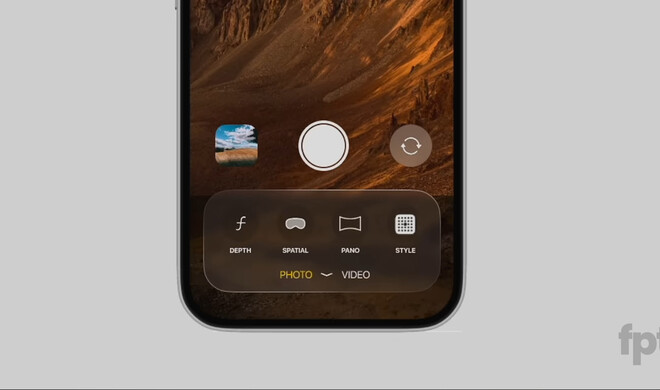

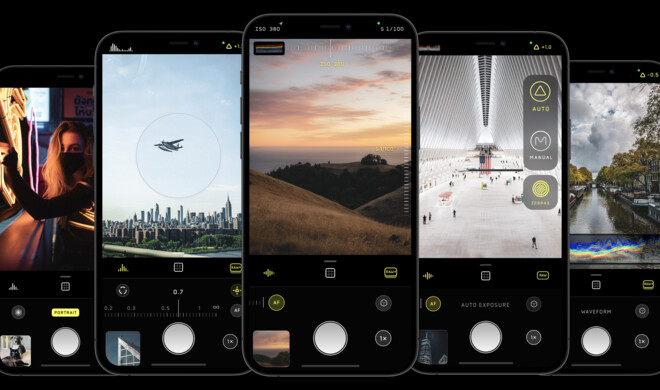

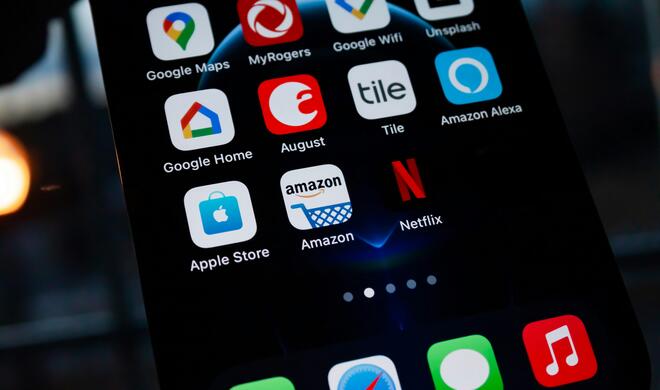


Diskutiere mit!
Hier kannst du den Artikel "Ausprobiert und erklärt: So genial ist die kostenlose App Adobe Capture CC" kommentieren. Melde dich einfach mit deinem maclife.de-Account an oder fülle die unten stehenden Felder aus.
Ich habe vor ein paar Tagen das ganze unübersichtliche Geraffel von Adobe von meinem iPad gelöscht, nachdem ich fast alle Apps ausprobiert habe, aber keine wirklich unentbehrlich fand..
Gefühlte 30 Apps mit sich teilweise überschneidendem Funktionsumfang. Alle paar Wochen erfährt man, dass eine App nun nicht mehr weiterentwickelt wird und jetzt anders heißt.
Ich finde, Adobe manövriert sich ganz schön auf Abstellgleis. Meistens ist weniger mehr!