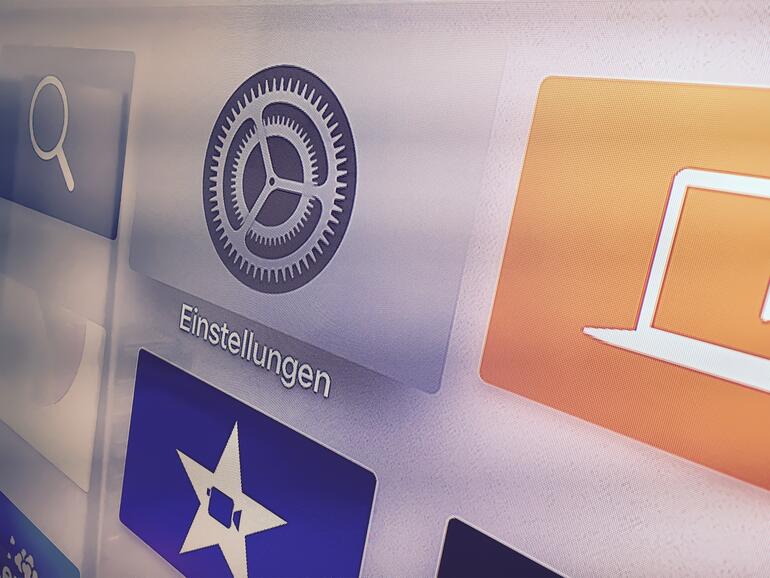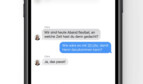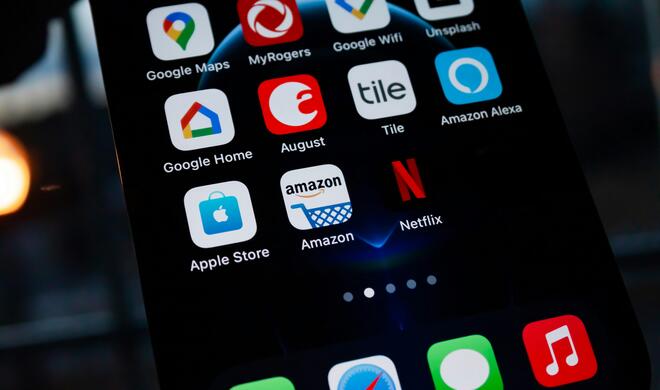Apple TV: So kannst du Schriftgröße anpassen und den Kontrast erhöhen
So passt du die Schriftgröße auf deinem Apple TV an
Einen direkten Einfluss auf die Schriftgröße hat man derzeit nur bei den Untertiteln. In den normalen Menüs lässt sich hingegen die Schrift lediglich fettdrucken. Wenn du unserer Anleitung folgst, dann kommst du relativ zügig in den Genuss einer besser lesbaren Schrift:
Mehr Apple-Wissen für dich.
Mac Life+ ist die digitale Abo-Flatrate mit exklusiven, unabhängigen Tests, Tipps und Ratgebern für alle Apple-Anwenderinnen und Anwender - ganz egal ob neu mit dabei oder Profi!
Mac Life+ beinhaltet
- Zugriff auf alle Online-Inhalte von Mac Life+
- alle digitalen Ausgaben der Mac Life, unserer Sonderhefte und Fachbücher im Zugriff
- exklusive Tests, Artikel und Hintergründe vorab lesen
- maclife.de ohne Werbebanner lesen
- Satte Rabatte: Mac, iPhone und iPad sowie Zubehör bis zu 15 Prozent günstiger kaufen!
✔ SOFORT gratis und ohne Risiko testen: Der erste Monat ist kostenlos, danach nur 6,99 Euro/Monat.
✔ Im Jahresabo noch günstiger! Wenn du direkt für ein ganzes Jahr abonnierst, bezahlst du sogar nur 4,99 Euro pro Monat.
Schritt 1: Öffne auf deinem Apple TV „Einstellungen > Bedienungshilfen“.
Schritt 2: Scrolle nach unten und klicke auf „Fetter Text“.
Schritt 3: Bestätige deine Eingabe mit Klick auf „Fortfahren“.
Schritt 4: Dein Apple TV wird nun neu starten und danach den Text „fetter" anzeigen.
So reduzierst du Bewegungen auf dem Apple TV
Mit Bewegungen sind die leichten kippt und neige Animationen gemeint, die sich über die Multitouch-Oberfläche der Siri Remote während der Auswahl beeinflussen lassen. Weil sich bereits unter iOS einige Nutzer daran störten, kann man sie auch unter tvOS reduzieren.
Schritt 1: Öffne auf deinem Apple TV „Einstellungen > Bedienungshilfen“.
Schritt 2: Scrolle nach unten und wähle „Bewegung“ aus.
Schritt 3: Klicke nun auf „Bewegung reduzieren“.
Schritt 4: Mit dem Klick auf den Button werden mit sofortiger Wirkung sämtliche Bewegungen reduziert beziehungsweise abgeschaltet.
So schaltest du die Transparenz aus und erhöhst den Kontrast auf dem Apple TV
Schritt 1: Öffne auf deinem Apple TV „Einstellungen > Bedienungshilfen“.
Schritt 2: Scrolle nach unten und wähle „Kontrast erhöhen“ aus.
Schritt 3: Hier kannst du zwischen „Transparenz reduzieren“ und dem „Fokusstil“ entscheiden.
Schritt 4: Während die Transparenz nach dem Anklicken mit sofortiger Wirkung reduziert wird, stehen bei „Fokusstil" „Standard" und „Hoher Kontrast" zur Auswahl bereit.
Wenn man die Transparenz reduziert, werden die Umrisse und Farben von überlagerten Menüs nicht mehr angezeigt. Ändert man hingegen den Fokusstil, um den Kontrast zu erhöhen, dann werden ausgewählte Elemente zusätzlich weiß umrandet.
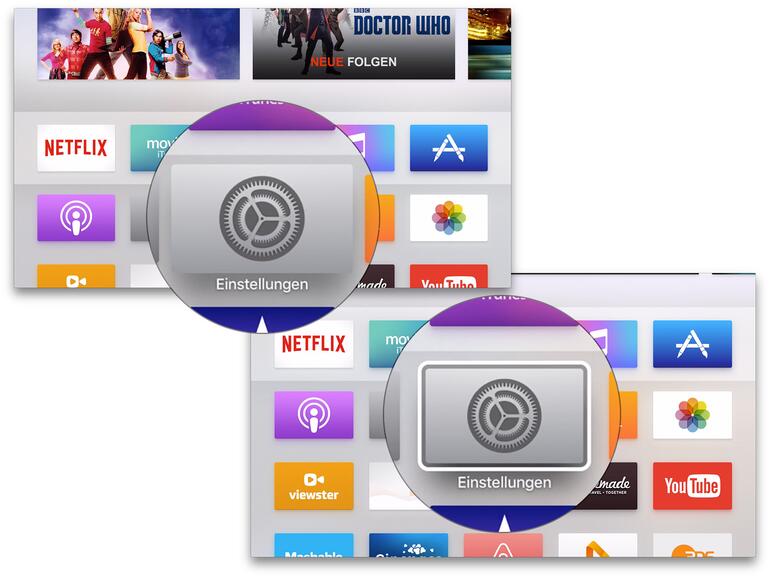
Möchtest du zukünftig mehr Tipps und Tricks dieser Art sehen, dann lass es uns wissen. Schreib einen Kommentar oder hinterlasse uns einen Post auf unserer Facebook-Seite.

Apple iPhone 13 (128 GB) - Blau