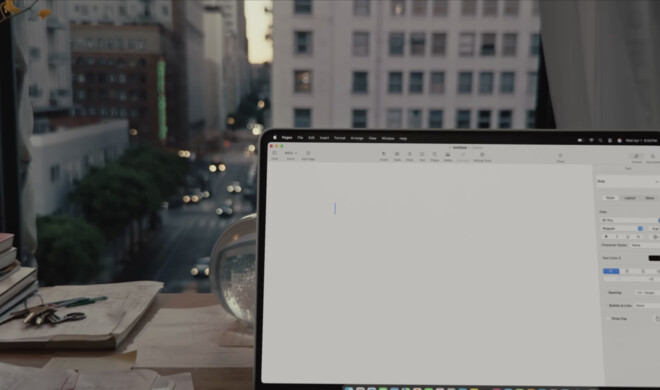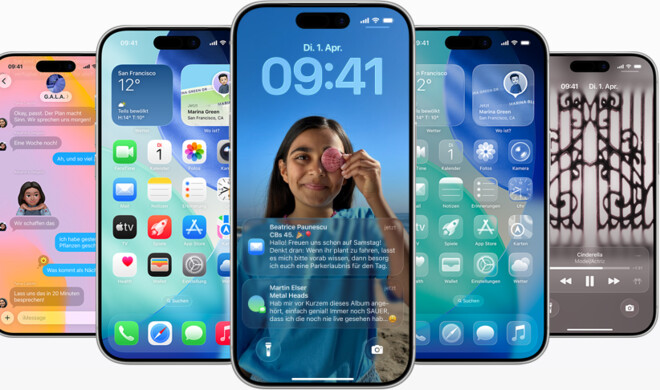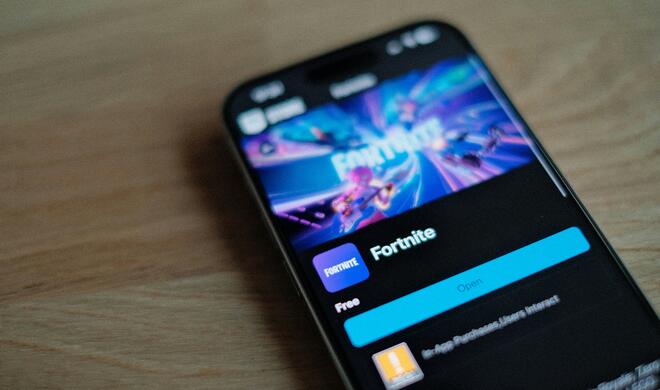Sollte Ihr Router kurzzeitig ausgefallen sein oder Sie haben die Wohnung gewechselt, dann kann es sein, dass der HomePod ein anderes Netzwerk auswählt und sich damit verbindet. Dies hat zur Folge, dass Sie ihn über das AirPlay-Menü nicht mehr ansteuern können. Dann sollten Sie das Netzwerk manuell wechseln.
Mehr Apple-Wissen für dich.
Mac Life+ ist die digitale Abo-Flatrate mit exklusiven, unabhängigen Tests, Tipps und Ratgebern für alle Apple-Anwenderinnen und Anwender - ganz egal ob neu mit dabei oder Profi!
Mac Life+ beinhaltet
- Zugriff auf alle Online-Inhalte von Mac Life+
- alle digitalen Ausgaben der Mac Life, unserer Sonderhefte und Fachbücher im Zugriff
- exklusive Tests, Artikel und Hintergründe vorab lesen
- maclife.de ohne Werbebanner lesen
- Satte Rabatte: Mac, iPhone und iPad sowie Zubehör bis zu 15 Prozent günstiger kaufen!
✔ SOFORT gratis und ohne Risiko testen: Der erste Monat ist kostenlos, danach nur 6,99 Euro/Monat.
✔ Im Jahresabo noch günstiger! Wenn du direkt für ein ganzes Jahr abonnierst, bezahlst du sogar nur 4,99 Euro pro Monat.
So ändern Sie das WLAN-Netzwerk des HomePod
Öffnen Sie dazu die Home-App auf Ihrem iPhone oder iPad. Achten Sie dabei, dass Sie sich bereits in dem Netzwerk befinden, in das auch Apples Lautsprecher eingebunden werden soll. Drücken Sie bei einem Gerät mit 3D Touch fest auf das HomePod-Icon. Bei einem Gerät ohne 3D Touch halten Sie Ihren Finger hingegen länger auf das Symbol gedrückt, bis das Menü erscheint. Hier können Sie bereits die Nachricht lesen, dass Ihr HomePod mit einem anderen Netzwerk verbunden ist. Tippen Sie nun auf „Einstellungen“. Gleich oben sehen Sie die Nachricht ein weiteres Mal. Am Ende der Nachricht sehen Sie den orangen Text: „HomePod nach (WLAN-Netzwerk) bewegen“. Tippen Sie ihn an, um das WLAN zu wechseln. Dieser Vorgang kann einige Sekunden in Anspruch nehmen.
Apple gibt zum jetzigen Zeitpunkt leider keine Möglichkeit, um das WLAN direkt über die Einstellungen auszuwählen. In der Regel kann aber das aktuelle Netzwerk auf oben beschriebene Weise vom iPhone übernommen werden.
Kurzfassung:
- Home-App öffnen
- Fest oder lange auf das HomePod-Icon drücken
- „Einstellungen“ auswählen
- Auf „HomePod nach ... bewegen“ tippen