Erscheinungsbild des Systems ändern
Sie können Ihren Bildschirm individuell gestalten. Die entsprechenden Möglichkeiten finden Sie in den Systemeinstellungen unter „Allgemein“. Hier haben Sie die Wahl, ob das Erscheinungsbild Ihrer Programmfenster „Blau“ oder „Graphit“ sein soll. Ein deutlicher Unterschied ist hier bei den Schließen- und Minimieren-Buttons zu sehen. Entweder sie sind bunt oder einfarbig grau. Weiterhin können Sie wählen, ob Ihre Menüleiste grau oder dunkel sein soll. Setzen Sie für Dunkel an dieser Stelle ein Häkchen.
Auch die Rollbalken lassen sich individuell anpassen. Sie können entscheiden, wann sie eingeblendet werden sollen oder was ein Klick in den Rollbalken bewirkt. Weiter unten können Sie Ihren Standardbrowser festlegen und entscheiden, ob alle Fenster beim Beenden eines Programms dauerhaft geschlossen werden sollen. Wenn Sie also möchten, dass sich Programmfenster wiederherstellen, sobald Sie den Rechner neu starten, dann entfernen Sie das Häkchen. Andernfalls lassen Sie es da, wo es ist. Unterscheiden muss man hier eindeutig zwischen dem tatsächlichen Herunterfahren des Rechners oder dem Versetzen des Rechners in den Ruhemodus. Die passiert etwa, indem Sie Ihr MacBook zuklappen oder im Apple-Menü auf „Ruhezustand“ klicken. Denn dann werden die Programme nicht wirklich geschlossen. Also bleiben auch die geöffneten Fenster erhalten.
Die besten Tipps und Tricks rund um OS X 10.10 Yosemite finden Sie in unserer App 66 Video-Tipps zu Yosemite!
Systemeinstellungen neu sortieren
In den Systemeinstellungen finden Sie alle wichtigen Einstellungsmöglichkeiten, die das System betreffen. Zu finden sind diese mit einem Klick auf den Apfel und „Systemeinstellungen“. Die Icons sind standardmäßig nach Kategorien sortiert. Falls Sie eine alphabetische Reihenfolge bevorzugen, können Sie dies unter „Einstellungen“ -> „Alphabetisch ordnen“ ändern.
Ebenso können Sie einstellen, welche Icons in der Gesamt-Übersicht angezeigt werden sollen. Und zwar unter „Einstellungen“ -> „Anpassen“. Jetzt können Sie beliebig viele Icons ausblenden, indem Sie das blaue Häkchen mit einem Klick entfernen. Anschließend gehen Sie auf „Fertig“.
Tags anlegen
Mit den Tags können Sie Dateien markieren. Um neue Tags anzulegen, öffnen Sie die Finder-Einstellungen mit der Tastenkombination [cmd]+[,] oder über das Menü „Finder“ -> „Einstellungen“. Unter dem Reiter „Tags“ sehen Sie alle bestehenden Tags. Zum Umbenennen klicken Sie einfach auf einen Namen und vergeben Sie einen neuen. Über das kleine Plus fügen Sie neue Tags hinzu.
Analog löscht das kleine Minus ein bestehendes Tag. Rechts neben einem Eintrag legen Sie fest, ob dieses Tag in der Seitenleiste des Finders angezeigt werden soll oder nicht. Ziehen Sie Ihre favorisierten Tags in den unteren Bereich, so werden diese im Kontextmenü angezeigt.
Die besten Tipps und Tricks rund um OS X 10.10 Yosemite finden Sie in unserer App 66 Video-Tipps zu Yosemite!
Startordner festlegen
Beim Aufrufen eines neuen Finder-Fensters zeigt die Dateiverwaltung grundsätzlich die gleiche Ansicht an: Alle meine Dateien. Doch mit welchem Ordner der Finder starten soll, kann in den Einstellungen angepasst werden.
Wenn beispielsweise der Downloads-Ordner häufig verwendet wird, lohnt es sich, diesen als Startordner festzulegen. Die Option findet sich in den Finder-Einstellungen. Einige häufige Ordner werden unter Neue Finder-Fenster zeigen bereits zur Auswahl angeboten. Doch über „Andere ...“ lässt sich auch ein beliebiger anderer Ordner auswählen, der beim Öffnen eines Finder-Fensters bereitstehen soll.
Suche einschränken
Das System von Spotlight ist dafür ausgelegt, den kompletten Mac blitzschnell nach gewünschten Dateien zu durchsuchen. Suchen Sie jedoch meist nach Dateien in bestimmten Ordnern, können Sie in den Finder-Einstellungen unter „Finder“ -> „Einstellungen“ -> „Erweitert“ festlegen, dass nur der jeweils gewählte Ordner durchsucht werden soll. Soll doch der gesamte Mac durchsucht werden, genügt ein Klick auf „Diesen Mac“ oben links im Fenster.
Die besten Tipps und Tricks rund um OS X 10.10 Yosemite finden Sie in unserer App 66 Video-Tipps zu Yosemite!
Dock-Vergrößerung ausschalten
Sie können die Größe sowie die Vergrößerung des Docks beim Herüberfahren mit der Maus in den „Systemeinstellungen“ unter „Dock“ einstellen. Ein schnellerer Weg führt über das Dock selbst. Machen Sie einfach einen [ctrl]-Mausklick beziehungsweise einen Rechtsklick auf das Dock (am besten geht das bei der Trennlinie) und wählen Sie anschließend „Vergrößerung ausschalten“. Auf dem selben Weg lässt sie sich natürlich auch wieder aktivieren.
Rechner umschalten
In der Standardansicht des Taschenrechners sind wirklich nur die einfachsten Funktionen zu finden. In der Menüleiste unter: „Darstellung“ können Sie die Ansichten ändern. Hier haben Sie die Wahl zwischen „Wissenschaftlich“ und „Programmierer“.
Außerdem können Sie hier einstellen, ob Sie „Trennzeichen für Tausender“ anzeigen möchten. Und Sie können festlegen, wie viele „Nachkommastellen“ Ihnen angezeigt werden sollen.
Hinweis: Geniale Video-Tipps rund um OS X 10.10 Yosemite finden Sie in unserer Sammlung auf Maclife.de.
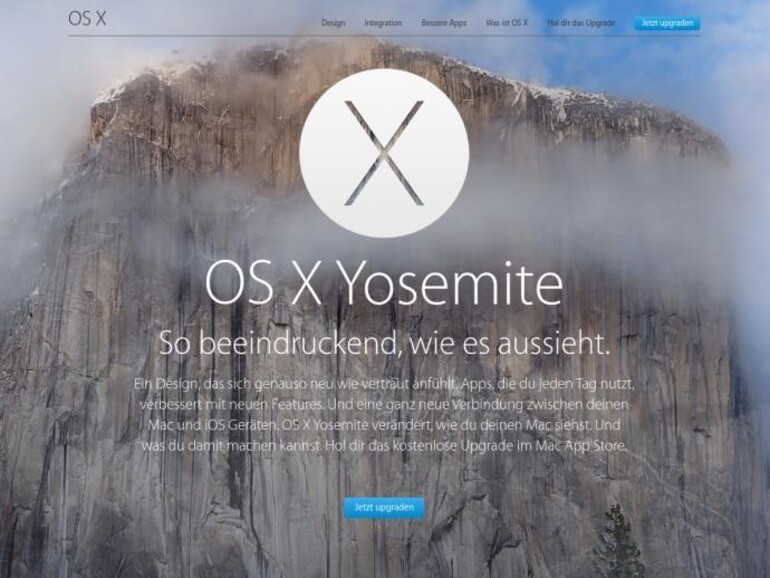
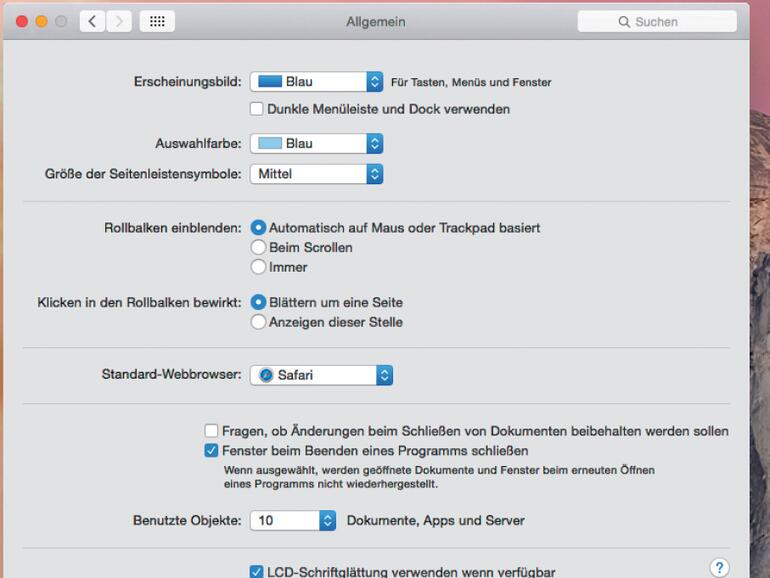
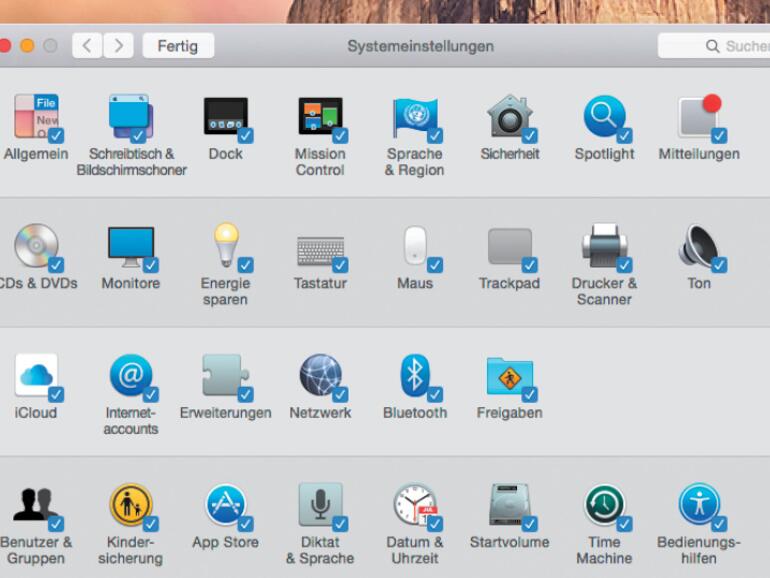
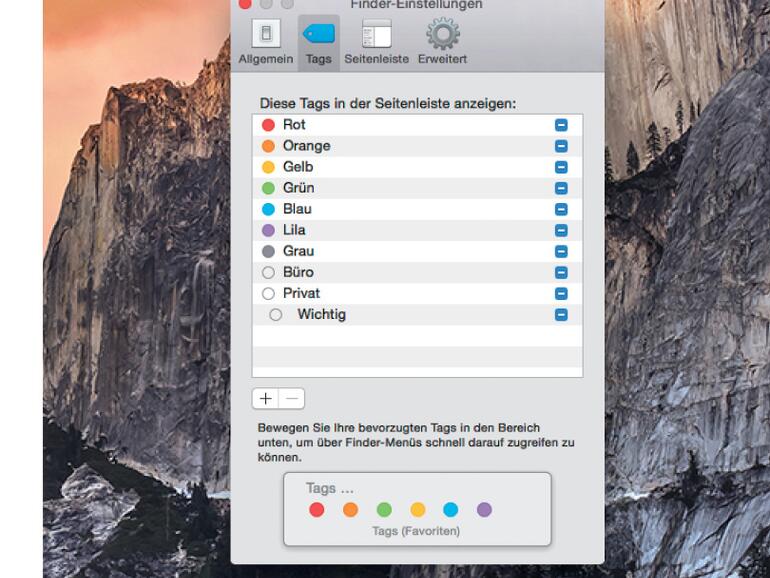
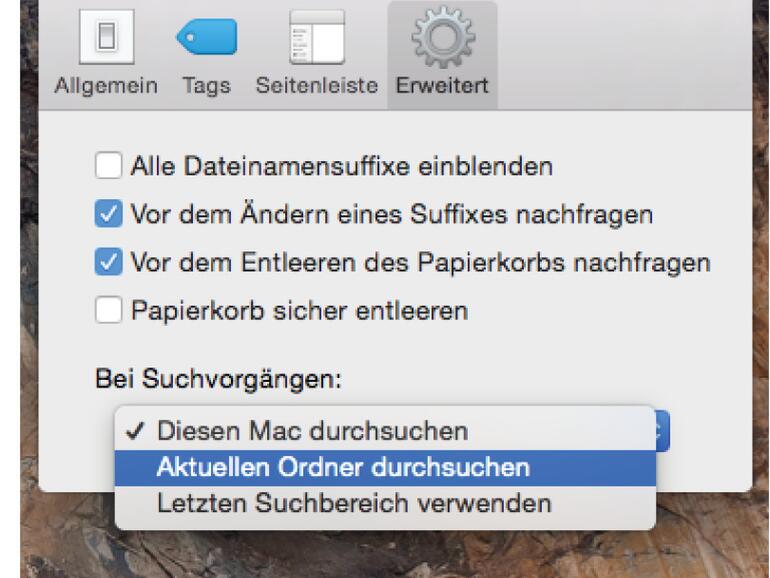
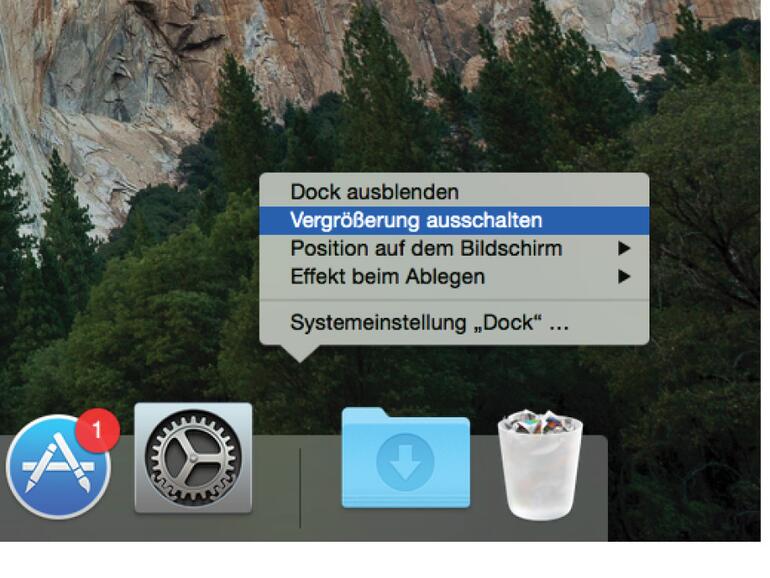
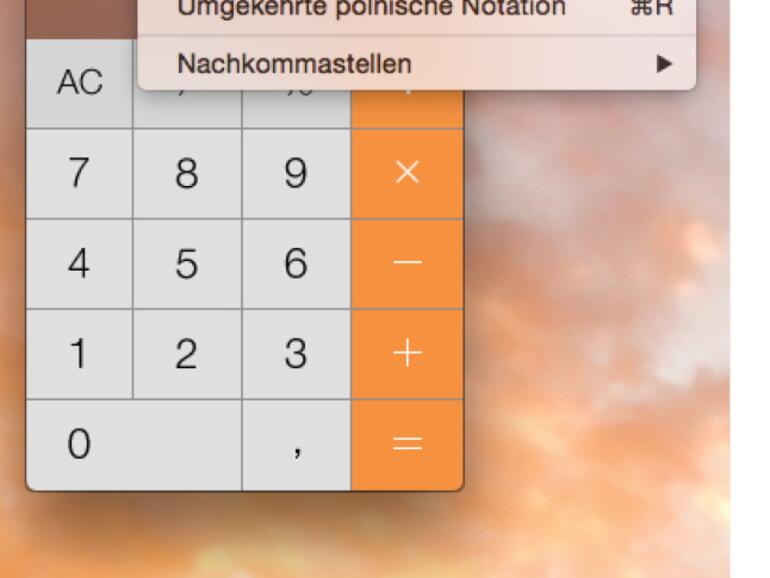
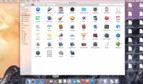
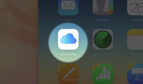
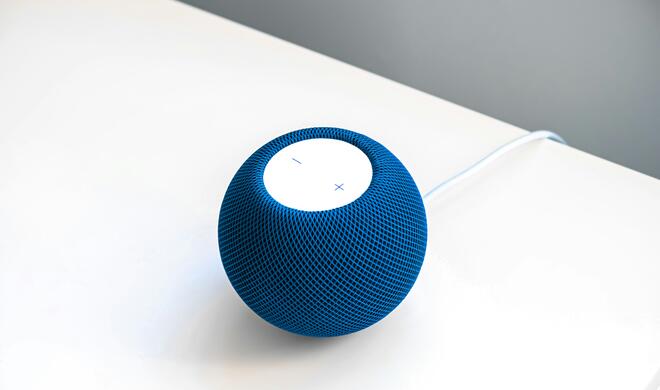

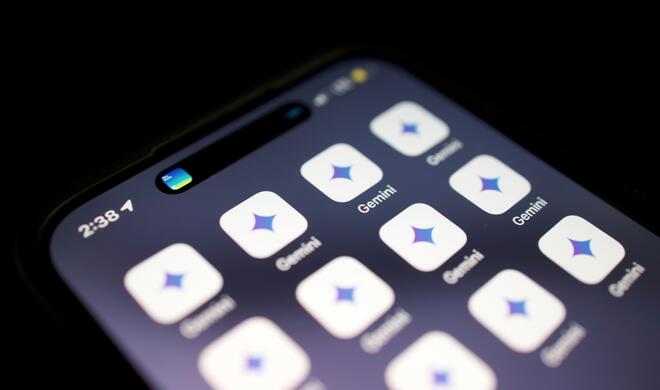
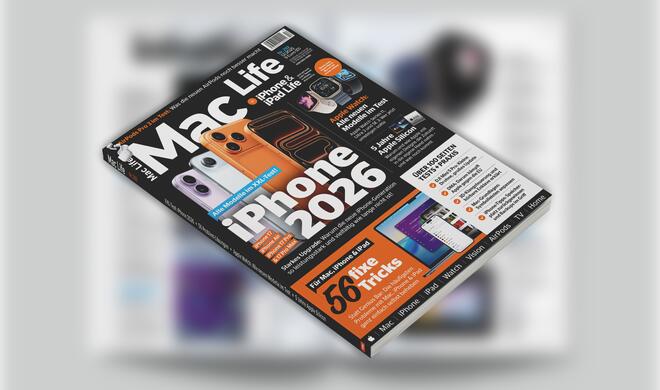



Diskutiere mit!
Hier kannst du den Artikel "Die 7 praktischsten Individualisierungs-Tipps für OS X Yosemite: Den Mac nach persönlichen Wünschen anpassen" kommentieren. Melde dich einfach mit deinem maclife.de-Account an oder fülle die unten stehenden Felder aus.
Der Taschenrechner kann noch viel einfacher auf "wissenschaftlich" umgestellt werden. Einfach in der Fensterleiste auf den grünen Button klicken ;-)