Bereits längere Zeit erweitert Apple die Funktionen des Tablets, um die Nutzer mit mehr Multitasking-Aktionen sowie andere nützliche Hilfen zu unterstützen. Dazu führte man Überlagerungen, Bild-in-Bild und vieles mehr ein. Doch wirklich produktiv wird man erst mit den kleinen Features. Drei davon möchten wir dir kurz vorstellen.
Mehr Apple-Wissen für dich.
Mac Life+ ist die digitale Abo-Flatrate mit exklusiven, unabhängigen Tests, Tipps und Ratgebern für alle Apple-Anwenderinnen und Anwender - ganz egal ob neu mit dabei oder Profi!
Mac Life+ beinhaltet
- Zugriff auf alle Online-Inhalte von Mac Life+
- alle digitalen Ausgaben der Mac Life, unserer Sonderhefte und Fachbücher im Zugriff
- exklusive Tests, Artikel und Hintergründe vorab lesen
- maclife.de ohne Werbebanner lesen
- Satte Rabatte: Mac, iPhone und iPad sowie Zubehör bis zu 15 Prozent günstiger kaufen!
✔ SOFORT gratis und ohne Risiko testen: Der erste Monat ist kostenlos, danach nur 6,99 Euro/Monat.
✔ Im Jahresabo noch günstiger! Wenn du direkt für ein ganzes Jahr abonnierst, bezahlst du sogar nur 4,99 Euro pro Monat.
Notizen vom Sperrbildschirm erlauben
Wenn du schnell etwas aufschreiben möchtest, kann dich das iPad nun unterstützen. Gemeinsam mit dem Apple Pencil lässt sich die Notiz-App nämlich direkt vom Sperrbildschirm aus öffnen. Dazu tippst du mit dem Apple Pencil einfach auf das aktivierte Display. Sollte dies nicht funktionieren, öffne „Einstellungen > Notizen“ und tippe auf „Zugriff im Sperrbildschirm“. Danach wählst du die Option „Immer neue Notiz erstellen“ aus.
Dateien zwischen Apps teilen: Drag & Drop nutzen
Am einfachsten funktioniert das „Drag & Drop“-Feature natürlich, wenn du dich in Split View befindest. Allerdings kannst du auch Inhalte in andere Apps ziehen. Halte dazu lediglich den Finger auf das Foto, Video, den Link oder Text gedrückt und bewege es etwas, sodass es an deinem Finger „klebt“. Nimm nun die zweite Hand und wische nach oben, um das Dock aufzurufen. Tippe hier die gewünschte App an und schiebe den Inhalt an die gewünschte Stelle, bevor den Finger anhebst. So einfach funktioniert das.
Tastatur teilen für mehr Platz – so geht's
Wer am iPad keine externe Tastatur verwendet, kann sich die Arbeit auch mit der Softwaretastatur vereinfachen. Diese lässt sich nämlich ganz einfach in zwei Teile zerlegen, sodass du schnell mit zwei Händen schreiben kannst – so als würdest du mit einem iPhone schreiben. Lege dazu zwei Finger auf die Mitte der Tastatur und ziehe den Finger zu den entgegengesetzten Rändern. Die Tastatur teilt sich nun wie von Geisterhand. Ziehe die Finger wieder zusammen, um die Tasten wieder zusammenzufügen.
Möchtest du zukünftig mehr Tipps und Tricks dieser Art sehen, dann lass es uns wissen. Schreib einen Kommentar oder hinterlasse uns einen Post auf unserer Facebook-Seite.
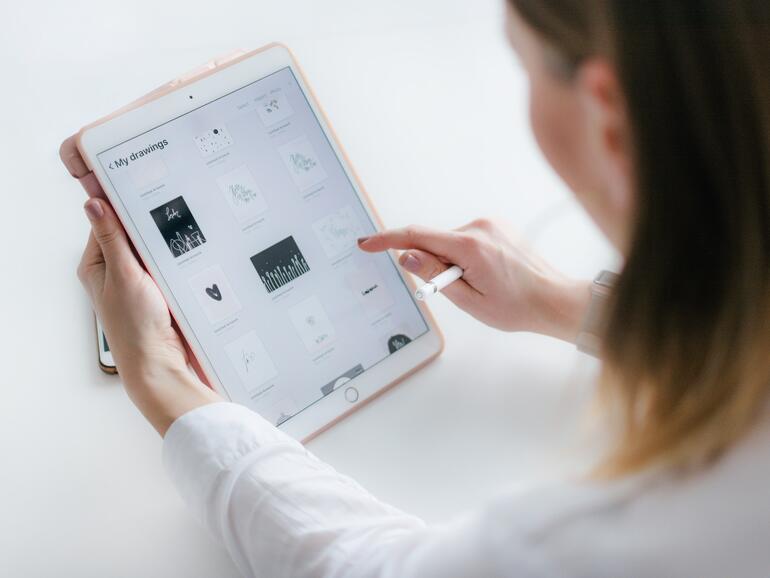
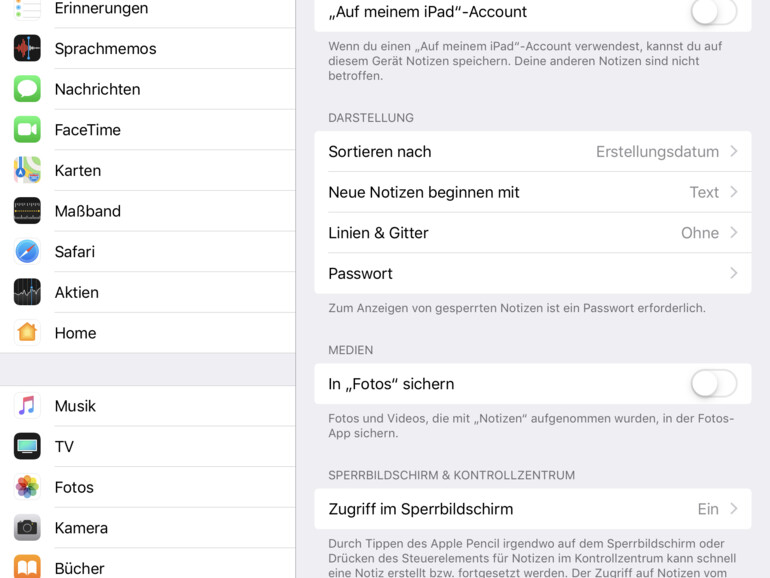
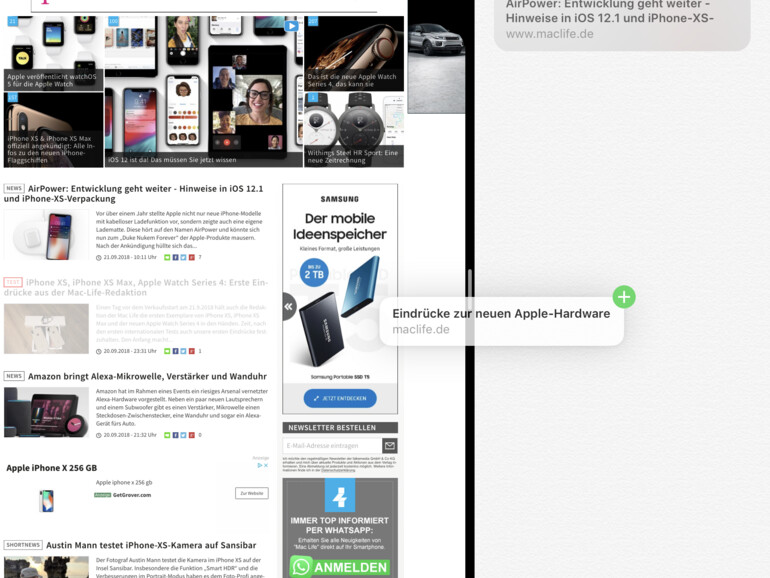
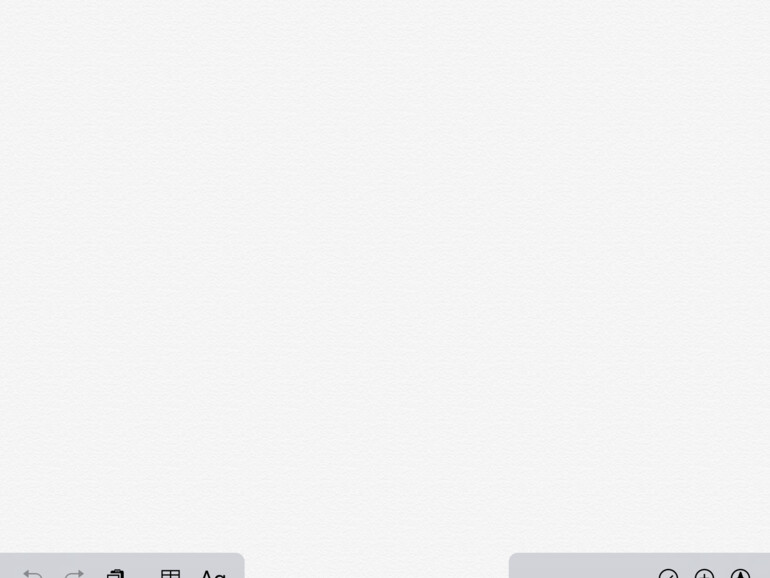







Diskutiere mit!
Hier kannst du den Artikel "Homeoffice mit dem iPad: Drei nützliche Kniffe zum besseren Arbeiten" kommentieren. Melde dich einfach mit deinem maclife.de-Account an oder fülle die unten stehenden Felder aus.
Hey, ich muss bei beiden Tips korrigieren
- mit dem Pencil kann ich auch auf das unaktivierte Display sofort die Notizen aufrufen,
in dem ich mit dem Pencil drauftippe.
- und der Hinweis fehlt das die geteilte Tastatur,
mit dem iPad Pro (beide Versionen) nicht möglich ist.
Ich bin interessiert und möchte lernen.