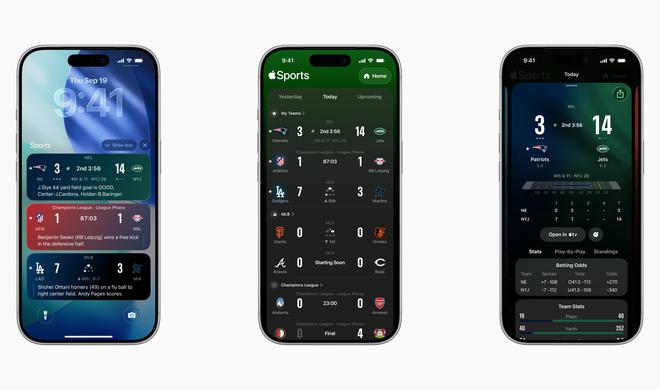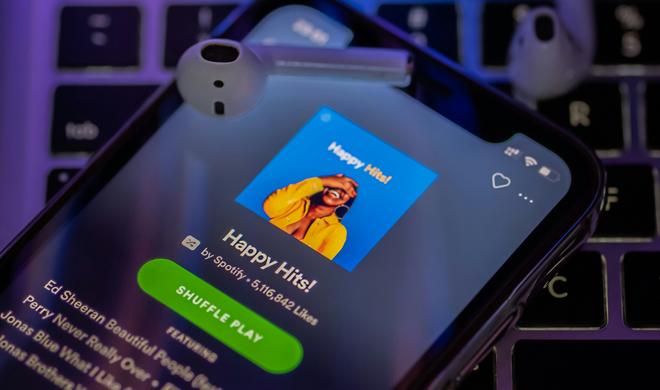Doch nun genug der grauen Theorie. Schalten Sie Ihren Scanner ein und legen Sie die Vorlage an den oberen Rand des Scannerglases. Schließen Sie den Scannerdeckel und starten Sie dann das Scanprogramm, in diesem Fall also HP Scan Pro. Oft startet sofort der Vorschauscan mit den Automatikeinstellungen der Software, die Sie als Grundlagen für weitere Korrekturen verwenden können. Bei Fotos wählen Sie in der Scansoftware als Vorlagentyp die Aufsichtvorlage aus, als Farbraum RGB und als Farbtiefe 24 Bit. Die meisten einfacheren Bildbearbeitungsprogrammen, wie Photoshop Elements, können mit Farbtiefen jenseits von 24 Bit und einem anderen Farbraum als RGB ohnehin nichts anfangen. Ein heikles Thema ist die Auflösung.
Die Auflösung des Scans macht man normalerweise davon abhängig, was mit dem Foto später geschehen soll. Wird es nur auf dem Bildschirm betrachtet, im Internet veröffentlicht oder soll es – womöglich vergrößert – ausgedruckt werden. Fotos fürs Internet oder eine Diashow auf dem TV-Gerät oder dem Computerbildschirm kann man getrost nur mit einer Auslösung von ungefähr 100 dpi scannen. Wollen Sie das Foto in derselben Größe ausdrucken wie die Originalvorlage, sollten Sie mindestens 300 dpi verwenden. Bei einer späteren Vergrößerung sollte es etwas mehr sein zum Beispiel 600 dpi.
Von Funktionen wie Vergrößern oder Größe anpassen lassen Sie besser die Finger, da damit der Scan nur „aufgeblasen“ wird, was zu Lasten der Qualität und der Auflösung geht. Wollen Sie auf Nummer sicher gehen, dann scannen Sie das Foto in der höchstmöglichen optischen Auflösung Ihres Scanners ein, die wäre im vorliegenden Fall 4800 dpi. Seien Sie jedoch gewarnt. Sie benötigen dazu nicht nur einen sehr leistungsfähigen Mac mit genug Platz auf der Festplatte, sondern auch viel Zeit, denn durch die hohe Auflösung verlängert sich der Scanvorgang dramatisch, gerade bei günstigeren Scannern. So benötigt ein gescanntes Fotos im Formt 10 x 15 bei dieser Auflösung mehr als ein GB Speicherplatz.
Eine Auflösung von ungefähr 1200 dpi wäre also weitaus praktikabler. Der Vorteil eines so hoch aufgelösten Scans ist aber nicht von der Hand zu weisen: Aus dem auf diese Weise erzeugten Bilddateien können Sie von Vergrößerungen bis zu einfachen Fotos für die Diashow oder Website später alles erzeugen und erhalten dabei immer die optimale Qualität. Achten Sie beim Scannen von Fotos auch darauf, dass Sie nicht JPEG als Dateityp auswählen, sondern ein anderes Format wie TIFF, da sonst durch die starke Komprimierung viele Bilddetails verloren gehen können. Aus der TIFF-Datei, die Sie zudem vollkommen unbearbeitet archivieren sollten, können Sie später ohne Probleme korrigierte und komprimierte JPEG-Dateien für Diashows oder die eigene Website herstellen.
Viele Scanprogramme bieten auch Möglichkeiten zur Farb- und Belichtungskorrektur an. Auch hier können Sie „zu Fuß“ vorgehen und diese Einstellungen nach Ihren Wünschen verändern oder der Automatik vertrauen. Im vorliegenden Fall hat HP Scan Pro mit seiner Option Verblasste Farbe wiederherstellen zumindest für den Hausgebrauch auf den ersten Blick recht gute Arbeit geleistet. Das etwas vergilbte, zwanzig Jahre alte Foto vom Weißen Haus aus dem USA-Urlaub erscheint nun wieder einigermaßen natürlich. Andere Bildkorrekturen, wie das Retuschieren von Kratzern oder Knicken, Staub und Schmutz nehmen Sie besser im Bildbearbeitungsprogramm vor, zum Beispiel über die Stempelfunktion in Photoshop oder Retuschieren in iPhoto.
Im Allgemeinen aber gilt der Grundsatz, möglichst viele Korrekturen bereits im Scanprogramm vorwegzunehmen, weil dort weit mehr Bild-, Farb- und Tonwertinformationen zur Verfügung stehen als später bei der ins Bildbearbeitungsprogramm importierten Datei. Deswegen sollten Sie beispielsweise auch Schwarz-Weiß-Fotos immer in einer Farbtiefe von 24 Bit scannen, damit besitzen diese mehr Bildinformationen, und außerdem bietet Ihnen das Bildbearbeitungsprogramm mehr Optionen zum Bearbeiten an. Das endgültige Resultat können Sie dann wieder in Graustufen konvertieren.
- Seite 1: Mac OS X: Fotos und Dokumente scannen, digitalisieren und archivieren am Mac
- Seite 2: Vorbereitung der Vorlagen
- Seite 3: Alte Fotos
- Seite 4: Gedruckte Vorlagen