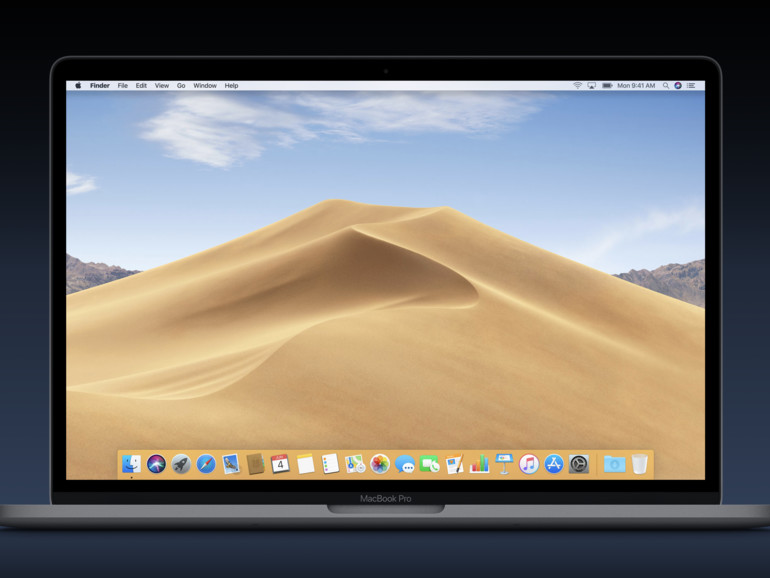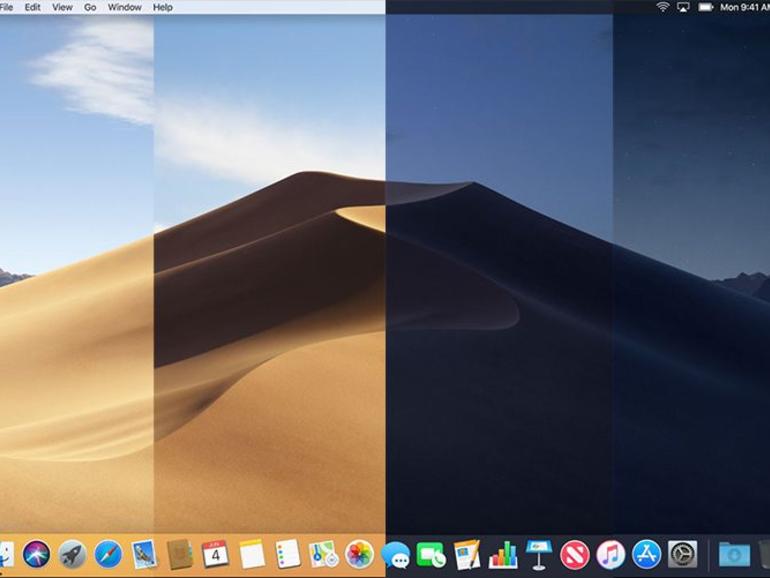Als neuen Bildschirmhintergrund spendiert Apple unter anderen ein Aufnahme die namensgebende Insel Catalina Wüste. Im Gegensatz zu den bisherigen Wallpapern verändert sich dieses im Laufe des Tages. Am Morgen ist es noch in ein seichtes blau getaucht, während über den Tag hinweg die Beleuchtung intensiver wird und erst gegen Abend wird abnimmt, bevor Sie in einem dunklen blau gerade noch so zu erkennen ist. Wenn Sie einen solchen dynamischen Hintergrundwechsel nicht wünschen, lässt sich das Feature jederzeit deaktivieren.
Mehr Apple-Wissen für dich.
Mac Life+ ist die digitale Abo-Flatrate mit exklusiven, unabhängigen Tests, Tipps und Ratgebern für alle Apple-Anwenderinnen und Anwender - ganz egal ob neu mit dabei oder Profi!
Mac Life+ beinhaltet
- Zugriff auf alle Online-Inhalte von Mac Life+
- alle digitalen Ausgaben der Mac Life, unserer Sonderhefte und Fachbücher im Zugriff
- exklusive Tests, Artikel und Hintergründe vorab lesen
- maclife.de ohne Werbebanner lesen
- Satte Rabatte: Mac, iPhone und iPad sowie Zubehör bis zu 15 Prozent günstiger kaufen!
✔ SOFORT gratis und ohne Risiko testen: Der erste Monat ist kostenlos, danach nur 6,99 Euro/Monat.
✔ Im Jahresabo noch günstiger! Wenn du direkt für ein ganzes Jahr abonnierst, bezahlst du sogar nur 4,99 Euro pro Monat.
So de-/aktivieren Sie die dynamischen Wallpaper in macOS Catalina
Um die dynamischen Wallpaper unter macOS Catalina (oder Mojave) einzuschalten beziehungsweise zu deaktivieren, klicken Sie zunächst auf das Apple-Logo in der Menüleiste und wählen Sie dann „Systemeinstellungen“ aus. Im Einstellungsmenü angekommen, klicken Sie nun auf „Schreibtisch & Bildschirmschoner“. Wählen Sie nun den Reiter „Schreibtisch“ aus und dann eines der dynamischen Wallpaper. Darüber erscheint jetzt ein Dropdown-Menü. Hier lässt sich auswählen, ob Sie das dynamische, helle oder dunkle Motiv nutzen möchten. Ihre Auswahl können Sie jederzeit widerrufen.