Darum könnte ein falsches Datum angezeigt werden
- Ihr Mac war sehr lange Zeit nicht in Betrieb und könnte aufgrund einer Tiefenentladung auch die integrierte Batterie beeinträchtigt haben.
- Sie haben den Standortdienst deaktiviert, sodass die automatische Zeiteinstellung nicht funktioniert.
- Die Zeitzone wurde nicht korrekt erkannt oder sie wurde nach einer Reise noch nicht wieder umgestellt.
Es gibt natürlich noch weitere Möglichkeiten für eine fehlerhafte Zeitangabe, die wir an dieser Stelle nicht alle aufzählen werden.
Mehr Apple-Wissen für dich.
Mac Life+ ist die digitale Abo-Flatrate mit exklusiven, unabhängigen Tests, Tipps und Ratgebern für alle Apple-Anwenderinnen und Anwender - ganz egal ob neu mit dabei oder Profi!
Mac Life+ beinhaltet
- Zugriff auf alle Online-Inhalte von Mac Life+
- alle digitalen Ausgaben der Mac Life, unserer Sonderhefte und Fachbücher im Zugriff
- exklusive Tests, Artikel und Hintergründe vorab lesen
- maclife.de ohne Werbebanner lesen
- Satte Rabatte: Mac, iPhone und iPad sowie Zubehör bis zu 15 Prozent günstiger kaufen!
✔ SOFORT gratis und ohne Risiko testen: Der erste Monat ist kostenlos, danach nur 6,99 Euro/Monat.
✔ Im Jahresabo noch günstiger! Wenn du direkt für ein ganzes Jahr abonnierst, bezahlst du sogar nur 4,99 Euro pro Monat.
So beheben Sie einen Zeit-Fehler am Mac (falsches Datum, falsche Uhrzeit)
Stellen Sie zunächst sicher, dass Ihr Mac mit dem Internet verbunden ist. Klicken Sie dann auf das Apple-Logo links oben am Bildschirmrand in der Menüleiste und wählen danach den Eintrag „Systemeinstellungen“ aus. Öffnen Sie dort die Einstellungen für „Datum & Uhrzeit“.
Überprüfen Sie, ob im Reiter „Datum & Uhrzeit“ ein Haken vor „Datum und Uhrzeit automatisch einstellen“ gesetzt ist. Sollte er nicht gesetzt sein, sollten Sie dies jetzt nachholen. Klicken Sie jetzt auf „Zeitzone“ und überprüfen Sie auch hier, ob der Haken vor „Zeitzone automatisch anhand des Standorts einstellen“ gesetzt ist. Wenn nicht, dann setzen Sie nun den Haken.
Kontrollieren Sie jetzt die Uhrzeit am oberen Bildschirmrand in der Menüleiste. Klicken Sie darauf, um auch das aktuelle Datum zu überprüfen. Sollte alles korrekt sein, dann können Sie die Systemeinstellungen verlassen. Führen Sie ansonsten einen Neustart durch.
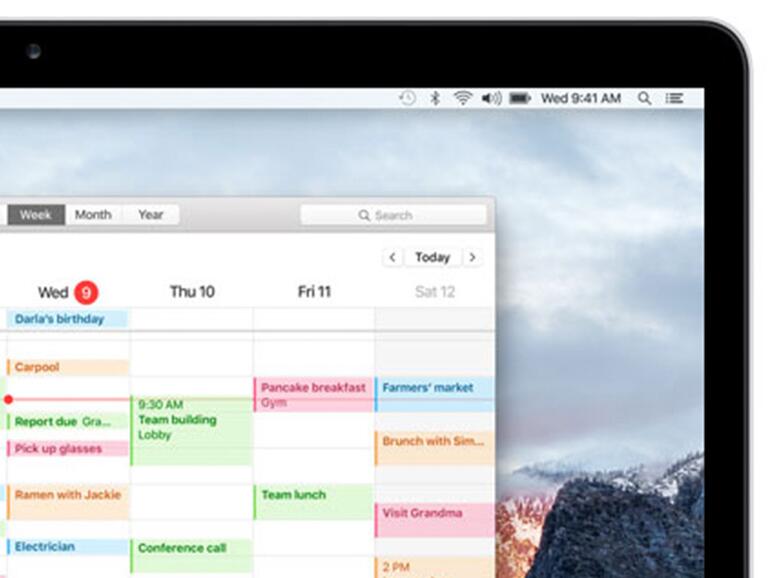
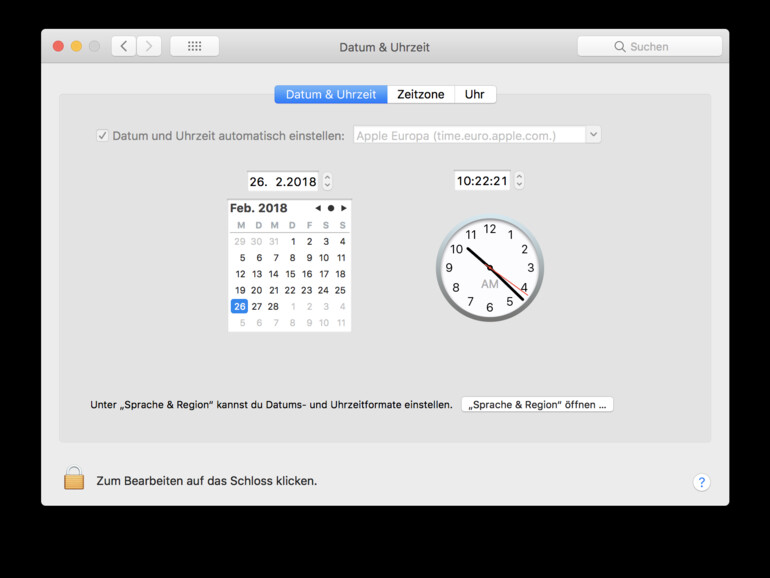
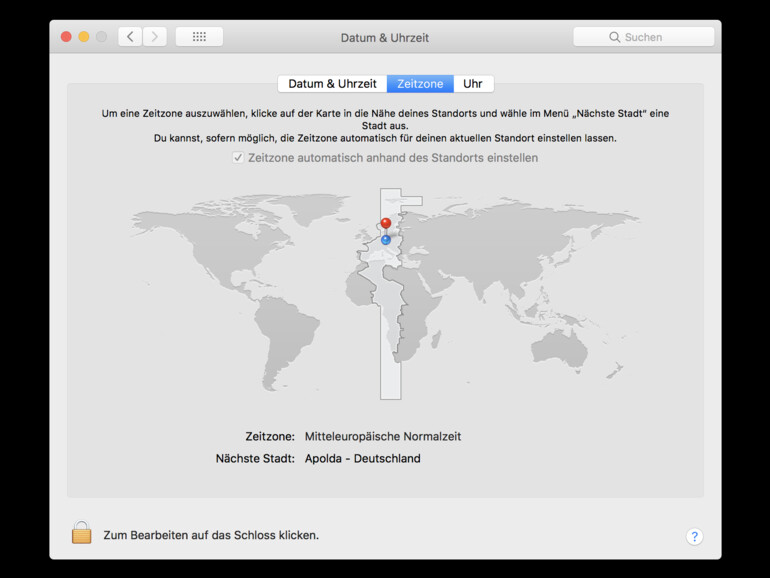
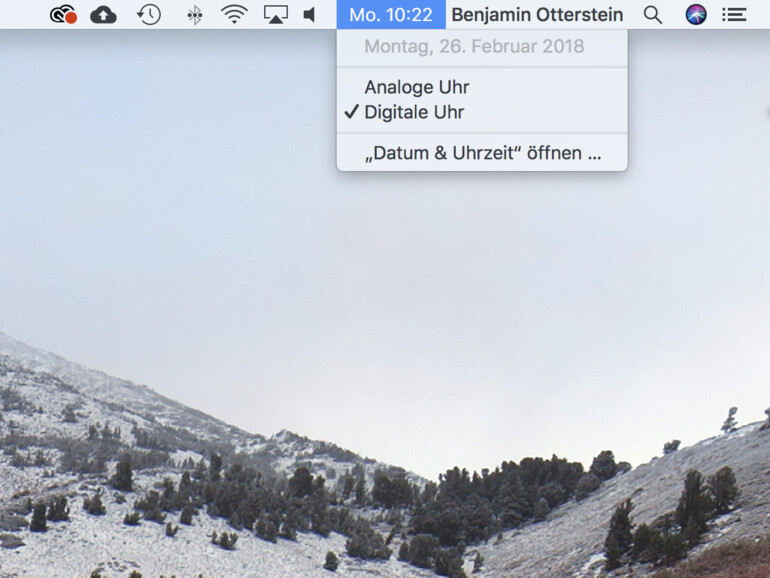

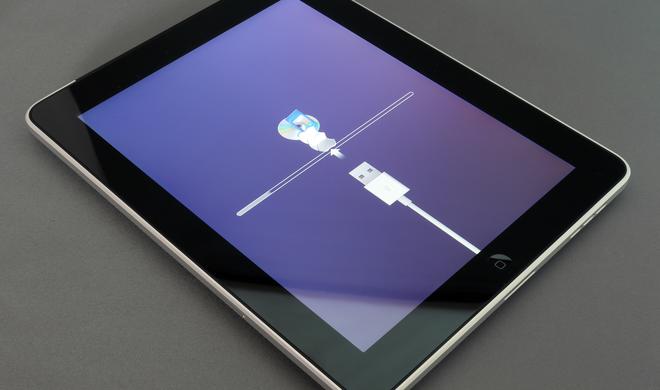
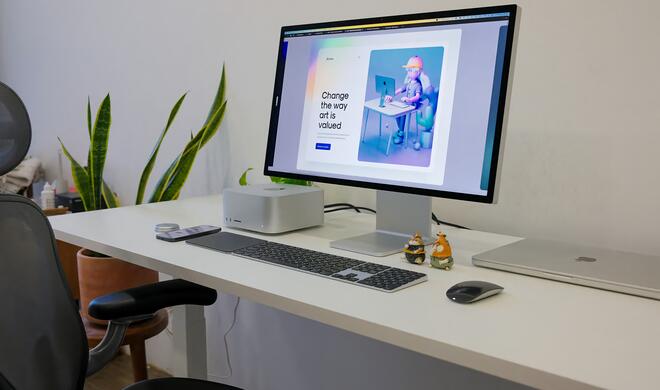


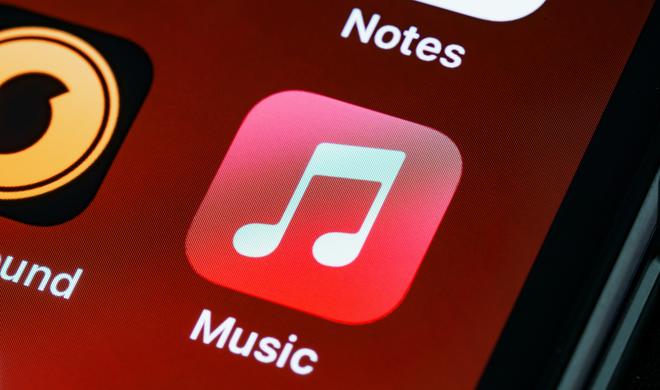

Diskutiere mit!
Hier kannst du den Artikel "Ihr Mac zeigt die falsche Uhrzeit oder ein falsches Datum an? So beheben Sie das Problem" kommentieren. Melde dich einfach mit deinem maclife.de-Account an oder fülle die unten stehenden Felder aus.
ist auch eine Behindertenmaschine. Wer wird dadurch behindert, der normale Nutzer. So langsam kriege ich Krätze wenn ich mein iPhone mit dem Unding benutzen muss. Man kriegt wenn überhaupt dann kaum seine eigenen Dokumente auf den Mist überspielt.