Jeder Computer zickt einmal rum. Er legt bei den einfachsten Aufgaben ungewohnte Verzögerungen an den Tag, Programme stürzen unerwartet ab oder lassen sich gar nicht erst öffnen. Unter dem klassischen Mac OS war das Neuanlegen der Schreibtischdatei ein probates Mittel, einen strauchelnden Mac wieder auf Linie zu bringen. Auch das Zurücksetzen des PRAMs verhalf so manchem startunwilligen Rechner wieder auf die Beine.
Seit OS X ist die Zahl der Helferlein fast unüberschaubar geworden. Wie beim Schlangenöl im Wilden Westen versprechen die Hersteller wundersame Wirkungen. Abgesehen davon, dass viele Funktionen Bestandteil des Systems sind, sind andere nutzlos bis kontraproduktiv. Doch selbst die nützlichen Funktionen sollten wie Medizin beim Menschen angewendet werden. Sie nehmen ohne Schmerzen keine Schmerztablette und werfen sich nicht gleich die ganze Packung ein, weil mehr ja mehr helfen könnte. Und lass dich nicht von der Meinung verwirren, die ganzen Tools seien alle schlecht für deinen Rechner. Man solle OS X nur machen lassen, da das System sich selbst pflegt und für die ganz schlimmen Fälle das Terminal benutzen. Der Mac pflegt sich in Grenzen tatsächlich selbst und für die ganz schlimmen Fälle musst du nicht das Terminal benutzen. Das nette am Mac ist ja die grafische Benutzeroberfläche und warum solltest du beim Warten und Pflegen darauf verzichten? Bei Unklarheiten solltest du auf jeden Fall die entsprechende Hilfe konsultieren, bevor du eine Funktion ausführst und nicht darauf vertraust, dass das alles seine Richtigkeit hat. Wobei du kein technisches Genie für das Verständnis der Funktionen sein musst – gesunder Menschenverstand reicht völlig aus. Und auch wenn es selbstverständlich ist: Führe keine Operationen aus, ohne ein aktuelles Backup in der Hinterhand zu haben!
Im Folgenden stellen wir die häufig angebotenen Optimierungsfunktionen der verschiedenen Werkzeuge vor.
Den Arbeitsspeicher optimieren
Die Arbeitsspeicheraufräumer versprechen mehr freien RAM. Das stimmt in der Regel sogar, ist nur kein Vorteil. Die Speicherverwaltung erledigt OS X ganz von alleine. Bis OS X 10.9 war der RAM in die Bereiche Frei, Belegt, Reserviert und Inaktiv unterteilt. Seit OS X 10.10 hat sich die Bezeichnung leicht geändert, beruht aber auf dem gleichen Prinzip.
Frei: Das ist der ungenutzte Arbeitsspeicher.
Aktiv: Entspricht dem derzeit durch Programme und Hintergrundprozesse benutzten Arbeitsspeicher.
Reserviert: Der Teil des belegten Arbeitsspeichers, der im RAM gehalten werden muss und nicht als SWAP auf der Festplatte zwischengelagert werden kann.
Inaktiv: Ist der Speicher, der eben noch von einem Programm genutzt wurde und für einen schnelleren Zugriff im RAM behalten wird, da OS X schlicht den Platz dafür hat.
Belegt: Ist die Summe aus aktiv, reserviert und inaktiv.
Wird der inaktive Teil des Arbeitsspeichers benötigt, wird er automatisch wieder freigegeben. Einen Zeitverlust gibt es dabei nicht.
Die Optimierungs-Werkzeuge löschen den inaktiven Bereich und schlagen ihn so wieder dem freien Bereich zu. Das ist nett anzusehen, bringt aber keine Vorteile. Im Gegenteil: öffnest du ein Programm erneut, muss es erst wieder von der Festplatte in den RAM geladen werden, anstatt dort bereits zum Zugriff bereitzustehen. Du hast den RAM zum Nutzen und nicht zum Freihalten. Falls du dich fragst, ob du mehr Arbeitsspeicher benötigst, gucke in der Aktivitätsanzeige unter dem Reiter „Speicher” nach ganz unten. Dort siehst du ab 10.10 ein Diagramm „Speicherdruck“. Ist das zum Großteil grün, ist alles gut, wie es ist. Unter 10.10 rechts daneben und bei allen anderen am unteren Rand, siehst du einen Wert für „Verwendeter Swap“. Das ist der Teil des RAMs, der auf Grund von Platzmangel auf die langsame Festplatte – eine SSD ist im Gegensatz zum RAM auch langsam – ausgelagert wird. Erst wenn hier regelmäßig Zahlen im Gigabyte-Bereich stehen, solltest du über eine Speichererweiterung nachdenken. Auch wenn die Arbeitsspeicher-Optimierer keinen echten Schaden anrichten, Verbesserungen kannst du damit auch nicht erzielen. Einen Softwaretrick, um aus zu wenig RAM ausreichend RAM zu machen, gibt es nicht.
Die Festplatte defragmentieren
Unter Windows XP und OS 9 war die Defragmention ein beliebtes Mittel, um Festplatten gefühlt schneller zu machen. Das Betriebssystem hat früher, um möglichst viele Daten auf die Festplatte zu bekommen, Dateien zerteilt und in jede noch so kleine Lücke geschrieben. Im Laufe der Zeit entstanden auf jeder Festplatte durch Schreiben und späteres Löschen diese Lücken. Beim Defragmentieren werden die Daten für einen schnelleren und besseren Zugriff auf der Festplatte nach Kategorien sortiert und wieder zusammengefügt am Stück gespeichert. Mit OS X ist das nicht nur nicht mehr nötig, sondern sogar kontraproduktiv und mit einer SSD sogar schädlich. OS X defragmentiert Dateien automatisch, wenn nötig.
Bei einer SSD ist zum einen der Controller der SSD für die Platzierung der Daten zuständig und zum anderen ist es technisch völlig unerheblich, wo die Daten liegen. Da kein Lese-/ Schreibkopf positioniert werden muss, sind alle Positionen auf einer SSD gleichberechtigt und gleich schnell erreichbar. Starte eine Defragmentierung, greife in die Optimierung des Systems ein und erreiche bestenfalls eine hübsch anzusehende Grafik von wohl geordneten Dateien im entsprechenden Programm. Bei einer SSD sorgst du vor allem für eine Reduzierung der begrenzten Schreib- und Lesezyklen und damit für eine beschleunigtes Ausfallen des Speichermediums.
Rechte reparieren
Ein weiterer Punkt, den du in der Regel besser dem System überlässt, ist die Vergabe der Lese- und Schreibrechte für Dateien und Ordner. Egal, welches Tool du zum späteren Geradebiegen nutzen möchtest, alle greifen auf die aus dem Festplattendienstprogramm bekannte Funktion zurück. Inzwischen ist OS X so ausgereift, dass du dort eigentlich nur noch aktiv werden musst, wenn du selbst die Rechtevergabe geändert hast und zurück zum Urzustand möchtest, oder sich tatsächlich ein Problem stellt, dass auf fehlende Rechte zurückzuführen sein könnte. Das ist zum Beispiel ein Programm, das sich nicht öffnet, oder ein Systemdienst der sich nicht ausführen lässt. Dabei solltest du bedenken, dass das Reparieren der Rechte sich lediglich auf die Dateien und Ordner des Systems bezieht. Alle anderen Daten – egal ob auf dem Startlaufwerk oder einer anderen Festplatte – bleiben davon unberührt. Sollten sich die Rechte in deinem Home-Verzeichnis verstellt haben, hilft das Programm „Passwort zurücksetzen“. Du findest es aber nur auf der Recovery-Partition oder einer System-DVD. Prophylaktisch eine Reparatur der Rechte durchzuführen ist nicht nötig und kostet lediglich Zeit.
Hast du nach einer Installation Probleme und hast verstellte Rechte in Verdacht, reicht zur Behebung das Festplattendienstprogramm. Dass dort immer zahlreiche „Fehler“ gelistet werden, die aber nicht behoben wurden, sollte dich nicht irritieren. Im eigentlichen Sinne handelt es sich dabei nicht um Fehler, sondern lediglich um Abweichungen von der Norm, die aber in Apples Augen kein Problem darstellen.
Periodische Skripte (Cronjobs) ausführen
OS X reinigt sich in regelmäßigen Abständen selbst. Die drei sogenannten Cronjobs starten täglich, wöchentlich und monatlich automatische Abläufe zur Bereinigung des Systems von Altlasten und Ähnlichem. Auch hier gilt: Es handelt sich nur um Apple-eigene Altlasten wie temporäre Dateien von Installationen oder Logfiles. Bis OS X 10.4 starteten die Cronjobs immer nachts, doch seit 10.4 werden sie auch tagsüber gestartet, wenn sie nachts nicht aktiviert wurden. Mit Programmen wie Onyx kannst du das überprüfen und wenn du unbedingt möchtest auch manuell anstoßen. Nötig ist das aber nicht.
Cache löschen
Mit dem Löschen der diversen Cache-Ordner richtest du keinen Schaden an, verlangsamst aber das dazugehörige Programm. Statt auf die Daten im Cache zurückzugreifen, muss das Programm diese Daten erst wieder berechnen oder laden und speichert sie wieder in dem Cache-Ordner, was ihn wieder anwachsen lässt. Es kommt allerdings vor, dass sich in einem Cache-Ordner eine defekte Datei findet, die das Programm ausbremst. Lädt also Safari eine oft besuchte Webseite nicht vernünftig, kann ein defekter Cache-Eintrag verantwortlich sein und ein Löschen desgleichen kann helfen. Du solltest aber darauf achten, auch nur die betroffenen Cache-Ordner zu leeren. Ein generelles Löschen von Cache-Dateien ist kontraproduktiv.
Datenbanken neu aufbauen
Das gleiche Prinzip wie beim Cache-Löschen gilt auch für die systemeigenen Datenbanken. Es kommt vor, dass zum Beispiel die Launch-Services oder der Spotlight-Index korrupt sind. Dann kann ein erzwungenes Neuanlegen Sinn ergeben, aber auch nur dann. Besonders die Anlage des Spotlight-Indexes ist recht zeitaufwändig.
Deinstalliations-Tools
Was unter Windows gang und gebe ist, sogar mit dem System mitgeliefert wird, wird von Apple gänzlich ausgespart: Eine Hilfe zum Deinstallieren von Programmen. Das ist sicherlich zum Teil systembedingt. Unter Windows können Entwickler ihre Programme quer verteilt über die Festplatte und in systemrelevanten Bereichen installieren. Apples Vorgaben sind erheblich restriktiver. Programme werden als Paket – das wirkt für dich wie eine Datei, ist in Wirklichkeit aber eine Art Ordner – installiert. Zusätzliche Bibliotheken können in bestimmte Bereiche des Systems geschrieben werden. Während bei Windows für das Löschen eines Programms in der Regel ein Uninstaller benötigt wird, reicht bei OS X das Ziehen des Programmpaketes in den Papierkorb. Zurück bleiben lediglich Einstellungs- und Supportdateien, bei manchen auch noch Bibliotheken innerhalb des Systems. Das klingt aber schlimmer als es ist. Einstellungsdateien verbrauchen quasi keinen Platz und Bibliotheken werden nur geladen, wenn sie auch benötigt werden. Einzig die Supportdateien können unter Umständen kostbaren Platz verbrauchen. Den Rechner stört das aber nicht. Solange der Uninstaller nicht selbst zu viele Ressourcen verbraucht, ist gegen einen Einsatz nichts einzuwenden. Doch egal wie professionell das Programm erscheint, überprüfe, ob die vorgeschlagenen Begleitdateien tatsächlich zu dem gelöschten Programm gehören. In der Regel ist dies anhand des Programm- oder des Entwicklernamens ersichtlich. Im Zweifel lässt du die Datei lieber auf der Festplatte.
Platz schaffen
In die gleiche Kerbe wie die Deinstallations-Tools schlagen die Platzmacher. Sie sammeln Daten auf Ihrer Festplatte, die in den Augen der Entwickler veraltet, doppelt vorhanden oder unnütz sind. In die letzte Kategorie fallen bei einigen Tools die Sprachpakete der einzelnen Anwendungen. OS X ist multilingual. Sie legen in den Systemeinstellungen fest, in welcher Sprache Ihr System laufen soll und, soweit vorhanden, setzen selbst Drittanbieter-Programme diesen Wunsch um und laufen in der gewählten Sprache. So weit, so schön, aber es liegt in der Natur der Sache, dass diese Sprachdaten Platz verbrauchen. Das reicht von einigen Kilobyte bis zu mehreren Megabyte. Da mag es nahe liegen, diesen Platz einzusparen. Bei vielen Programmen ist das auch ohne Auswirkungen umzusetzen, aber einige werden danach nicht mehr funktionieren.
Die Option, alte Dateien von Ihrer Festplatte zu löschen, ist ebenso mit Vorsicht zu genießen. Ist ein Programm, welches du nur einmal im Jahr benutzt alt? Sind die Hilfe-Dateien einer Anwendung alt, weil du sie bisher nie benutzt hast? Diese Fragen kannst nur du beantworten, aber keine Software. Die Funktion kann hilfreich sein, tatsächlich ungenutzte Dateien zu finden, aber schaue dir die Liste der zu löschenden Daten zweimal an und verzichte bei Unsicherheit lieber auf die Entsorgung. So verlockend der Rechnerputz mit einem Mausklick sein mag – tu es nicht.
Schau dir mit einem Programm wie „WhatSize“ oder dem kostenlosen „DiskWave“ selbst nach den Platzverschwendern auf deiner Festplatte und lösche sie manuell oder lager sie bei Bedarf auf eine externe Festplatte aus. In den iApps wie iTunes kannst du den Speicherort der Dateien selbst wählen. Es muss nicht in Ihrem Benutzerordner sein.
1 Onyx
Beim kostenlosen Systempflege-Werkzeug Onyx sollten Sie einen Bogen um die Automatismen machen. Zum manuellen Starten der Cronjobs ist es dagegen gut geeignet. Lediglich bei echten Problemen sollten Sie auf die Funktionen „Aufräumen “und „Optimieren“ zurückgreifen. Bei „Aufräumen“ können Sie diverse Cache-Ordner einzeln leeren und bei „Optimieren“ können Sie einige Datenbanken wie die LaunchServices und den Spotlight-Index neu anlegen. Im Bereich „Dienstprogramme“ finden Sie ein umfangreiches Nachschlagewerk zu den Terminal-Befehlen und in „Parameter“ können Sie gefahrlos die Oberfläche Ihres Systems anpassen. Onyx ist empfehlenswert, wenn Sie wissen was Sie tun.
Preis: kostenlos
2 AppCleaner
Ein Uninstaller, der bei jedem Löschen eines Programms automatisch die dazugehörigen Dateien in einer Liste ebenfalls zum Löschen vorschlägt. Die Fehlerrate ist sehr gering, der Nutzen auf Grund des recht einfachen Verfahrens beschränkt. Da der AppCleaner aber kaum Ressourcen verbraucht, durchaus empfehlenswert, um ein wenig für Ordnung zu sorgen.
Preis: kostenlos
3 DiskWave
Das kostenlose Tool zeigt den Festplatteninhalt aller Laufwerke nach Größe sortiert an und eignet sich so gut, Platzverschwender zu finden. Da es ohne Hilfe oder Beschreibungen daherkommt, ist es allerdings nur für erfahrene Benutzer zu empfehlen, die sich die manuelle Suche sparen wollen.
Preis: kostenlos
4 TechTool Pro [2]
Ein Klassiker auf dem Mac ist das Festplatten-Reparatur-Programm TechTool Pro. Das rund 90 Euro kostende Werkzeug beherrscht zwar auch das Defragmentieren von Festplatten, aber abgesehen davon sind durchaus sinnvolle Funktionen integriert. Interessant ist vor allem der Bereich Hardwaretest. Das umfasst nicht nur die Festplatten, sondern auch den Arbeitsspeicher, die Grafikkarte, die Sensoren und die Lüfter. Im Abschnitt „Werkzeuge“ finden Sie so nützliche Funktionen wie das Anlegen eines Notfall-Startvolumes, das Reparieren von defekten Festplatten und das Klonen von Laufwerken. Abgesehen vom Anlegen eines Notfall-Volumes und der SMART-Prüfung der Festplatte lohnt sich der Einsatz von TechTool Pro nur bei Problemen.
Preis: 89,99 Euro
5 Dr. Cleaner
Das Werkzeug mit dem vertrauenerweckenden Namen gibt es kostenlos im App Store. Es bietet Ihnen an, den Arbeitsspeicher zu optimieren und sogenannte Junk-Dateien zu löschen. Ersteres ist, wie oben bereits erwähnt, nicht sinnvoll und letzteres in diesem Fall auch eher nicht. So verlockend es sein mag, zehn Gigabyte Cache-Dateien zu löschen, die Programme legen diese Dateien wieder an. Selbst wenn Sie Probleme mit einem defekten Cache-Ordner haben, ist es nicht empfehlenswert, deswegen alle undifferenziert zu löschen.
Preis: kostenlos
6 CleanApp [1]
Rundum-Sorglos-Paket für knapp 15 Euro. Bietet Ihnen an, die Cronjobs manuell zu starten, die Pflegefunktionen des Festplatten-Dienstprogramms auszuführen, die Spotlight-Datenbank neu anzulegen und Platz auf der Festplatte zu schaffen. Der Deinstaller läuft leider mit Root-Rechten und verbraucht einiges an Ressourcen, funktioniert aber recht gut. Die Löschfunktion ist nur für erfahrene Benutzer sinnvoll und sollte nur bei echter Platznot selektiv genutzt werden.
Preis: 14,99 Euro
7 EtreCheck
EtreCheck erstellt eine Liste der installierten Software und der verwendeten Hardware. Diese Liste kann potentiellen Helfern bei der Fehlersuche unterstützen. Es dient lediglich der Fehlersuche und bietet kleinerlei Optimierungsfunktionen an.
Preis: kostenlos
8 CleanMyMac
Für knapp 40 Euro erhalten Sie eine hübsche Oberfläche mit vielen, aber teils fragwürdigen Funktionen. Was bei CleanMyMac vor allem negativ auffällt, sind die falschen Funktionsbeschreibungen. Die Spotlight-Suche wird nicht schneller, weil Sie den Index neu anlegen. Mail-Anhänge können bei einem POP-Account nach dem Löschen nicht erneut heruntergeladen werden. Alte und große Dateien zu löschen, ist wenig sinnvoll, wenn dabei zum Beispiel ein iMovie-Projekt einbezogen wird, das vor einem Monat das letzte Mal geöffnet wurde, die virtuelle Maschine von vor zwei Jahren aber nicht erwähnt wird, obwohl sie rund 35 mal so groß ist. Für erfahrene Benutzer kann es hilfreich sein, sich mit CleanMyMac einen Überblick zu verschaffen. Auch der Deinstaller funktioniert manuell gestartet recht zuverlässig.
Preis: 39,95 Euro
9 WhatSize [3]
WhatSize ähnelt nicht nur äußerlich DiskWave. Die Grundfunktion des Anzeigens der Festplattenbelegung ist die Gleiche. Für knapp 30 US-Dollar bekommen Sie bei WhatSize aber noch einige Funktionen hinzu. Die gute Platzbelegungsanzeige beherrscht mehrere Darstellungsoptionen, unter anderem auch eine grafische. Hinzu kommt auf englischsprachigen Systemen das nicht empfehlenswerte Löschen von Sprachpaketen. Allen Anwendern stehen die Löschfunktion von Cache-Dateien, Downloads und Log-Dateien zur Verfügung. Da dieses nur undifferenziert möglich ist, ist es allerdings ebenfalls nicht empfehlenswert. Gleiches gilt für die Duplikate-Suche. Auf unserem Testrechner schlug WhatSize dabei fast 30.000 Dateien zum Löschen vor. Das ist selbst für Profis nicht zu überblicken.
Preis: 29,99 US-Dollar
10 iStat Menus
Umfangreiche Auslastungsanzeige der Rechnerhardware. Für rund 16 US-Dollar zeigt die Menüerweiterung den verbrauchten Arbeitsspeicher, die Transferraten im Netzwerk und auf den Festplatten, die Prozessorauslastung, die Temperatur der Komponenten und einiges mehr. Jeder Bereich enthält detaillierte Informationen auf Mausklick bereit. Für Interessierte sicherlich empfehlenswert.
Preis: 16 US-Dollar
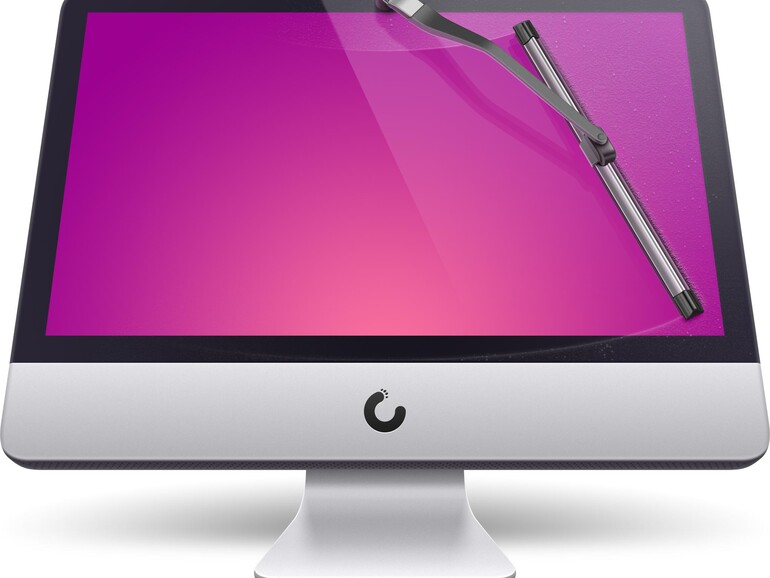

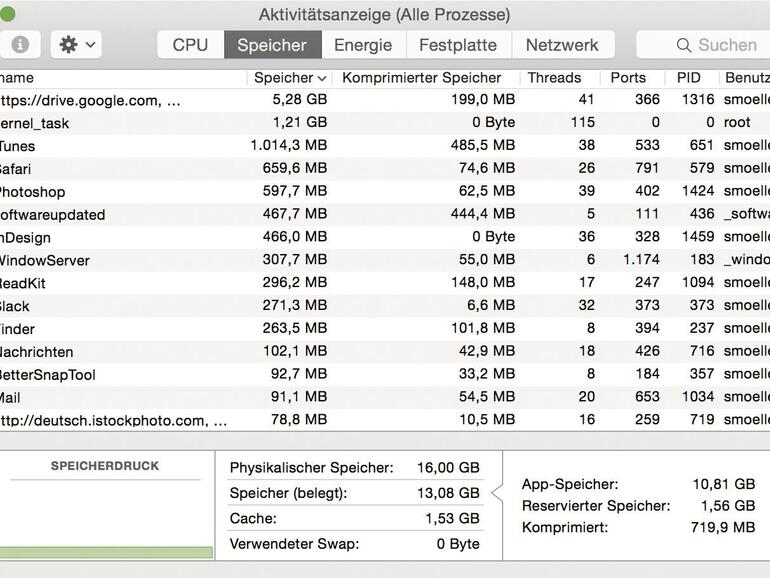
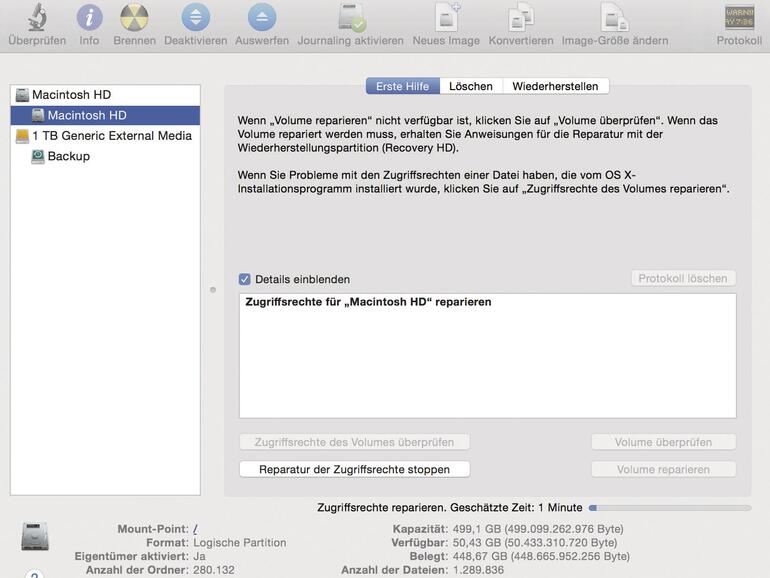

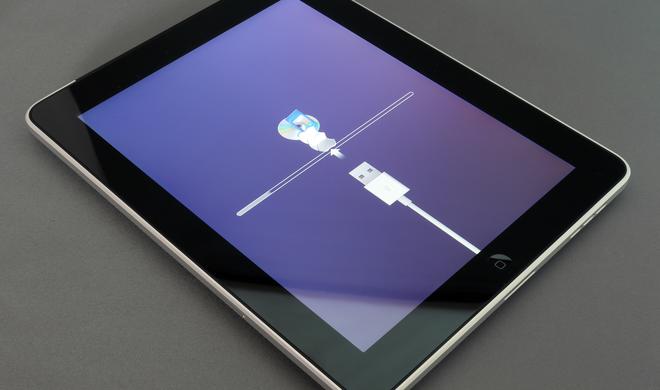
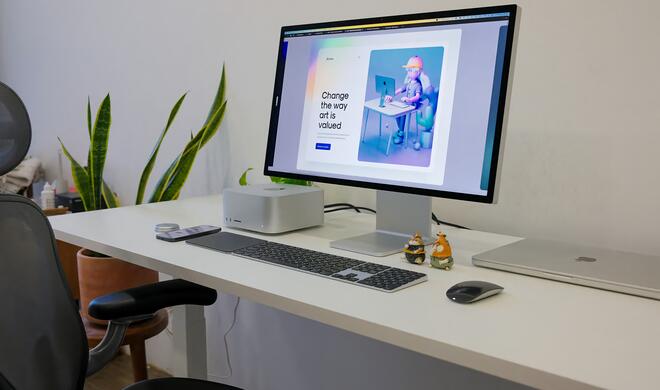


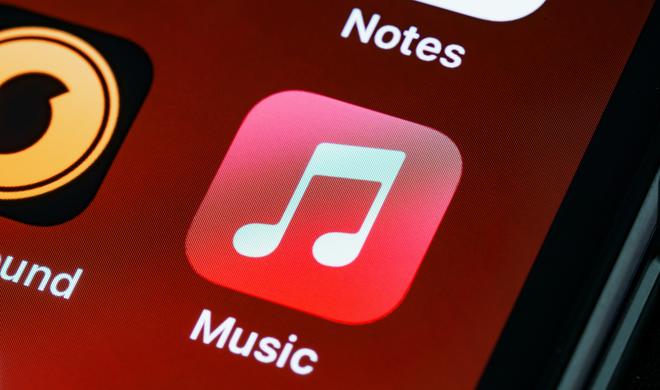

Diskutiere mit!
Hier kannst du den Artikel "So läuft dein Mac wieder rund!" kommentieren. Melde dich einfach mit deinem maclife.de-Account an oder fülle die unten stehenden Felder aus.
Rechte reparieren? Unter El Capitan kann man die gar nicht mehr reparieren, die Funktion wurde aus dem Festplattendienstprogramm entfernt. Nur mal so als Hinweis, da der Artikel hier neu zu sein scheint.