iPhone finden: So klappt's mit der Apple Watch
Anders als die App "Mein iPhone suchen" funktioniert die Suche mit der Apple Watch eher in Räumen und ist präziser. Dazu muss man das Kontrollzentrum der Uhr nutzen. Dieser verbirgt sich ähnlich wie das iPhone-Pendant hinter einem Wisch nach oben in der Zifferblatt-Ansicht und hält neben zahlreichen Checks auch Einstellungen parat.
Wischt man im Kontrollzentrum mehrfach nach rechts, sieht man diverse Einstellungsmöglichkeiten wie den Flugmodus, den Nicht-Stören-Modus, die Stummschaltung und natürlich die Suchfunktion für das iPhone. Tippt man auf letztere, dann wird iPhone angepingt und sendet einen lauten Ton, dem man bei der Suche folgen kann. Sollte man das iPhone dennoch nicht finden können, kann man den Button zum Anpingen gedrückt halten. Dann wird noch zusätzlich der Blitz des iPhones aktiviert, sodass die nun ein optisches und akustisches Signal bei der Suche helfen.

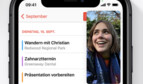
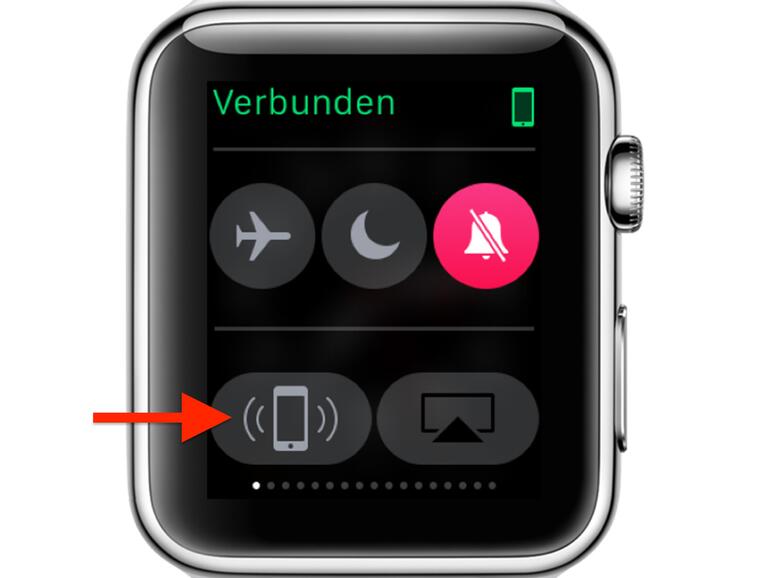

Diskutiere mit!
Hier kannst du den Artikel "iPhone verlegt? So hilft dir die Apple Watch bei der Suche" kommentieren. Melde dich einfach mit deinem maclife.de-Account an oder fülle die unten stehenden Felder aus.
Leider stimmt Eure Beschreibung der Vorgehensweise nicht. Meine Apple Watch zeigt im Kontroll App keine Symbole an, nur die Wortbegriffe (Uhrzeit, Flugmodus, Bluetooth, Nicht stören, Allgemein, Helligkeit & Textgrösse, Töne & Haptik, Code). Beim Antippen der einzelnen Wörter findet man keine SUCHFUNKTION. Bitte Überarbeiten, danke. Gruß CoeCon
Hallo CoeCon,
du hast leider nicht das Kontrollzentrum geöffnet, sondern die Einstellungs-App. Wenn du dein Zifferblatt siehst, wischst du nach oben und kannst dann durch die Checks wischen. Einer der Checks hat garantiert die entsprechenden Symbole ;)