Voraussetzung:
Mehr Apple-Wissen für dich.
Mac Life+ ist die digitale Abo-Flatrate mit exklusiven, unabhängigen Tests, Tipps und Ratgebern für alle Apple-Anwenderinnen und Anwender - ganz egal ob neu mit dabei oder Profi!
Mac Life+ beinhaltet
- Zugriff auf alle Online-Inhalte von Mac Life+
- alle digitalen Ausgaben der Mac Life, unserer Sonderhefte und Fachbücher im Zugriff
- exklusive Tests, Artikel und Hintergründe vorab lesen
- maclife.de ohne Werbebanner lesen
- Satte Rabatte: Mac, iPhone und iPad sowie Zubehör bis zu 15 Prozent günstiger kaufen!
✔ SOFORT gratis und ohne Risiko testen: Der erste Monat ist kostenlos, danach nur 6,99 Euro/Monat.
✔ Im Jahresabo noch günstiger! Wenn du direkt für ein ganzes Jahr abonnierst, bezahlst du sogar nur 4,99 Euro pro Monat.
- Ein iPad Pro, iPad (6. Gen. oder neuer), iPad mini (5. Gen.) oder ein iPad Air (3. Gen.) mit iPadOS 13 oder neuer
- Einen Mac von 2016 (oder neuer) mit macOS Catalina oder neuer
iPad als neuer Mac-Schreibtisch
Die Einrichtung als Zweitdisplay ist sinnvoll, um noch produktiver zu sein. Man klickt in der Menüleiste auf das AirPlay-Symbol und wählt dann das iPad aus. Danach öffnet das Menü erneut und klickt dieses Mal auf „Als separates Display verwenden“. Nun rufst du das AirPlay-Menü zum dritten Mal auf und wählst „Systemeinstellung ,Monitore’ öffnen“ aus. Klicke nun auf den Reiter „Anordnung“ und zieh das Display in die gewünschte Position, damit man besser mit dem Mauszeiger zwischen den Schreibtischen wechseln kann.
iPad als gespiegelter Mac-Schreibtisch
Sidecar erlaubt die drahtlose Nutzung des iPad als Mac-Display mit einer Entfernung von bis zu 10 Metern. Dadurch kann man die Arbeit etwa vom iMac zur Couch mitnehmen – mit dem Apple Pencil als Mausersatz. Bei dieser Anwendung lohnt es sich, die Bildschirminhalte vom Mac auf das iPad zu spiegeln. Dazu klickt man in der Menüleiste auf das AirPlay-Symbol und wählt „Mit integriertem Retina-Display synchronisieren“ aus.
Sidecar: Ausrichtung der Touch Bar
Die Sidecar-Funktion bringt erstmals Nutzer von Mac-Modellen wie iMac, Mac mini, Mac Pro, MacBook Air, MacBook und dem alten MacBook Pro den Genuss der Touch Bar. Auf dem iPad lässt sich sogar die Ausrichtung der smarten Leiste anpassen. Dazu klickt man in der Menüleiste auf das Apple-Logo und wählt die „Systemeinstellungen“ aus. Danach ruft man „Sidecar“ auf und wählt neben „Touch Bar anzeigen“ die Position.
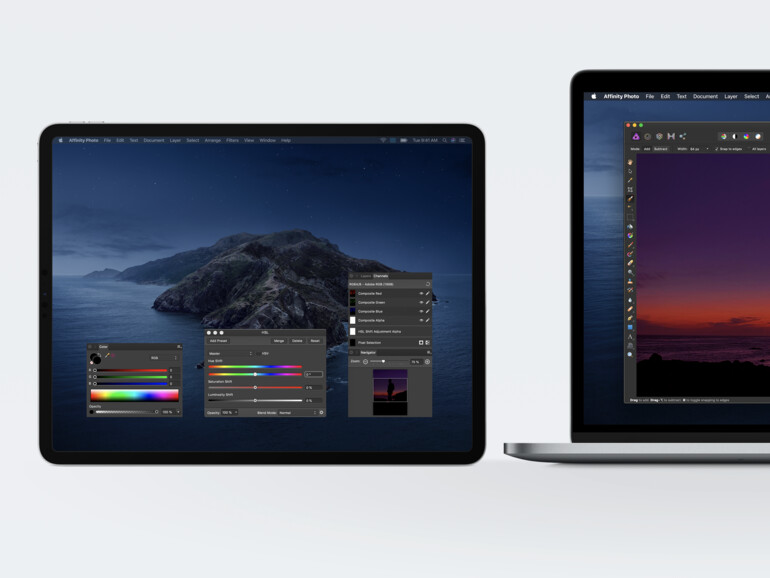








Diskutiere mit!
Hier kannst du den Artikel "Tipps für das Home-Office: iPad als zweiten Monitor verwenden – so geht's" kommentieren. Melde dich einfach mit deinem maclife.de-Account an oder fülle die unten stehenden Felder aus.
Hab ich letztens noch beim Schnitt mit FCPX verwendet, hat echt super geklappt!