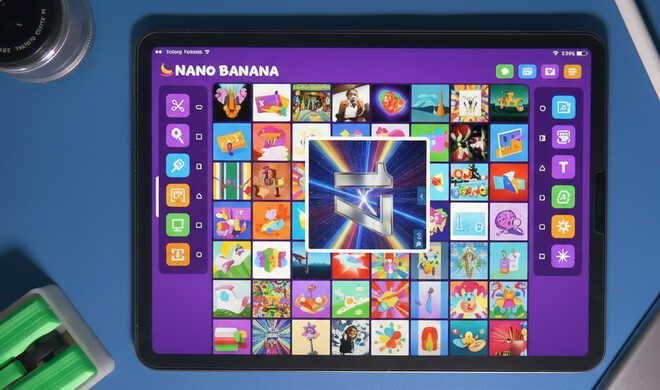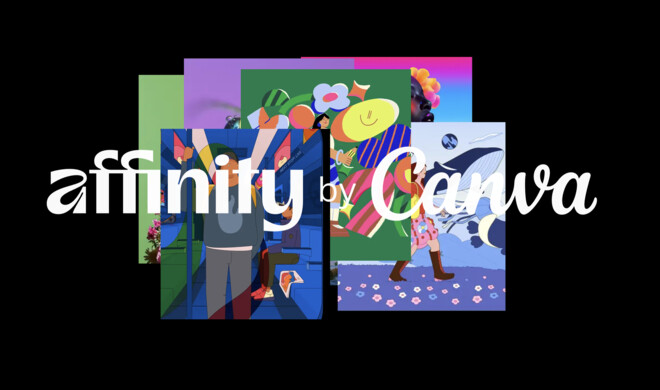Dezent, aber deutlich ist eine Gravur auf der Rückseite eines iPads. Diese können Sie beispielsweise kostenlos und einfach schon beim Kauf im Apple Store in Auftrag geben. Während des Bestellvorgangs bietet Apple Ihnen an, einen zweizeiligen Text gravieren zu lassen. Diese tragen Sie dort in zwei Felder ein. Hinweis: Apple übernimmt den Text genauso, wie Sie ihn schreiben, also auch mit eventuellen Schreibfehlern. Kontrollieren Sie Ihre Eingabe also besser einmal mehr. In der Regel entsteht durch eine Gravur keine Lieferverzögerung. Sie können auf der entsprechenden Webseite den voraussichtlichen Versandzeitraum mit und ohne Gravur miteinander vergleichen.
Gehäuse
Um äußerlich die Verwechslung vermeiden zu können, bietet sich eine Hülle oder ein Etui an, in dem Sie das iPad verwahren. So erkennen Sie Ihr Tablet auf den ersten Blick. Zudem schützt solch eine Verpackung das Gerät vor Kratzern und in gewissem Maße auch bei Stürzen. Im Zubehörhandel finden Sie sehr viele unterschiedliche Versionen.
Apple selbst hat zwei gut geeignete Versionen, das Smart Cover und das Smart Case im Programm. Beide sind in unterschiedlichen Farben erhältlich und bieten die Möglichkeit, das iPad im Querformat leicht schräg auf einem Tisch oder dem Schoß abzulegen. So lässt es sich ein facher bedienen und besser mit der virtuellen Tastatur tippen. Haupt unterschied zwischen beiden Versionen: Das Smart Cover schützt aus schließlich den Bildschirm und lässt somit beispielsweise den Blick auf eine eventuell hinzugefügte Gravur frei. Das Smart Case schützt neben dem Bildschirm auch das komplette Gehäuse eines iPads. Beide Ver sionen erlauben auch, das iPad nahezu aufrecht auf einem Tisch abzu stellen.
Display
Erst auf den zweiten Blick sichtbar. Das aktivierte Display. Auf die sem haben Sie sehr viel mehr Möglichkeiten, ein iPad nach Ihren Vor stellungen zu gestalten und anzupassen. Das fängt beispielsweise mit dem Bild im Sperrbildschirm an, dass Ihnen ein gesperrtes iPad prä sentiert, wenn es aus dem Ruhezustand erwacht. Verwenden Sie keine Sicherheitssperre, bietet der Bildschirmhintergrund des HomeBild schirm, den Sie unter den Apps sehen, eine zweite gute Möglichkeit, zur Individualisierung.
Beide Hintergründe wechslen Sie auf dieselbe Weise. Öffnen Sie die App „Fotos“ und wählen Sie ein Bild, dass Sie für eine der Anzeigen oder auch für beide verwenden möchten. Tippen Sie nun unten links auf das Weiterleitungssymbol, das Quadrat mit dem nach oben weisen den Pfeil. Daraufhin verändert sich die Darstellung. In der unteren Bildschirmhälfte sehen Sie nun, wohin Sie das Bild senden können. Wählen Sie die mit einem grauen Icon dargestellte Alternative „Als Hintergrundbild“. Das Bild öffnet nun in großer Ansicht, inklusive eingeblendeter Uhr und Datum. Berühren Sie den Bildschirm und verschieben Sie das Bild, bis Sie einen Ausschnitt sehen, der Ihnen gefällt. Vergrößern oder ver kleinern Sie die Bildanzeige, indem Sie diese mit zwei Fingern berüh ren und diese auseinander oder zusammenziehen. Hinweis: Nicht immer ist es möglich, die Anzeige zu verkleinern. Hineinzoomen sollte jedoch kein Problem sein. Am unteren Bildschirmrand finden Sie eine Leiste mit Optionen.
Ganz rechts sehen Sie einen Eintrag für die Perspektive. Können Sie ein Bild nicht so skalieren oder verschieben, aktivieren Sie diese Option und versuchen Sie es erneut. Nun sollte Sie weitere Ansichten (Perspektiven) wählen können. Sind Sie zufrieden, entscheiden Sie sich, wo Sie das Bild sehen möchten. Möchten Sie es nur in einer Ansicht sehen, tippen Sie auf die entsprechende Bezeichnung. Soll es auf beiden Ansichten entscheiden, tippen Sie auf „Beide“. Möchten Sie lieber ein anderes Motiv, tippen Sie links auf „Abbrechen“.
Eine weitere Möglichkeit der Individualisierung bietet die Anordnung der Apps. Dies betrifft nicht nur das Verschieben innerhalb einer Bild schirmanzeige oder von einer zur nächsten. Sie können auch mehrere thematisch zusammengehörende Apps in einem Verzeichnis sammlen. Das verschafft gleichzeitig mehr Übersicht, falls Sie auf Ihrem iPad sehr viele Apps ansammeln sollten.
![]() Apple hat mit dem iPad das Tablet erst zu einem unverzichtbaren Gerät gemacht. Ob zuhause, in der Freizeit oder im Beruf: Das iPad ist aus vielen Bereichen des Lebens gar nicht mehr wegzudenken. Surfen Sie im Netz, arbeiten Sie an Dokumenten, genießen Musik und Filme - alles mit einem einzigen Gerät. Peter Reelfs erklärt Ihnen auf mehr als 300 Seiten in Wort und Bild anschaulich und hilfreich, wie Sie Ihr iPad am besten auswählen und benutzen. Mit zahlreichen Tipps und Tricks, die Ihnen den Alltag erleichtern.
Apple hat mit dem iPad das Tablet erst zu einem unverzichtbaren Gerät gemacht. Ob zuhause, in der Freizeit oder im Beruf: Das iPad ist aus vielen Bereichen des Lebens gar nicht mehr wegzudenken. Surfen Sie im Netz, arbeiten Sie an Dokumenten, genießen Musik und Filme - alles mit einem einzigen Gerät. Peter Reelfs erklärt Ihnen auf mehr als 300 Seiten in Wort und Bild anschaulich und hilfreich, wie Sie Ihr iPad am besten auswählen und benutzen. Mit zahlreichen Tipps und Tricks, die Ihnen den Alltag erleichtern.
Das unverzichtbare Handbuch für Ihr iPad bei Amazon für 24,90 Euro oder in der Mac-Life-Kiosk-App bestellen. Außerdem jetzt bequem im falkemedia-shop.de als Buch mit Download-Artikel und Gutschein für die Kiosk-App im Bundle und einem Preisvorteil von 22 Euro bestellen.
Das iPad Handbuch
ISBN 978-3-942983-10-5; Preis: 24,90 Euro
Erhältlich im Fachhandel, in Ihrer Buchhandlung oder direkt beim Verlag.