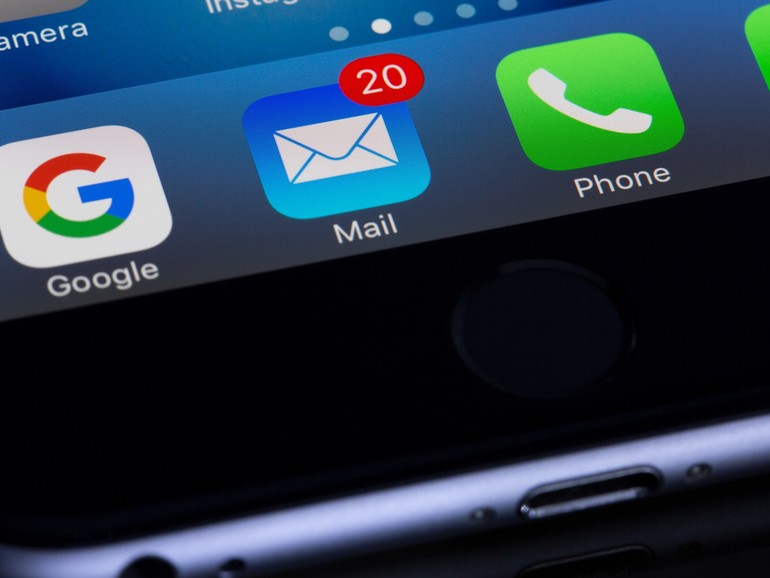So verschicken Sie E-Mails mit Anhang unter iOS 11
Öffnen Sie zunächst die Mail-App auf Ihrem iPhone. Tippen Sie dann am unteren rechten Rand auf das Symbol mit dem Schrift, um eine neue E-Mail zu verfassen. Geben Sie nun die E-Mail-Adresse des Empfängers und den Betreff ein. Doppeltippen Sie auf das Textfeld, um das Kontextmenü zu öffnen.
Tippen Sie auf den Pfeil am rechten Rand des Kontextmenüs, um auf die nächste Ebene zu gelangen. Hier können Sie nun mit Tipp auf „Foto od. Video einfügen“ Media-Elemente einfügen. Betätigen Sie den Pfeil ein weiteres Mal. Wählen Sie nun „Anhang hinzufügen“ aus und Ihnen wird Ihr „iCloud Drive“ beziehungsweise die neue Dateien-App angezeigt.
Alternativ zu iCloud Drive können Sie oben links über „Speicherorte“ auch auf andere Cloud-Speicher zugreifen, wenn Sie die entsprechende App auf Ihrem iOS-Gerät installiert haben. Wählen Sie in dem Cloud-Speicher eine Datei aus, indem Sie darauf tippen. Diese wird dann geladen und in Ihre E-Mail eingefügt.
Sie können jetzt natürlich noch weitere Inhalte anhängen oder aber einen E-Mail-Text verfassen. Haben Sie alle gewünschten Dateien angehangen und Ihren Text fertig, dann können Sie oben rechts auf „Senden“ tippen.