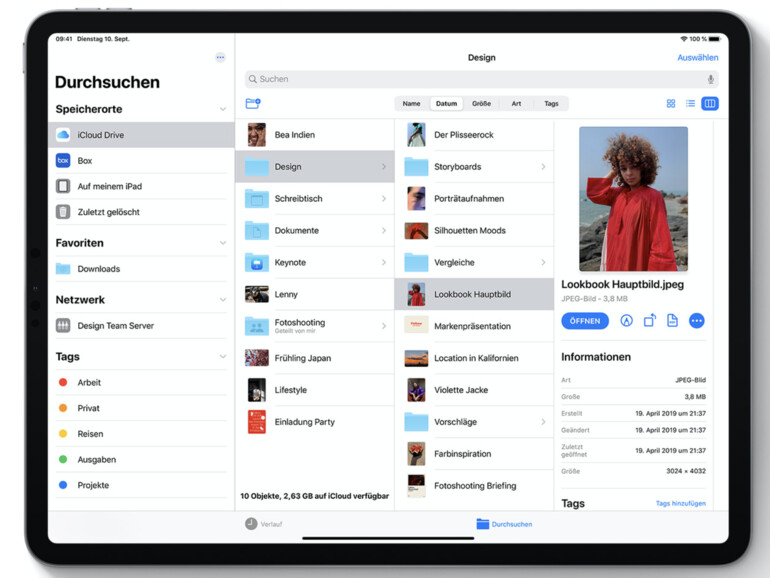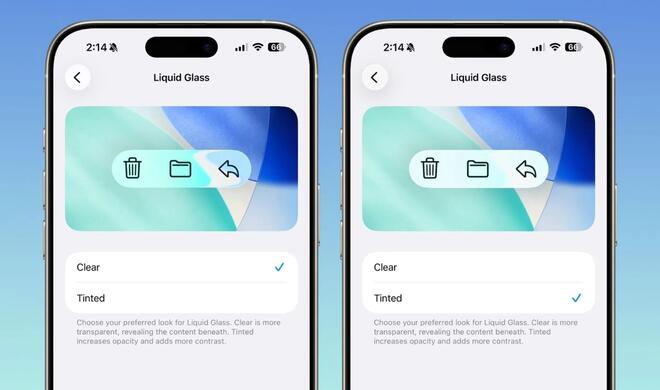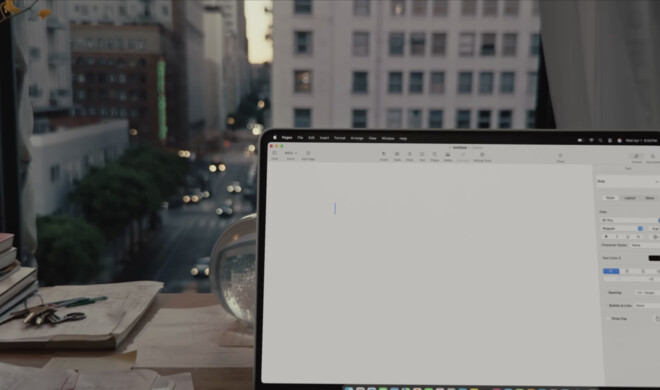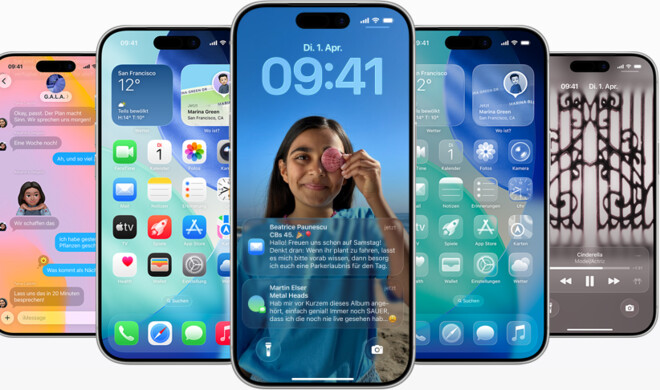Mit dem aktuellen Betriebssystem können Sie beispielsweise nicht mehr nur Cloudspeicher verwenden, sondern auch eigene Ordner lokal erstellen und diese sogar als Favoriten festlegen, um so einen schnellen Zugriff auf bestimmte Inhalte zu erhalten.
Mehr Apple-Wissen für dich.
Mac Life+ ist die digitale Abo-Flatrate mit exklusiven, unabhängigen Tests, Tipps und Ratgebern für alle Apple-Anwenderinnen und Anwender - ganz egal ob neu mit dabei oder Profi!
Mac Life+ beinhaltet
- Zugriff auf alle Online-Inhalte von Mac Life+
- alle digitalen Ausgaben der Mac Life, unserer Sonderhefte und Fachbücher im Zugriff
- exklusive Tests, Artikel und Hintergründe vorab lesen
- maclife.de ohne Werbebanner lesen
- Satte Rabatte: Mac, iPhone und iPad sowie Zubehör bis zu 15 Prozent günstiger kaufen!
✔ SOFORT gratis und ohne Risiko testen: Der erste Monat ist kostenlos, danach nur 6,99 Euro/Monat.
✔ Im Jahresabo noch günstiger! Wenn du direkt für ein ganzes Jahr abonnierst, bezahlst du sogar nur 4,99 Euro pro Monat.
Lokale Ordner erstellen
Bislang unterstützte die Dateien-App nur Ordner in Cloudspeichern. Mit iOS 13 können Sie allerdings auch lokale Ordner auf Ihrem iPhone oder iPad erstellen, die nicht via iCloud synchronisiert werden sollen. Dadurch können Sie etwa von externen Speichern Daten lokal auf Ihr iOS-Gerät übertragen und dabei die Übersicht behalten.
Öffnen Sie dazu die Dateien-App und wählen Sie im Reiter „Durchsuchen“ den Eintrag „Auf meinem iPhone“ beziehungsweise „Auf meinem iPad“ aus. Wischen Sie zwischen vorhanden Dateien nach unten, um mehr Optionen freizulegen. Tippen Sie am iPad auf das „Ordner+“-Symbol beziehungsweise am iPhone auf das Symbol mit den drei Punkten und wählen dann „Neuer Ordner“ aus. Legen Sie nun einen Namen fest und tippen abschließend auf „Fertig“.
Ordner als Favoriten festlegen
Für den schnellen Zugriff auf Ordner können Sie diese auch als Favoriten festlegen. Rufen Sie dazu in der Dateien-App den übergeordneten Ordner auf und halten Sie den Finger kurz auf einen beliebigen Ordner. Wählen Sie nun aus dem Kontextmenü „Favorit“ aus. Tippen Sie auf den Reiter „Durchsuchen“, damit Ihnen das Hauptmenü beziehungsweise die Seitenleiste eingeblendet wird. Der Ordner erscheint unterhalb der Speicherorte.
Sie können den Ordner auch jederzeit wieder aus den Favoriten entfernen. Wischen Sie dazu entweder unter „Favoriten“ auf dem Ordner nach links und wählen „Entfernen“ aus oder Sie rufen erneut der übergeordneten Ordner auf und halten den Finger erneut auf den Ordner. Wählen Sie nun „Kein Favorit“ aus.