Allerdings gibt es auch fortgeschrittene Nutzer, die gerne sämtliche Dateien und Ordner sehen möchten. Es ist daher auch über einen kleinen Umweg möglich versteckte Dateien und Ordner im Finder einzublenden. Dies klappt sowohl bei macOS Big Sur als auch bei älteren Versionen.
Mehr Apple-Wissen für dich.
Mac Life+ ist die digitale Abo-Flatrate mit exklusiven, unabhängigen Tests, Tipps und Ratgebern für alle Apple-Anwenderinnen und Anwender - ganz egal ob neu mit dabei oder Profi!
Mac Life+ beinhaltet
- Zugriff auf alle Online-Inhalte von Mac Life+
- alle digitalen Ausgaben der Mac Life, unserer Sonderhefte und Fachbücher im Zugriff
- exklusive Tests, Artikel und Hintergründe vorab lesen
- maclife.de ohne Werbebanner lesen
- Satte Rabatte: Mac, iPhone und iPad sowie Zubehör bis zu 15 Prozent günstiger kaufen!
✔ SOFORT gratis und ohne Risiko testen: Der erste Monat ist kostenlos, danach nur 6,99 Euro/Monat.
✔ Im Jahresabo noch günstiger! Wenn du direkt für ein ganzes Jahr abonnierst, bezahlst du sogar nur 4,99 Euro pro Monat.
Den Library-Ordner mit wenigen Klicks öffnen
Gerade bei Apples eigenen Programmen kannst in der Statusleiste die Funktionen ändern, indem du die Wahlaste (alt/option) gedrückt hältst. So kannst du im Finder unter „Gehe zu“ den versteckten Ordner „Library“ einblenden. Dies funktioniert nur, wenn du die Wahltaste vor dem Anklicken gedrückt hältst. Für eine dauerhafte Anzeige musst du einen anderen Weg gehen.
So lässt du dir versteckte Dateien am Mac anzeigen
Öffne zunächst die Terminal-App. Diese findest du im Finder im Ordner „Programme > Dienstprogramme“. Alternativ kannst du auch die Befehlstaste (cmd) + Leertaste drücken und „Terminal“ in die Suchmaske eintragen. Sobald du die App geöffnet hast, gibst du folgenden Befehl ein und bestätigst diesen mit der Enter-Taste:
defaults write com.apple.finder AppleShowAllFiles -bool TRUE
Um die Änderungen zu übernehmen und damit die versteckten Dateien und Ordner im Finder angezeigt werden, muss der Finder neugestartet werden. Gib dazu folgenden Befehl in die Terminal-App ein und bestätigen diesen ebenfalls mit der Enter-Taste:
killall Finder
Im Finder werden dir nun alle Dateien und Ordner angezeigt, die du leicht durchsuchen und öffnen kannst.
Allerdings ist Vorsicht geboten, da sich darunter einige wichtige Systemdateien befinden, deren Veränderung oder Beschädigung zu schwerwiegenden Folgen führen kann.
So blendest du versteckte Dateien & Ordner am Mac wieder aus
Öffne erneut die Terminal-App und gib dann folgenden Befehl ein:
defaults write com.apple.finder AppleShowAllFiles -bool FALSE
Damit die Änderung übernommen wird, musst du den Finder wieder neu starten, indem du folgenden Befehl eingibst und bestätigst:
killall Finder
Möchtest du zukünftig mehr Tipps und Tricks dieser Art sehen, dann lass es uns wissen. Schreib einen Kommentar oder hinterlasse uns einen Post auf unserer Facebook-Seite.

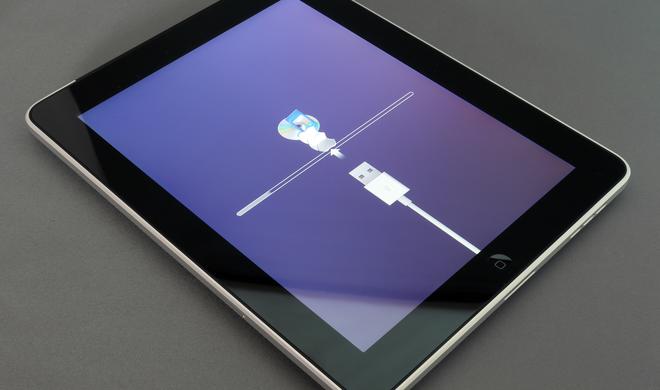
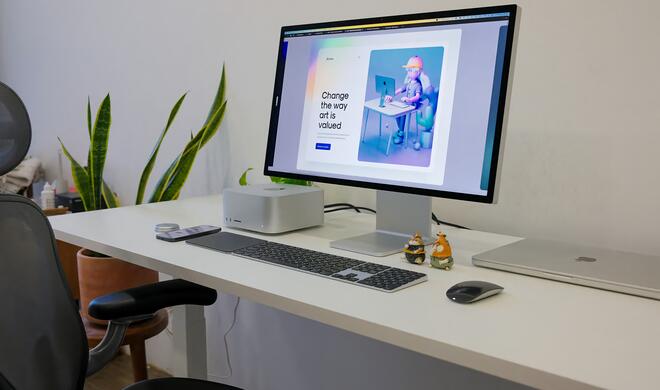


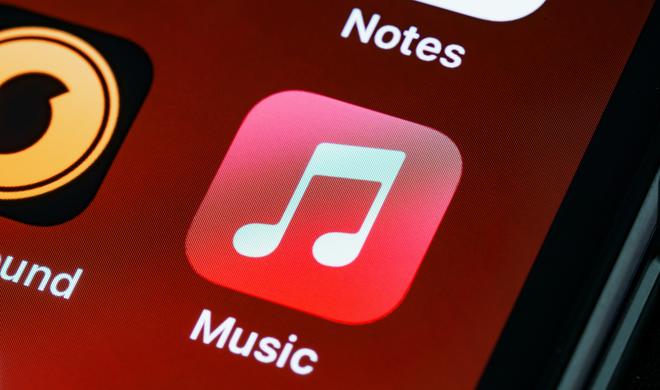


Diskutiere mit!
Hier kannst du den Artikel "So wird dir der versteckte Library-Ordner am Mac angezeigt" kommentieren. Melde dich einfach mit deinem maclife.de-Account an oder fülle die unten stehenden Felder aus.
Etwas einfacher und komfortabler geht dies mit der Tastenkombination Command + Shift + .
Damit lässt sich die Option zum anzeigen versteckter Dateien umschalten (also ein- und ausschalten).
Ich habe dies jedoch nur auf einer amerikanischen Tastatur getestet und weiß nicht ob dass auch auf anderen Layouts funktioniert, wüsste jedoch auch keinen Grund wieso es nicht gehen sollte.
PS. außerdem spart man sich das Neustarten des Finders.