Dass der RAW-Entwickler in Form der Develop-Persona einen eigenen Bereich in Affinity Photo bekommt, ist verständlich und auch Standard bei den Mitbewerbern. Verständlich ist auch der Bereich Photo-Persona für die gängigen Bildbearbeitungswerkzeuge und der Bereich Export-Persona für den Export eines Bildes. Doch warum lagert Serif, der Macher von Affinity Photo, das Verflüssigen-Werkzeug in den Bereich Liquify-Persona aus, wo es bei den anderen Bildbearbeitern ein Schattendasein als Filter führt? So ganz erklären können wir das auch nicht, finden es aber auch nicht schlimm, denn genau genommen unterscheidet sich Liquify-Persona in mindestens einem Punkt tatsächlich von den anderen Werkzeugen. In allen anderen Bearbeitungsbereichen geht es vor allem um die Farb- und Helligkeitswerte eines Pixels. In der Liquify-Persona geht es dagegen um die Position innerhalb eines Bildes.
In der Liquify-Persona verhält sich Ihr Foto wie ein Sandgemälde. Sie können – bildlich gesprochen – mit dem Finger darin herumfahren und die Sandkörner verschieben. Doch im Gegensatz zum Körner-per-Finger-Verschieben können Sie die Pixel nicht nur vor sich herschieben, sondern auch verdrehen, Verschiebungen kopieren (klonen), verzerren und vor allem angrenzende Bereiche vorher fixieren. Was auf den ersten Blick nach einem reinen Effektfilter aussieht, hat auch in der „seriösen“ Bildbearbeitung einen sehr praktischen Nutzen. Zum Beispiel können Sie mit dem Werkzeug „Konkav-Verzerren“ eine Weitwinkel-Aufnahme mit wenigen Mausklicks korrigieren. Das Objekt, welches am dichtesten am Objektiv ist, wird automatisch ein wenig aufgebläht. Mit dem Liquify-Werkzeug können Sie es wieder auf das Normalmaß zurechtrücken. Ganz allgemein eignen sich die verschiedenen Werkzeuge wunderbar zur Retusche von Bildern. Weibliche und männliche Rundungen können mit wenigen Mausklicks die passenden Proportionen erhalten. Ähnlich den Verzerrungs-Werkzeugen können Sie mit den Liquify-Funktionen sogar Motive gerade – oder gegenteilig – schief rücken. Mit „Vorwärts schieben“ und „Nach links schieben“ verschieben Sie die Pixel. Mit dem „Strudel“ können Sie Bildteile verdrehen, während Ihnen das „Konkav“-Werkzeug beim Aufblähen oder Verkleinern hilft. Das ist besonders praktisch, um Stupsnasen zu erzeugen. Bei allem hilft Ihnen das „Einfrieren“-Werkzeug, mit dem Sie Bildbereiche vor Änderungen schützen können. So drehen oder stauchen Sie nur die Teile, die Sie auch möchten. Stellen Sie später Übertreibungen fest, weil das Werkzeug schneller war als gedacht, hilft das „Rekonstruieren“-Werkzeug, um den Ursprungszustand genau an der Stelle wieder herzustellen.
Zur Liquify-Persona wechseln Sie mit einem Mausklick am oberen Rand auf das zweite Symbol von links. Die Werkzeuge am linken Rand stehen von oben nach unten für folgende Funktionen: 1. Verschieben des Bildes. 2. Hereinzoomen oder bei gedrückter [alt]-Taste herauszoomen. 3. Pixel in Mausrichtung verschieben. 4. Pixel um 90 Grad versetzt zur Ausrichtung verschieben. 5. Zusammenstauchen oder auseinanderziehen. 6. Verdrehen des Bildteils („Strudel“). 7. Wellenform erzeugen. 8. Kopieren des vorher per [alt]-Taste markierten Gitters an eine neue Stelle. 9. Rückgängigmachen der Gitterverzerrung. 10. Einfrieren (Schutz vor Veränderung). 11. Auftauen. Wenn Sie fertig sind mit den Manipulationen, klicken Sie „Anwenden“ oben links.
Haben Sie viele Bilder einer Serie, die eine ähnliche Behandlung benötigen, können Sie das Gitternetz auch abspeichern. Denn Affinity Photo manipuliert eigentlich das Gitter, an dem die Pixel quasi festkleben. Laden Sie das gespeicherte Gitter auf Ihr nächstes Bild, wird dieses exakt so behandelt wie das erste. In dem Reiter „Gitter“ können Sie auch das Gitter „Zurücksetzen“, was das Bild wieder in den Ursprungszustand versetzt. Mit dem Schieberegler „Gitter rekonstruieren“ können Sie getroffene Manipulationen abschwächen oder verstärken. Dabei stellt der Wert 100 Prozent den aktuellen Zustand dar. Ein Verschieben nach links verkleinert die Prozentzahl und schwächt den Effekt ab, nach rechts sind bis zu 200 Prozent möglich, was die Effektauswirkung verdoppelt.
Im Reiter „Pinsel“ der Liquify-Persona können Sie die Pinselgröße, -härte, -deckkraft und die Anwendungsgeschwindigkeit per Schieberegler einstellen. Darunter finden Sie ein Pop-Up-Menü namens „Form“. Damit stellen Sie die mathematische Grundlage ein, auf der die Pixel verschoben werden. Dabei stellt die „Gaußsche Variante“ die sanfteste Art der Änderung dar. Mit „Linear“, „S-förmig“, „Cosinus“ und „Quadratisch“ wird das Gitter stärker manipuliert. Hier gilt: Probieren Sie die Auswirkungen einfach aus. Die Unterschiede sind in der Regel marginal, aber manchmal kommt es schließlich auf die Details an.
Affinity Photo: Tastaturkürzel
Werkzeug
Verschieben -Werkzeug temporär aktivieren: [Leertaste]
Aktivieren von gruppierten Werkzeugen : eingeblendetes Tastaturkürzel mehrfach drücken
Prozentwert verändern : Die Maus auf der Bezeichnung mit gedrückter Taste nach links für einen kleineren und nach rechts für einen größeren Wert ziehen.
Auswahl
Auswahl aufheben : [cmd] + [D]
Von Auswahl subtrahieren : [alt]
Zur Auswahl hinzufügen : [ctrl]
Auswahl verschieben : [Pfeiltasten]
Auswahl um zehn Pixel verschieben : [shift] + [Pfeil]
Gesamte Ebene auswählen : [cmd] + Klick auf Ebenenminiatur
Auswahl umkehren : [cmd] + [shift] + [I]
Ebene
Ebene duplizieren : [cmd] - [J]
Abwärts zusammenlegen : [cmd] + [E]
Gruppieren: [cmd] + [G]
Gruppierung auflösen : [cmd] + [shift] + [G]
Pinsel
Pinselspitze skalieren : [alt] + [ctrl] + Maus rauf oder runter schieben
Härtegrad einstellen : [alt] + [ctrl] + Maus nach links oder rechts ziehen
Farbe
Deckkraft ändern : Zifferntasten drücken, [3] für 30 Prozent, [6]+[5] für 65 Prozent
Pinselfarbe aufnehmen (Pipette aktivieren) : [alt]
Hintergrund- und Vordergrundfarbe wechseln : [x]
Dokument
Individuelles Zoomen : [Leertaste] + [cmd] + Maus ziehen (Reihenfolge der Tasten beachten)
Nur Bildfenster anzeigen : [tab]
Dokument wechseln : [ctrl] + [tab]
Vertikal scrollen : Mausrad
Horizontal scrollen : [shift] + Mausrad
Lineale zeigen : [cmd] + [R]
Hilfslinien zeigen : [cmd] + [shift] + [,]
Als ziemlich störend empfinden viele Anwender, die Maus während der Bearbeitung eines Bildes zum Wechseln des Werkzeugs oder für diverse Einstellungen an den Rand des Bildes bewegen zu müssen. Dabei lässt sich das meistens mit dem passenden Tastaturkürzeln verhindern. Die rechte Hand (falls Sie Rechtshänder sind) kommt an die Maus und die linke an die Tastatur. Wenn Sie dann zum Beispiel gerade in der Zoomstufe 800 Prozent [cmd] + [4] arbeiten, reicht ein Druck der [Leertaste], um temporär das „Verschieben“-Werkzeug zu aktivieren und den Bildausschnitt an die passende Stelle zu bewegen. Lassen Sie die Taste wieder los, ist wieder das ursprünglich gewählte Werkzeug aktiv. Alle Tastaturkürzel aufzuzählen, würde diesen Artikel um ein vielfaches sprengen, aber die wichtigsten haben wir für Sie unten zusammengefasst. Wollen Sie alle Kürzel kennenlernen, empfehlen wir Ihnen den Besuch des Serif-Blogs auf der Webseite goo.gl/8XdV8E. Dort können Sie nach etwas Scrollen ein PDF mit allen Tastaturkürzeln für Affinity Photo herunterladen. Diese sind für die bessere Lesbarkeit, nach Persona getrennt, grafisch auf einer virtuellen Tastatur dargestellt. Beachten Sie aber das amerikanische Tastaturlayout. Bei einigen Kürzeln müssen Sie ein wenig Herumprobieren, um das deutsche Äquivalent zu finden. Wichtiger als alle Kürzel zu kennen, ist es, sich auf die wichtigsten zu beschränken, damit diese auch flüssig eingesetzt werden können.
Affinity Photo ist eine Bildbearbeitung mit umfassenden Werkzeugen zur Korrektur, Optimierung und Retusche von Fotos. Es unterstützt sowohl den RGB-, als auch den CMYK- und den LAB-Farbraum mit 16-Bit pro Kanal. Die Auswirkung jedes Werkzeugs oder Effekts werden in Echtzeit als Vorschau eingeblendet. Das Programm kann im Fenster-, Vollbild- oder modularen Modus genutzt werden und lässt sich individuell auf die Bedürfnisse des Benutzers einstellen. Mit Assistenten und ausführlicher Hilfe eignet es sich sowohl für Einsteiger als auch für professionelle Anwender.
Fazit
'; print '' . nl2br(render(field_view_value('node', $node, 'field_fazit', $fazit[0]))) . '
'; } if ($likes = field_get_items('node', $node, 'field_who_likes')) { print 'Wem gefällt das?
'; print '' . nl2br(render(field_view_value('node', $node, 'field_who_likes', $likes[0]))) . '
'; print '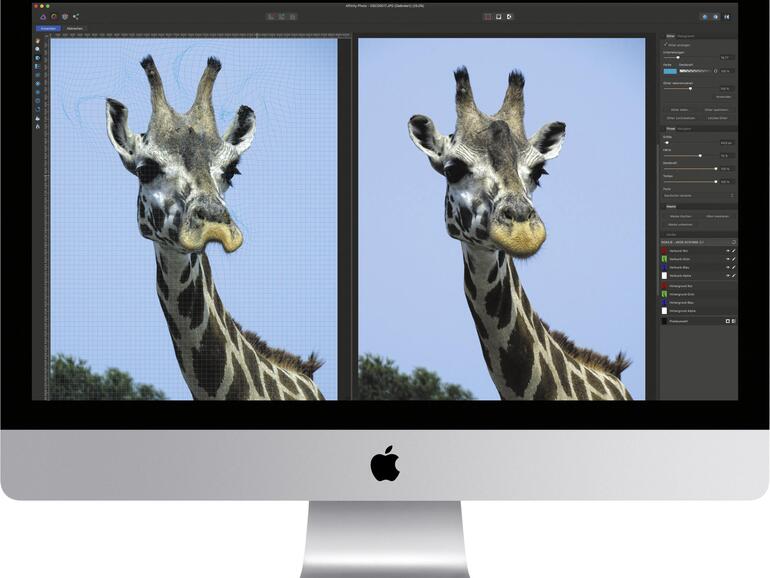








Kommentar
'; print '' . nl2br(render(field_view_value('node', $node, 'field_kommentar', $kommentar[0]))) . '
'; print '