1. Ladezyklen einsehen
Das 2024er iPad Air und iPad Pro verfügen als erste Apple-Tablets über ein erweitertes Batterie-Menü. Darin kannst du jetzt nicht mehr nur den Batteriezustand ablesen oder die Batterienutzung deiner Apps nachverfolgen, sondern darin findest du auch einige praktische Einstellungen und Informationen. Öffne dazu die Einstellungen-App und rufe den Eintrag „Batterie“ auf. Tippe anschließend auf „Batteriezustand“. Neben dem Zustand und der maximalen Kapazität kannst du seit neuestem auch die Anzahl der Ladezyklen einsehen. Mit steigender Zahl wird auf Dauer die Kapazität abnehmen.
2. Ladelimit anpassen
Nachhaltigkeit ist aktuell ein großes Trendthema, das auch an Apple keineswegs spurlos vorbeigeht. Das Unternehmen macht nicht nur seine Produkte grüner durch recycelte Materialien, sondern unterstützt die Nutzer auch dabei, dass sie länger etwas von ihren Geräten haben. Das iPad ist keine Ausnahme.
Um die Batterie etwas zu schonen, gibt es jetzt die Möglichkeit, sie nicht mehr ganz voll zu laden. Dadurch werden die Zellen des Akkus nicht so stark beeinflusst und du kannst dein iPad länger verwenden. Die neue Batterieoptimierung findest du unter „Einstellungen > Batterie > Batteriezustand“. Dort ziehst du den Schieberegler neben „80 % Limit“ einfach nach rechts und schon wird dein iPad nur noch bis 80 Prozent geladen.
3. Wann wurde das iPad produziert
Apple öffnet sich mehr und mehr. Dazu veröffentlicht das Unternehmen nicht nur mehr technische Details zu den verschiedenen Geräten, sondern erweitert auch das Betriebssystem stückweise um spannende Informationen. Bei den neuen iPad-Modellen lässt sich jetzt erstmals das Produktionsdatum sowie der Monat des Ersteinsatzes einsehen. Öffne dazu die Einstellungen-App und rufe dort „Batterie > Batteriezustand“ auf. Am unteren Ende siehst du beide Daten.
Workshop: Wo ist der Apple Pencil Pro

15 Tipps und Tricks für dein neues iPad Pro Schritt 1:
Der Apple Pencil Pro lässt sich jetzt auch zum „Wo ist?“-Netzwerk hinzufügen, um ihn bei Verlust schneller wiederfinden zu können. Öffne dazu die „Wo ist?“-App.

15 Tipps und Tricks für dein neues iPad Pro Schritt 2:
Tippe im Menü auf das Plus-Symbol und wähle dort den Eintrag „Apple Pencil hinzufügen“ aus, um den Prozess zu starten und den Pencil zu verbinden.

15 Tipps und Tricks für dein neues iPad Pro Schritt 3:
Bestätige im Anschluss, dass du den Apple Pencil zum „Wo ist?“-Netzwerk hinzufügen möchtest. Anschließend kannst du ihn jederzeit wiederfinden.
5. Einfacher kopieren und einfügen
Das iPad entpuppt sich immer wieder als echtes Multitasking-Wunder. Die neuesten Updates fügten weitere Features wie den Stage Manager hinzu, aber es gibt auch Funktionen, die schon länger verfügbar sind, aber die nur wenige Nutzer kennen. Dazu gehört das Kopieren und Einfügen mittels einer Geste.
Das Feature lässt sich in „Einstellungen > Multitasking & Gesten“ aktivieren, indem du den Regler neben „Produktivitätsgesten“ nach rechts ziehst. Dann kannst du nämlich eine Auswahl einfach kopieren, indem du auf dem Bildschirm oder Trackpad drei Finger zusammenziehst. Durch Aufziehen fügst du die Auswahl wieder ein.
6. Wechsel zwischen Apps
Schnell durch verschiedene Apps zu wechseln, war lange Zeit ein Traum, der längst Realität geworden ist. Allerdings erweitert Apple regelmäßig die Möglichkeiten und fügt neue Optionen für den App-Wechsel ein. Sag etwa Siri Bescheid, um eine App zu öffnen. Oder wische auf der Home-Bar am unteren Bildschirmrand nach rechts, um die letzte App aufzurufen. Alternativ dazu kannst du auch mit vier Fingern auf dem Bildschirm nach rechts wischen.
7. Doppeltippen anpassen
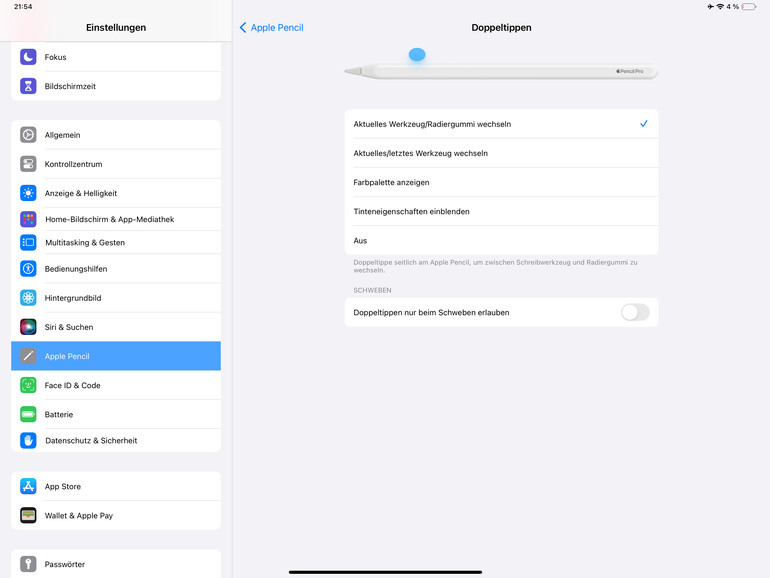
Schon der letzte Apple Pencil konnte das Werkzeug wechseln, indem du zweimal gegen den Stift getippt hast. Dies war immer sehr praktisch, wenn du schnell einen Fehler korrigieren und etwas wegradieren wolltest. Mit dem Apple Pencil Pro wird die Funktion etwas besser, da es nun auch haptisches Feedback gibt. Auch das Anpassen der Geste ist möglich, um eine andere Aktion auszuführen – etwa das Einblenden der Tinteneigenschaft. Öffne dazu „Einstellungen > Apple Pencil > Doppeltippen“ und wähle eine der Aktionen aus.
8. Stiftgesten anpassen
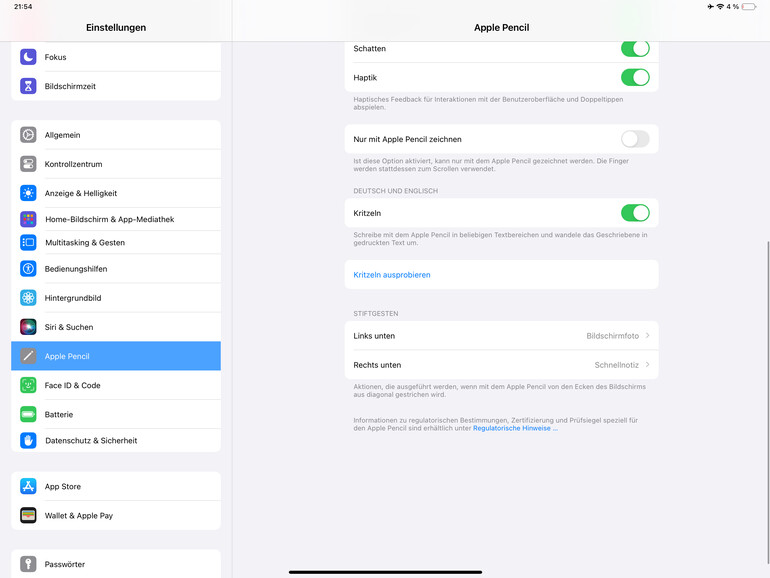
Hast du eigentlich gewusst, dass auch der Apple Pencil über verschiedene Gesten verfügt, um bestimmte Aktionen aufzurufen? Du kannst mit ihm etwa einen Screenshot aufnehmen oder eine Schnellnotiz starten – immer und überall. Dazu wischst du mit dem Stift lediglich von der rechten oder linken unteren Ecke zur Bildmitte. Unter „Einstellungen > Apple Pencil“ kannst du die Aktionen für jede der beiden Ecken anpassen, aber viele Möglichkeiten räumt Apple hierbei nicht ein.
9. Was passiert eigentlich, wenn man drückt?
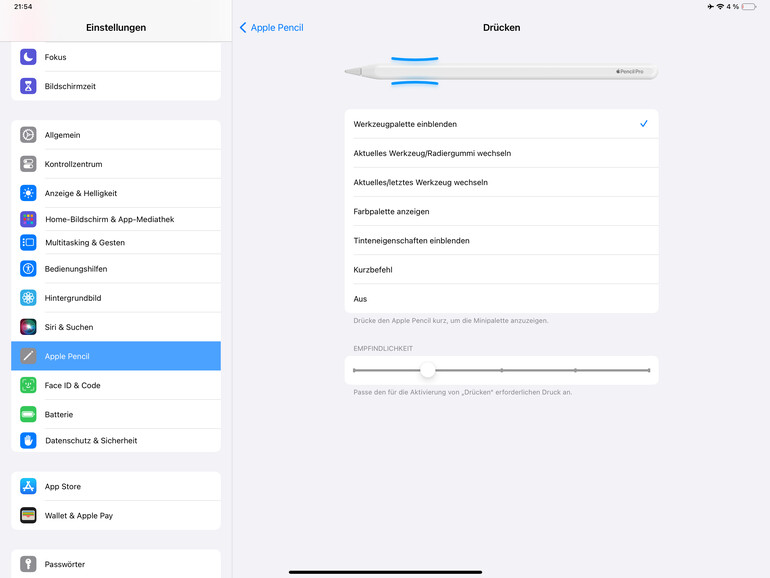
Nach dem Doppeltippen führt Apple mit dem Apple Pencil Pro auch eine gänzlich neue Aktion ein, die dir neue Möglichkeiten schaffen sollen, um produktiver zu arbeiten. Analog zum Doppeltippen kannst du jetzt den Pencil auch drücken und damit etwa auch einen Kurzbefehl starten oder die Werkzeugpalette einblenden. Um die Anpassung vorzunehmen, öffnest du die Einstellungen-App und rufst das „Apple Pencil“-Menü auf. Darin tippst du „Drücken“ an. Nun kannst du zwischen mehreren Optionen auswählen, welche Aktion ausgeführt werden soll, wenn du den Pencil drückst.
10. Druckempfindlichkeit
Apple meint es immer gut und denkt auch an Menschen, deren motorische Fähigkeiten eventuell eingeschränkt sind. Auch diese sollen die neuen Funktionen des Apple Pencil Pro verwenden können. Daher gibt es die Möglichkeit, die Druckempfindlichkeit des Drücken-Features individuell anzupassen. Öffne dazu „Einstellungen > Apple Pencil“ und rufe den Eintrag „Drücken“ auf. Unter den verfügbaren Optionen findest du eine Skala, um die Druckempfindlichkeit an deine Bedürfnisse anzupassen.
11. Haptisches Feedback deaktivieren
Der Apple Pencil Pro ist Apples bislang ausgeklügelter Stift. Anders als seine Vorgänger ist er nicht nur in das „Wo ist?“-Netzwerk integriert oder kann gedrückt werden. Er kann auch mittels Vibrationen deine Interaktionen mit ihm begleiten und dir damit ein Feedback geben – etwa beim Doppeltippen. Die Funktion kannst du jedoch auch unter „Einstellungen > Apple Pencil“ deaktivieren, indem du den Schieberegler neben „Haptik“ nach links ziehst.
12. Nicht mehr schweben
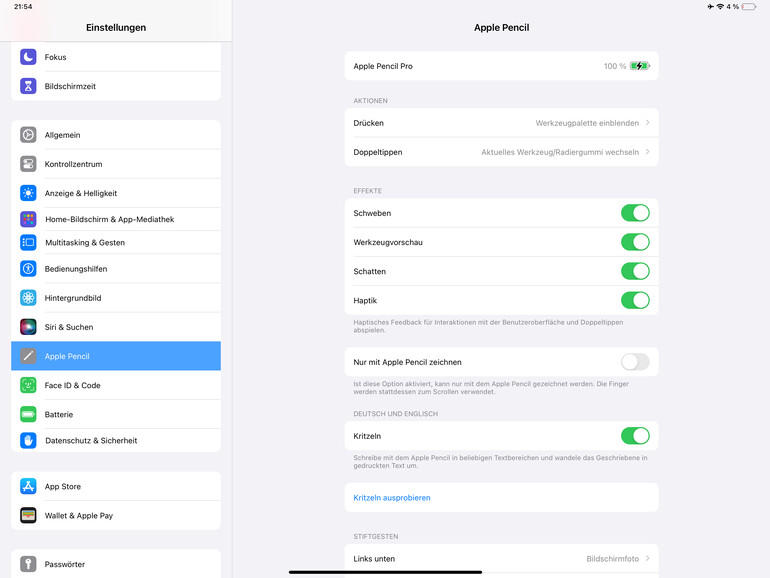
Seit dem iPad Pro mit M1-Chip kann der Apple etwas Besonderes: Er kann dir noch vor dem Aufsetzen anzeigen, an welcher Stelle du ihn genau aufsetzt. Mit dem Feature kann man noch präziser Zeichnen, Text auswählen oder einfach etwas antippen. Wenn dich die Funktion jedoch stört, dann schalte sie doch ab. Rufe dazu „Einstellungen > Apple Pencil“ auf und ziehe den Regler neben „Schweben“ nach links.
13. Schatten deaktivieren
Es ist dir vielleicht noch nicht aufgefallen, aber Apple liebt die kleinen Details in den Betriebssystemen und hat dem Apple Pencil Pro eine überraschende Funktion spendiert: Er wirft einen digitalen Schatten auf das Display, der das ausgewählte Werkzeug zeigt. Wenn dich das Schattenspiel stört, kannst du es auch deaktivieren, indem du „Einstellungen > Apple Pencil“ öffnest und dort die Option „Schatten“ mittels Schieberegler abschaltest.
14. Einfaches Tippen
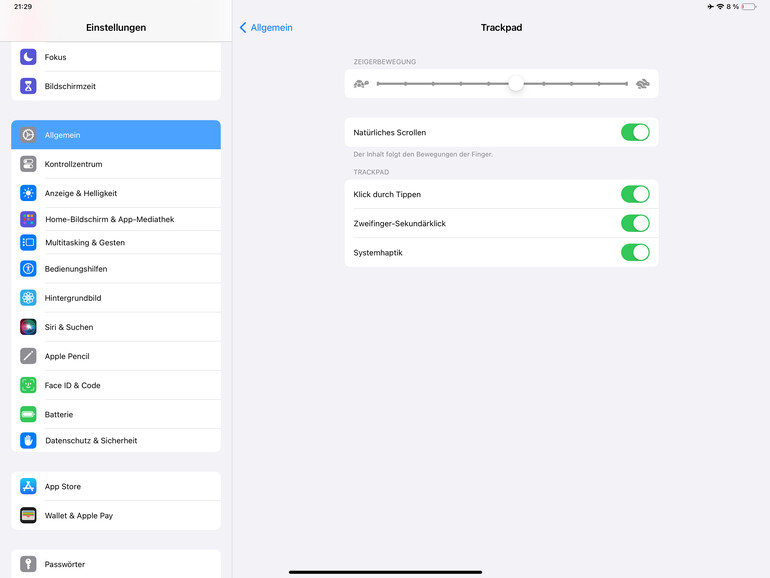
Das Trackpad der iPad-Tastatur ist nützlich, um punktgenau auf dem Bildschirm zu navigieren, Apps zu wechseln oder einen Text auszuwählen. Möchtest du jedoch einen Button drücken, musst du auch das Trackpad „durchdrücken.“ Dies muss nicht sein. Wie am Mac kannst du hier festlegen, dass Antippen des Trackpads schon ausreicht. Dann bekommst du auch kein haptisches Feedback mehr bei der Aktion. Öffne dazu „Einstellungen > Allgemein > Trackpad“ und aktiviere die Funktion „Klick durch Tippen“, indem du den Schieberegler daneben nach rechts ziehst.
15. Sondertasten anpassen
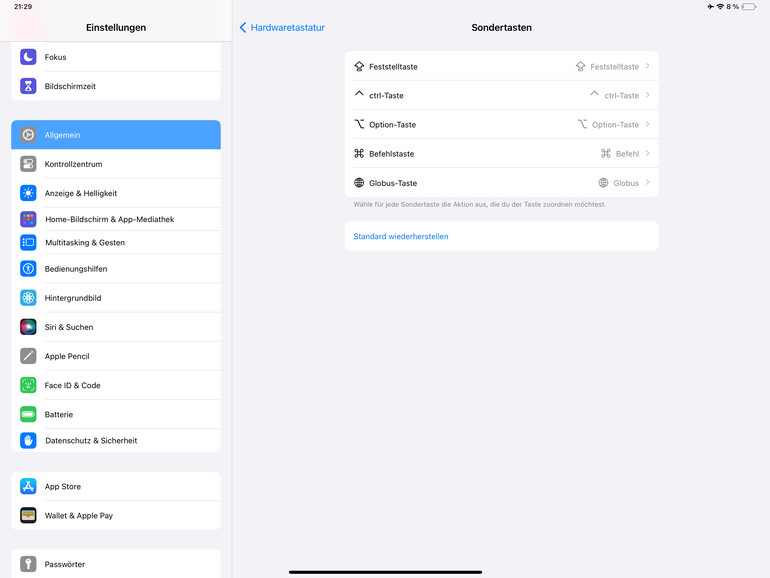
Apples Magic Keyboard ist eine nützliche Ergänzung, wenn du viel mit dem iPad schreiben möchtest. Um deinen Schreibfluss und deine Produktivität zu erhöhen, kannst du nicht etwa nur Kurzbefehle auf der Tastatur verwenden, sondern du kannst auch die Sondertasten anders belegen. Öffne dazu „Einstellungen > Allgemein > Tastatur > Hardware-Tastatur > Sondertasten“ und wähle eine Sondertaste aus, deren Funktion du ändern möchtest. Im Untermenü stehen dir mehrere Optionen zu Auswahl, um die Tasten an deine Bedürfnisse anzupassen.
Fazit
'; print '' . nl2br(render(field_view_value('node', $node, 'field_fazit', $fazit[0]))) . '
'; } if ($likes = field_get_items('node', $node, 'field_who_likes')) { print 'Wem gefällt das?
'; print '' . nl2br(render(field_view_value('node', $node, 'field_who_likes', $likes[0]))) . '
'; print '
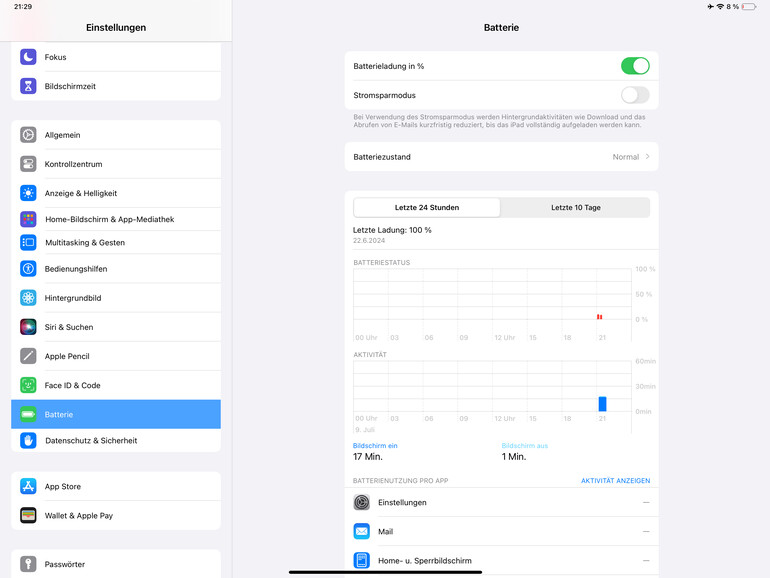
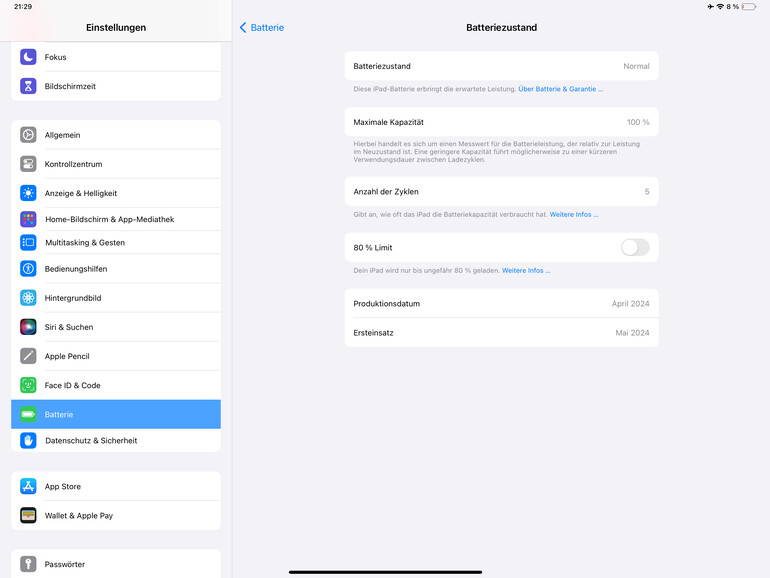
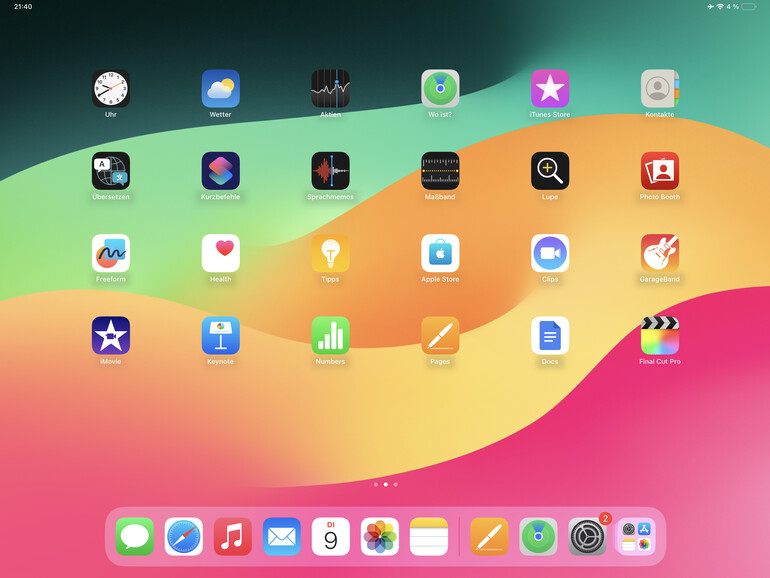
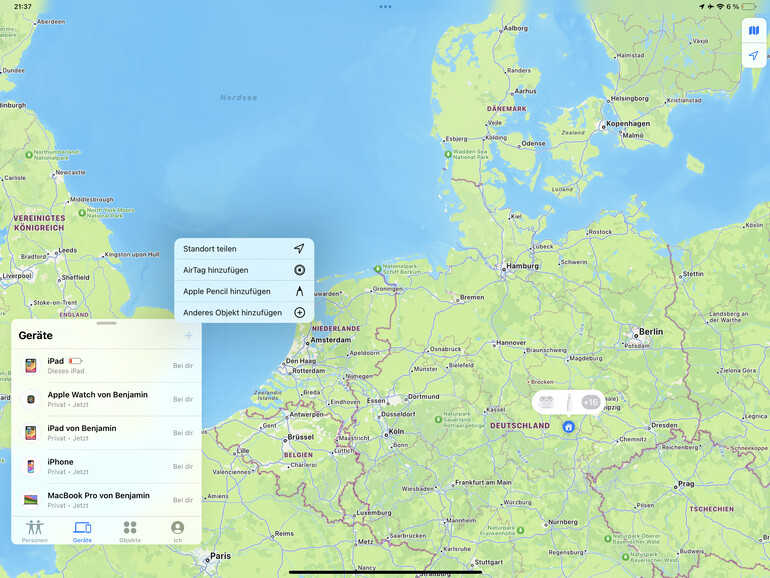
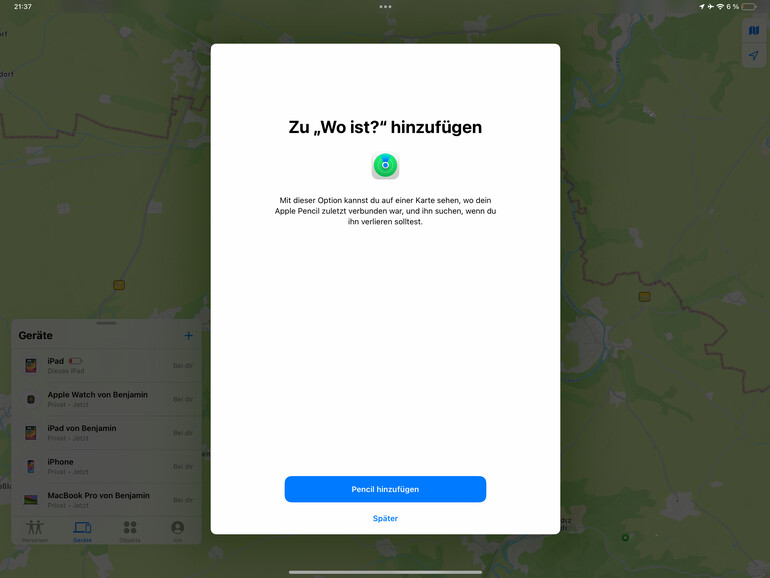
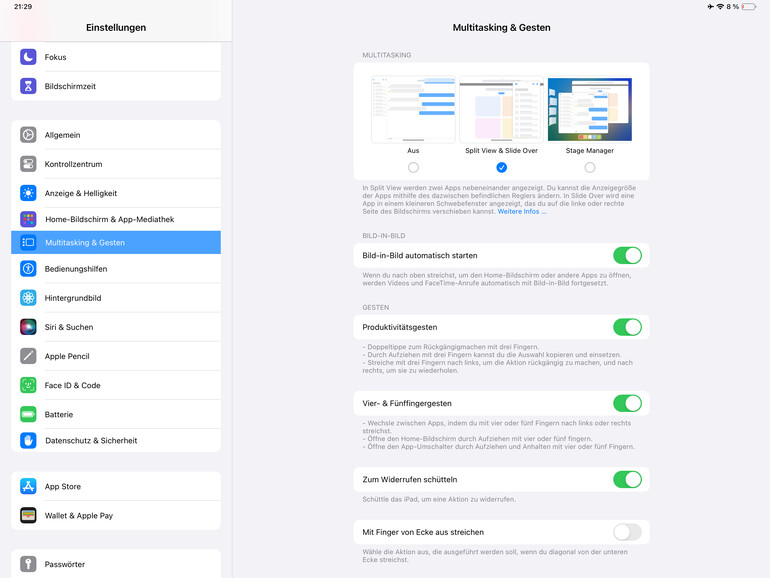
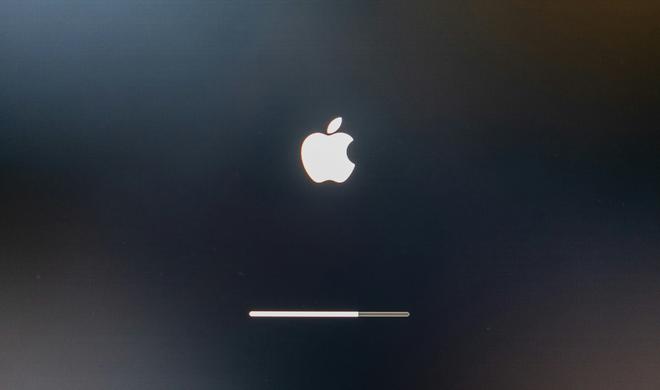






Kommentar
'; print '' . nl2br(render(field_view_value('node', $node, 'field_kommentar', $kommentar[0]))) . '
'; print '