Natürlich steht dir hierbei AirDrop zur Verfügung, aber es geht jetzt deutlich einfacher. Schon mit macOS Mojave und iOS 12 führte Apple eine praktische Funktion ein, die vielen Nutzern noch immer unbekannt ist. Damit kannst du Fotos ohne Umwege in Dokumente am Mac sowie in den Finder übertragen – direkt vom iPhone aus.
Mehr Apple-Wissen für dich.
Mac Life+ ist die digitale Abo-Flatrate mit exklusiven, unabhängigen Tests, Tipps und Ratgebern für alle Apple-Anwenderinnen und Anwender - ganz egal ob neu mit dabei oder Profi!
Mac Life+ beinhaltet
- Zugriff auf alle Online-Inhalte von Mac Life+
- alle digitalen Ausgaben der Mac Life, unserer Sonderhefte und Fachbücher im Zugriff
- exklusive Tests, Artikel und Hintergründe vorab lesen
- maclife.de ohne Werbebanner lesen
- Satte Rabatte: Mac, iPhone und iPad sowie Zubehör bis zu 15 Prozent günstiger kaufen!
✔ SOFORT gratis und ohne Risiko testen: Der erste Monat ist kostenlos, danach nur 6,99 Euro/Monat.
✔ Im Jahresabo noch günstiger! Wenn du direkt für ein ganzes Jahr abonnierst, bezahlst du sogar nur 4,99 Euro pro Monat.
Voraussetzungen für die neuen Funktionen
Damit die neue Funktion problemlos funktioniert, müssen zunächst mehrere Voraussetzungen erfüllt sein. Stelle dazu sicher, dass auf dem Mac macOS Mojave 10.14 (oder neuer) und auf dem iPhone oder iPad iOS 12 (oder neuer) installiert ist. Daneben sollten sich beide Geräte im selben Netzwerk befinden – ähnlich wie bei AirDrop.
So fügst du Fotos vom iPhone auf dem Mac ein
Üblicherweise verlangt das Einfügen von Fotos in Dokumente diverse kleine Umwege. Seit macOS Mojave klappt dies quasi im Drag-&-Drop-Verfahren vom iPhone (oder iPad) auf den Mac. Dazu klickst du innerhalb des Dokuments mit der rechten Maustaste auf eine freie Stelle, an der du das Bild einfügen möchtest. Wähle nun „Foto aufnehmen“ oder „Dokument scannen“ aus. Nimm nun das iPhone (oder iPad) zur Hand und fotografiere das gewünschte Motiv. Wenn du zufrieden bist, tippe auf „Foto benutzen“. Ansonsten kannst du die Aufnahme „wiederholen“. Das Foto wird sofort an der gewählten Stelle in das Dokument eingefügt. Mit einigen weiteren Einstellungen kannst du das Bild nach Belieben anpassen.
Alternative Einsatzmöglichkeit für die Funktion
Übrigens funktioniert dies auch auf dem Schreibtisch oder im Finder. Klicke hier ebenfalls mit der rechten Maustaste auf eine freie Fläche und wähle „Importieren von iPhone oder iPad“ aus. Danach kannst du aus der Geräteliste eine der oben genannten Funktionen auswählen.
Möchtest du mehr solcher Tipps und Tricks bei uns lesen? Dann lass es uns in den Kommentaren wissen.







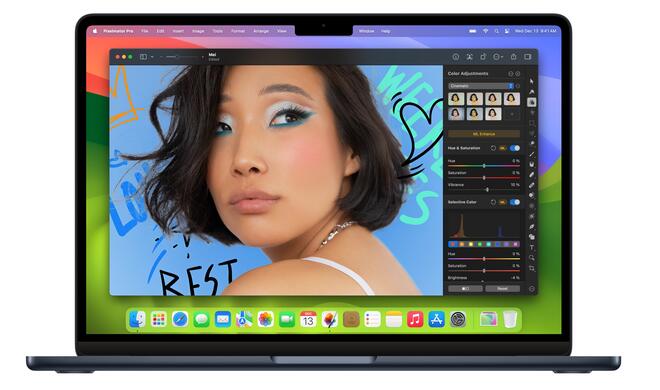

Diskutiere mit!
Hier kannst du den Artikel "Magisches Feature: So fügst du iPhone-Fotos sofort in Dokumente am Mac ein" kommentieren. Melde dich einfach mit deinem maclife.de-Account an oder fülle die unten stehenden Felder aus.
Die Kommentare für diesen Artikel sind geschlossen.