Warum jedes Formular und jeden Brief zur Unterschrift ausdrucken? Oftmals genügt dem Empfänger die digitale Unterschrift. Somit könnten Sie einfach ein Formular am Mac ausfüllen oder einen Brief schreiben, Ihre Unterschrift einsetzen, das Dokument speichern und flink per E-Mail verschicken. Das ist nicht nur schnell und unkompliziert, es spart zudem Druckkosten.
Zunächst müssen Sie jedoch Ihre Unterschrift in den Mac bekommen. Dazu ist nicht viel nötig. Sie brauchen einen Mac mit Trackpad oder Webcam. MacBooks haben beides. iMacs haben immerhin eine Webcam. Mac mini und Mac Pro fehlt beides. Mit diesen können Sie jedoch das separat erhältliche Trackpad für den Schreibtisch verwenden.
Vorschau genügt
Auf dem Mac verwenden Sie das zum OS X zählende Programm „Vorschau“. Dieses macht Ihnen das Eingeben Ihrer Unterschrift sehr einfach. Sie erstellen diese direkt im Programm und speichern Sie für zukünftige Verwendung ab. Später bedarf es dann nur noch eines Mausklicks, um diese in ein Dokument einzusetzen. Praktisch: Vorschau erlaubt, mehrere Versionen Ihrer Unterschrift zu verwalten. Speichern Sie etwa Ihren Vor- und Nachnamen, nur den Nachnamen oder ein persönliches Zeichen ab, je nach Anwendungszweck. Sämtliche Versionen erscheinen später in einem Aufklappmenü und lassen sich schnell einsetzen.
Trackpad oder Webcam
In Vorschau entscheiden Sie, ob Sie die Unterschrift per Trackpad oder per Webcam einlesen möchten, vorausgesetzt es stehen beide Möglichkeiten zur Verfügung. Entscheiden Sie sich für das Trackpad, schreiben Sie die Unterschrift per Finger auf die Eingabefläche. Dazu sind vermutlich ein wenig Übung und mehrere Versuche nötig, bis die Eingabe Ihrer Unterschrift auf dem Papier gleicht. Tipp: Haben Sie einen Eingabestift für iPhone oder iPad, können Sie diesen ebenfalls auf dem Trackpad verwenden. Damit klappt es vermutlich besser.
Beim Weg über die Webcam liest Ihr Mac Ihre auf Papier geschriebene Unterschrift ein. Hierfür sind vermutlich weniger Versuche nötig, bis Sie zu einem guten Ergebnis kommen. Voraussetzung dafür ist jedoch, dass Sie es der Webcam einfach machen: Verwenden Sie weißes Papier und schreiben Sie darauf mit einem schwarzen Stift, der nicht zu feine Linien macht. So erzielen Sie vermutlich schon beim ersten Versuch ein überzeugendes Ergebnis. Die so eingelesene Unterschrift müssen Sie nicht weiter bearbeiten. Vorschau spiegelt diese schon während der Aufnahme mit der Webcam und blendet den Papierhintergrund aus. Dieser wird transparent. Das Programm zeigt zudem vor dem Einlesen das zu erwartende Ergebnis auf dem Bildschirm an.
Geöffnete Datei
Um eine Signatur anlegen zu können, müssen Sie mit Vorschau ein Dokument öffnen. Das muss kein Formular sein. Es kann auch ein Bild sein, in das Sie gar keine Unterschrift einsetzen möchten. Eine geöffnete Datei ist wichtig, um die Werkzeugleiste eines Dateifensters erreichen zu können. Denn dort finden Sie die benötigten Funktionen. Welche Schritte Sie zum Erstellen einer digitalen Unterschrift durchführen müssen, zeigen wir Ihnen Schritt für Schritt im Workshop auf der folgenden Seite.
Am iPad können Sie ebenfalls Dokumente digital unterschreiben. Laden Sie dazu beispielsweise die kostenlose App „Adobe Acrobat“ herunter. Öffnen Sie ein entsprechendes Dokument. Tippen Sie mit einem Finger solange dorthin, wo Sie unterschreiben möchten, bis eine Befehlsleiste erscheint. Wählen Sie darin „Unterschrift“. Schreiben Sie diese in den sich öffnenden weißen Bereich und setzen Sie diese mit Tipp auf „Speichern“ ins Dokument ein. Dort können Sie diese verschieben, skalieren sowie Linienstärke und die Farbe ändern.
Workshop: Digitale Unterschrift erstellen und in Dokumente einsetzen

Workshop: Digitale Unterschrift erstellen und in Dokumente einsetzen Schritt 1:
Öffnen Sie ein PDF-Dokument, das Sie unterschreiben möchten, und blenden Sie anschließend die Werkzeugleiste ein. Wählen Sie dazu im Menü „Darstellung“ den Eintrag „Werkzeugleiste einblenden“.
Fazit
'; print '' . nl2br(render(field_view_value('node', $node, 'field_fazit', $fazit[0]))) . '
'; } if ($likes = field_get_items('node', $node, 'field_who_likes')) { print 'Wem gefällt das?
'; print '' . nl2br(render(field_view_value('node', $node, 'field_who_likes', $likes[0]))) . '
'; print '
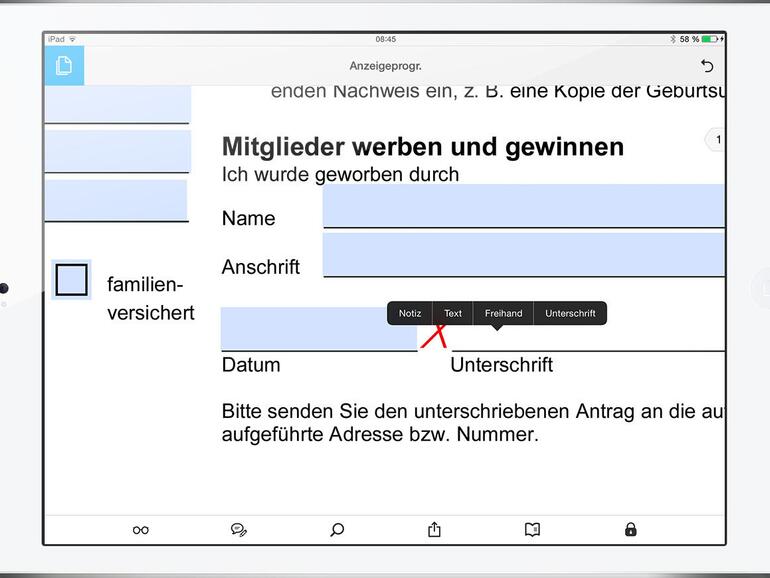
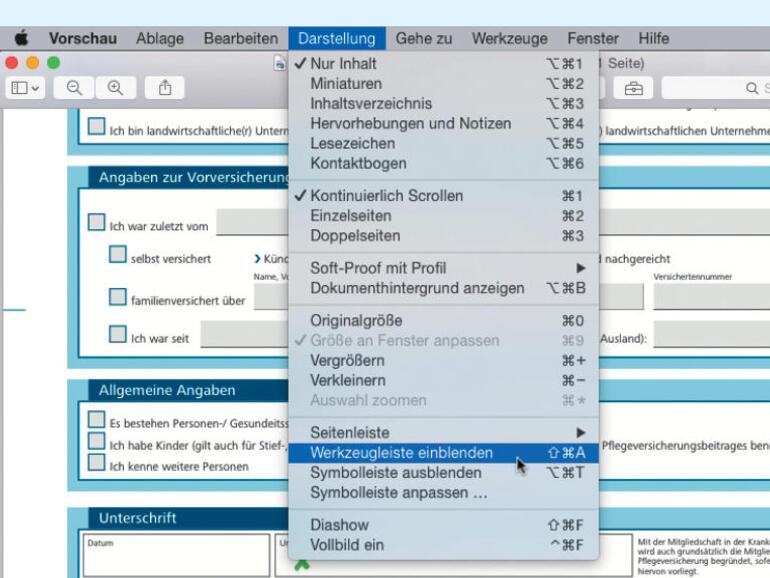

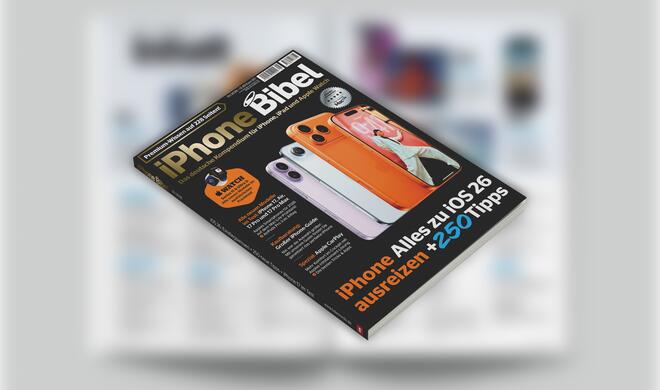

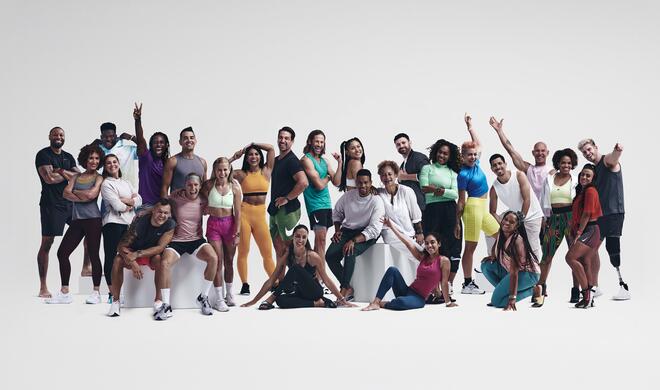



Kommentar
'; print '' . nl2br(render(field_view_value('node', $node, 'field_kommentar', $kommentar[0]))) . '
'; print '