Zwar eigenen sich auch moderne Textverarbeitungen für das Anlegen einfacher Handzettel und Geschäftsbriefe, ein dediziertes Gestaltungsprogramm wie Scribus kann jedoch mit deutlich mehr Muskelmasse spielen. Zunächst einmal verwaltet es Texte in frei positionierbaren Rahmen und nicht in festen Zeilen. Außerdem bietet es zahlreiche Einstellungs- und Bearbeitungsmöglichkeiten, die das professionelle Layout etwa von Magazinen, Katalogen und Broschüren erst sinnvoll möglich machen.
Bevor wir unser in der vergangenen Ausgabe angelegtes Beispieldokument mit Leben – sprich mit Text- und Bildrahmen – füllen, machen wir uns noch ein paar Gedanken zum grundlegenden Satzspiegel, der die praktische Nutzfläche auf der Seite eines Buches, einer Zeitschrift oder anderer Druckwerke beschreibt. Der Satzspiegel bestimmt unter anderem den Abstand zu den Formatkanten, die Anzahl der Spalten und ihren Abstand voneinander. Kopf-, Fuß-, Außen- und Bundsteg begrenzen ihn; sie definieren den unbedruckten Teil zwischen dem Satzspiegel und dem Rand. Eine größtmögliche Flexibilität ermöglicht ein variabler Satzspiegel. Wie so oft gibt es im Web diverse Werkzeuge, die Ihnen die Erstellung abnehmen: So bietet der Satzspiegel-Rechner von Boooks.org unter anderem das Proportionsverhältnis 2:3.4:6 an, das wir für unsere Zwecke nutzen.
Haben wir einen Satzspiegel ermittelt, tragen wir die entsprechenden Ränder in die Dokumenteinstellungen ein, die Sie mithilfe der Anweisung „Dokument einrichten“ im „Datei“-Menü aufrufen. Die Aufteilung gleicht der des Fensters für die Neuanlage eines Dokuments: Rufen Sie den Reiter „Ränder und Anschnitt“ auf, um die Einstellungen für die Ränder vorzunehmen. Achten Sie darauf, die Option „Änderungen auf alle Seiten anwenden“ auszuwählen, bevor Sie die veränderten Randeinstellungen bestätigen. Lassen Sie sich den Satzspiegel anzeigen („Ansicht > Dokument > Satzspiegel anzeigen“), spiegeln sich Ihre Einstellungen im blauen Rahmen wider.
Bei der Arbeit mit doppelseitigen Dokumenten nimmt Ihnen Scribus auf Wunsch übrigens die Arbeit ab: Im Auswahlmenü „Standard-Layouts“ bietet das Programm verschiedene Methoden zur Erstellung eines Satzspiegels an und erzeugt aus diesen Optionen die entsprechenden Standard-Seitenränder. Am gebräuchlichsten ist sicher der sogenannte Goldene Schnitt, der für besonders harmonische Proportionen sorgt.
Scribus: Textrahmen setzen und Text einfügen
Textrahmen lassen sich in Scribus wie von anderen Satzprogrammen gewohnt mit der entsprechenden Funktion aus der Werkzeugleiste aufziehen, um sie danach mit der Maus zu skalieren und zu verschieben. Noch schneller setzen Sie einen Textrahmen mit der Taste [T].
Bei unserer Werbebroschüre handelt es sich um einen DIN-A-5-Flyer mit Zickzack-Faltung (siehe Ausgabe 08/2016). Auf jedem Teilstück soll sich im Innenteil ein Textrahmen befinden. Wir hätten es uns bei der Anlage des Dokuments leicht machen und im Bereich „Optionen“ drei automatische Textrahmen bestimmen können. Allerdings möchten wir ja „im Vorbeigehen“ möglichst viele Funktionen von Scribus kennenlernen – und arbeiten daher nach: Wählen Sie aus dem „Einfügen“-Menü die Anweisung „Rahmen“, öffnet sich ein Dialogfenster, das Ihnen die passgenaue Platzierung von Text- und Bildrahmen gestattet. Blättern Sie zum Reiter „Platzierung“ und stellen Sie sicher, dass die Option „Oben links (Satzspiegel)“ ausgewählt ist. Im Karteireiter „Größe“ wählen wir den „Satzspiegel“, um dann in den „Optionen“ drei Spalten mit einem Abstand von etwa 5 Millimetern zu bestimmen. Bestätigen wir unsere Einstellungen, platziert Scribus drei Textrahmen in die Arbeitsfläche – und zwar genau innerhalb des Satzspiegels. Die drei Einzelrahmen sind in einem großen zusammengefasst und lassen sich auch so verschieben. Auch um das Verketten müssen Sie sich nicht mehr kümmern: Lassen Sie Text in den Rahmen fließen, verteilt sich dieser auf alle drei enthaltenen Kästen.
Apropos Text: Scribus bietet mehrere Möglichkeiten, um die Textrahmen mit Leben zu füllen und zu bearbeiten. Klicken Sie doppelt auf einen Rahmen, können Sie direkt in die aktuelle Auswahl tippen. Besonders beim mehrseitigen Layout ist es aber wahrscheinlich, dass Sie mit vorhandenen Inhalten arbeiten. Klicken Sie mit der rechten Maustaste ([ctrl]+Klick) auf einen Textrahmen, offeriert das Kontextmenü das Laden beziehungsweise Anfügen von Texten. Scribus versteht sich auf die verschiedensten Textformate (siehe Kasten), im Fall eines Open-Office-Writer-Imports können Sie sogar vorhandene Absatzstile übernehmen.
Scribus: Silbentrennung
Scribus verfügt über eine mehrsprachige Silbentrennung. Damit diese korrekt funktioniert, sollten Sie somit sicherstellen, dass Ihr Dokument die für seine Inhalte passende Sprachbibliothek nutzt. Diese definieren Sie in den Dokumenteneinstellungen („Datei > Dokument einrichten“). Die Silbentrennung verfügt hier über einen eigenen Eintrag. Klicken Sie darauf, können Sie die gewünschte Sprache bestimmen. Scribus erweist sich jedoch als noch weitaus flexibler: So unterbreitet Ihnen das Programm auf Wunsch bei der Anwendung der Silbentrennung alle möglichen Trennvorschläge, ist die entsprechende Option gesetzt, erfolgt die Trennung des Texts bereits bei der Eingabe beziehungsweise beim Laden. Um die Lesbarkeit Ihrer Inhalte weiter zu optimieren, können Sie zusätzlich die kürzesten Worte sowie die maximal aufeinanderfolgenden Trennungen einstellen. Sonderregeln geben Sie unter „Ausnahmen“ im Reiter „Wortlisten“ an. Das Dialogfenster bietet Möglichkeiten zum Ergänzen und Bearbeiten von orthografischen Sonderfällen. Möchten Sie zum Beispiel Firmenbezeichnungen und Produktnamen gänzlich von der Trennung ausschließen, tragen Sie die entsprechenden Begriffe als Auslassung ein.
Um die Silbentrennung nachträglich anzuwenden, wählen Sie den betreffenden Textrahmen an und nutzen die Anweisung „Silbentrennung anwenden“ aus dem „Extras“-Menü. Sie können auch die Trennung wieder rückgängig zu machen. Möchten Sie die Silbentrennung nur für einen Teil des Inhalts nutzen, wählen Sie diesen im Textrahmen aus, um dann dieselben Funktionen anzuwenden.
Scribus importiert die folgenden Textformate zur Weiterverarbeitung im Layout:
- Microsoft Word (*.doc)
- OpenDocument
- (*.odt)
- OpenOffice Writer (*.sxw)
- QuarkExpress
- (*.xtg)
- Text
- (*.txt)
- HTML
- (*.html)
- Kommaseparation (.csv)
- Palm
- (*.pdb)
Workshop: Textrahmen verketten

Professionelles Layout mit Scribus: Arbeiten mit Texten (Bild: Screenshot) Schritt 1:
Der überfließende Textrahmen bildet an seiner rechten unteren Ecke ein kleines rot angekreuztes Kästchen ab. Klicken Sie dieses an, wandelt sich der Mauszeiger in ein Verkettungssymbol.
Workshop: Texte formatieren

Professionelles Layout mit Scribus: Arbeiten mit Texten (Bild: Screenshot) Schritt 1:
Führen Sie das Verkettungssymbol über den Textrahmen, in dem Sie den Text fortsetzen möchten, und klicken Sie ihn an. Der fehlende Inhalt fließt nun in den Textrahmen, seine Formatierungen bleiben erhalten.
Fazit
'; print '' . nl2br(render(field_view_value('node', $node, 'field_fazit', $fazit[0]))) . '
'; } if ($likes = field_get_items('node', $node, 'field_who_likes')) { print 'Wem gefällt das?
'; print '' . nl2br(render(field_view_value('node', $node, 'field_who_likes', $likes[0]))) . '
'; print '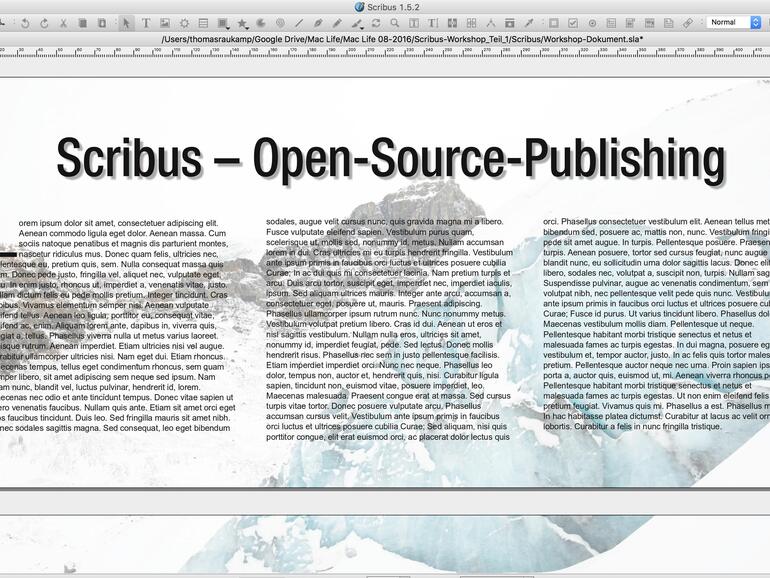
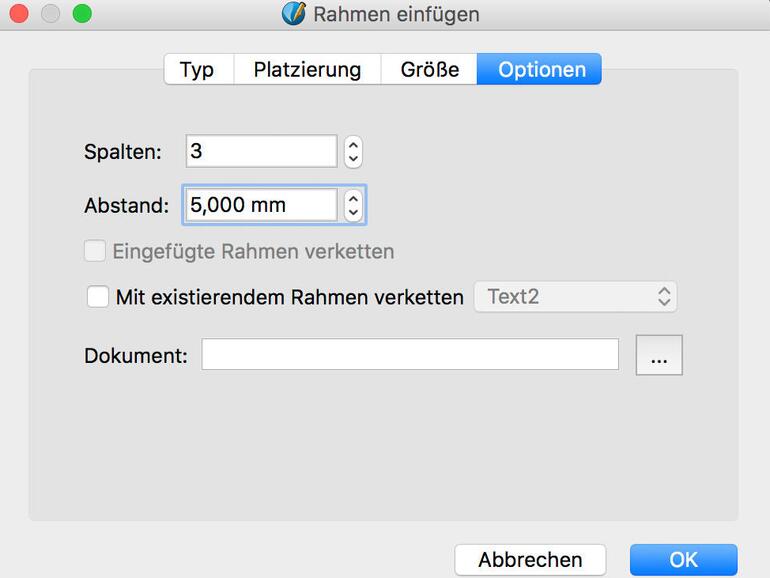
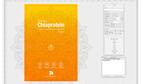
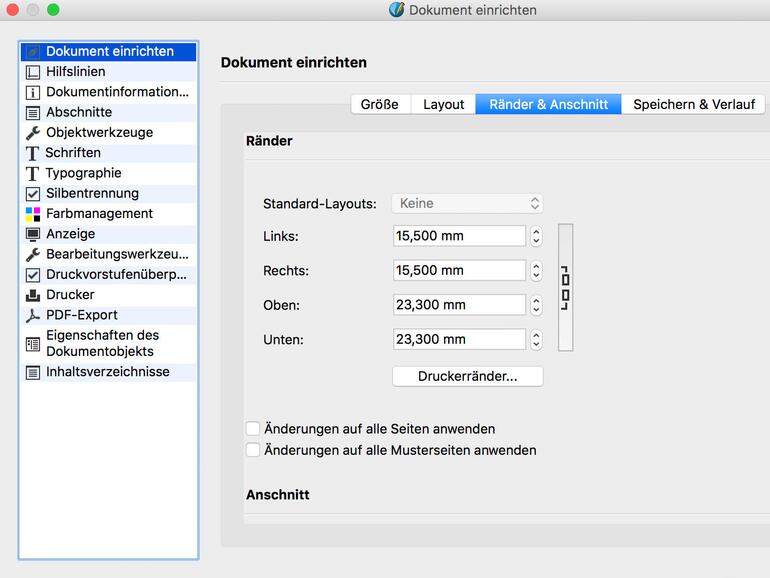
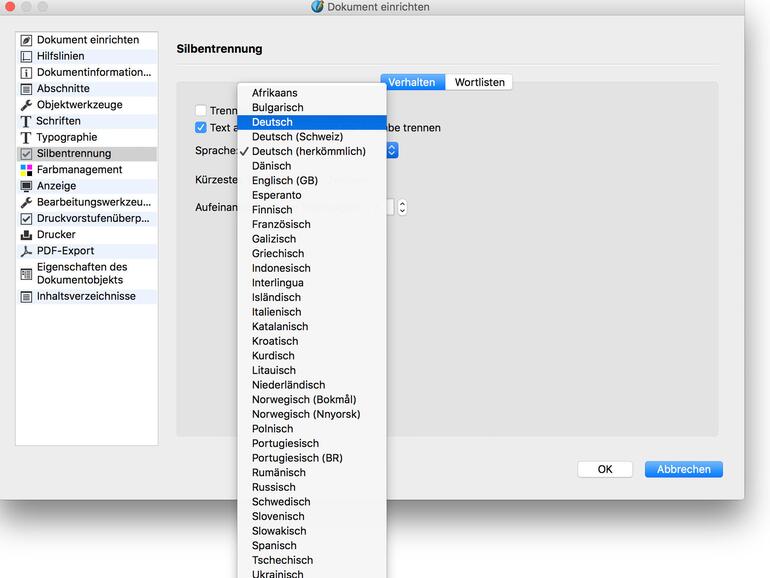
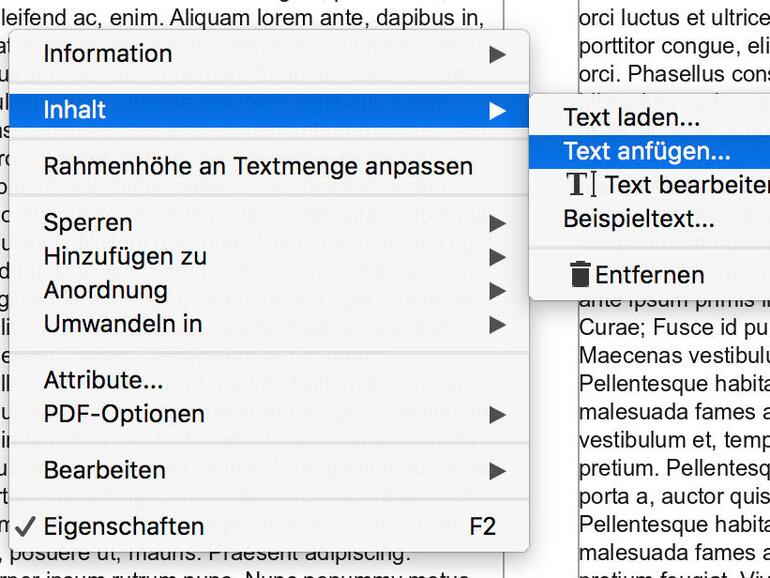
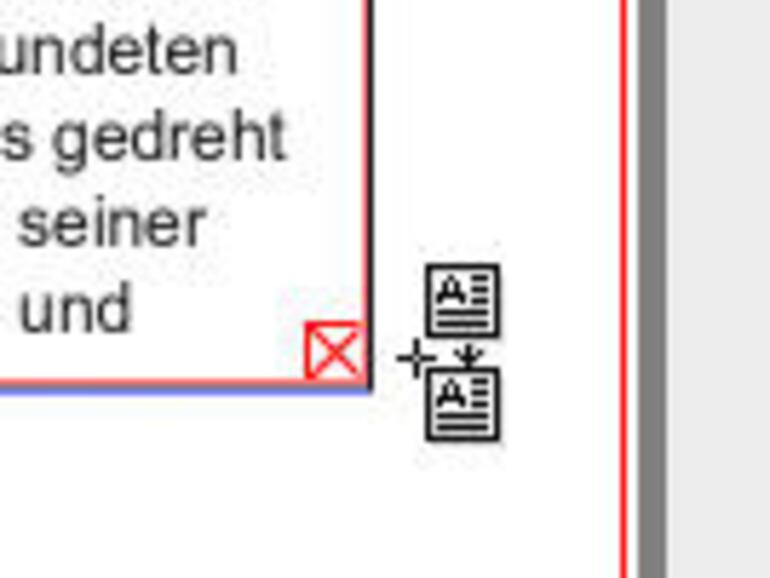
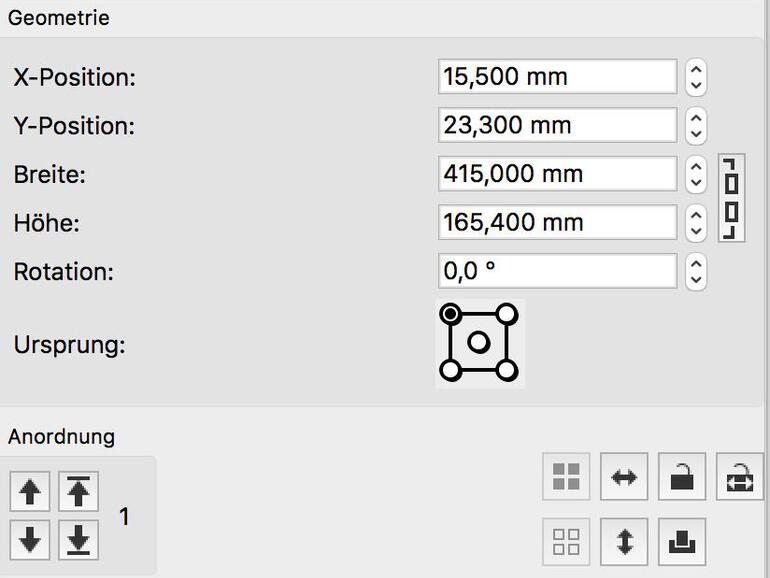

Kommentar
'; print '' . nl2br(render(field_view_value('node', $node, 'field_kommentar', $kommentar[0]))) . '
'; print '