Das Motiv Ihrer Wahl sah beim Fotografieren wirklich gut aus. Doch zu Hause sind Sie eher enttäuscht. Sie sehen am Rechner zwar das gleiche Motiv auf dem Foto, aber irgendwie fehlt das „gewisse Extra“, um aus dem Bild einen echten Hingucker zu machen. Auf dem Foto wirkt es einfach nicht so gut wie in natura. Das Arrangement macht einen eher langweiligen Eindruck. Um trotzdem noch etwas mit dem Foto anfangen zu können und es nicht für ewig im Archiv virtuell verstauben zu lassen, wird es Zeit für etwas kreative Bildbearbeitung.
Wir haben in Teil Sieben der Affinity-Photo-Reihe bereits gezeigt, wie Sie die Farben eines Bilds optimieren. Das reicht manchmal schon aus, um es mit betonten Kanten, kräftigen Konturen und frischerer Farbe zu retten. Diesmal gehen wir aber noch ein wenig weiter, indem wir die Farben nicht nur anpassen, sondern für die gewünschte Atmosphäre ändern und mit einigen Effekten versehen. Das ist dann, je nach Eingriff, nicht mehr nur eine optimierte Version des fotografierten Motivs. Sie kreieren möglicherweise ein Bild, welches in der Realität so gar nicht vorkommen würde. Das funktioniert natürlich nicht nur mit eher langweiligen Fotos, sondern auch mit Aufnahmen, die Sie eigentlich als gelungen betrachten, die aber vielleicht nicht ihrem Einsatzzweck entsprechen.
Motivfrage
Welche Bearbeitungsschritte im Detail nötig sind, hängt vor allem vom Motiv und dem Grad der Änderungen ab. Daher zeigen wir in den Workshops eher die generelle Vorgehensweise als eine Schritt-für-Schritt-Anleitung für alle Fälle. Nehmen Sie die oben erwähnte „kreative Bildbearbeitung“ ruhig wörtlich und spielen Sie ein wenig mit den Möglichkeiten von Affinity Photo herum. Das Tolle an Anpassungsebenen und Masken ist ja die Möglichkeit, die getroffenen Einstellungen nachträglich zu ändern, ohne dabei wieder von vorn anfangen zu müssen. Die neuen Änderungen werden sofort sichtbar und Sie können sich Schritt für Schritt dem gewünschten Ergebnis nähern. Probieren Sie es am Anfang ruhig mit extremen Werten, um die Auswirkungen deutlich zu sehen. Nähern Sie sich dann durch Feinjustierung der einzelnen Anpassungsebenen Ihrem Wunschbild. Ein ebenfalls nützliches Werkzeug bei dieser Arbeit ist der Ebenen-Mischmodus. Dabei kommt es nicht nur auf den von Ihnen gewählten Modus, sondern auch auf dessen Deckkraft an.
Eine Solitäreiche auf einem sonst eher leeren Acker schreit geradezu nach ein wenig künstlichem Nebel, wenn das Bild nicht gerade im strahlenden Sonnenschein aufgenommen wurde. Dazu legen Sie einfach einen Weiß-Grau-Verlauf über das Bild. Zur Verstärkung des räumlichen Eindrucks bietet es sich an, dass Sie Elemente im vorderen Bereich von dem Verlauf etwas ausnehmen. Nutzen Sie dazu einen schwachen, weichen Pinsel, der ein möglichst zufälliges Muster besitzt – echter Nebel ist schließlich auch keine einfarbige Fläche. Zusätzlich können Sie zur Betonung der Strukturen und Kanten noch die Anpassungsebene „Umfärben“ einsetzen – natürlich nur ganz leicht, Sie wollen das Bild ja nicht wirklich umfärben. Einen Sonnenuntergang am Meer werten Sie vielleicht eher mit einem punktuell eingesetzten orangefarbenen Farbverlauf auf, um die Stimmung zu betonen. Doch auch hier kann eine Art Nebel das Bild interessanter gestalten. Antiquarische Motive profitieren von einer Umwandlung in eine Schwarzweiß-Aufnahme, gepaart mit einem leichten Sepiaton. Es geht also nicht um das Ineinanderkopieren von verschiedenen Bildern oder Bildteilen, sondern das – nennen wir es – Ergänzen der gemachten Aufnahme. Das kann durch gezielte Unschärfe, nachträglich eingefügte Vignettierung, die Aufwertung einzelner Farben oder die gegenteilige Abschwächung erfolgen.
Die Möglichkeiten sind verständlicherweise unendlich. Es geht dabei allerdings weniger um die Technik als solche, sondern darum, das passende Erscheinungsbild für das Foto zu finden. Allen gemein ist der Einsatz von Anpassungsebenen gepaart mit Masken und einer weichen Pinselspitze. Geht es um die Betonung oder Einfügung eines Farbstichs kommt noch das Verlaufswerkzeug zum Einsatz. Eine exemplarische Anwendung zeigen wir im Workshop.
Der Verlaufseffekt kann gegenüber dem Verlaufswerkzeug genauer gesteuert werden. Sie erreichen ihn über die „Ebeneneffekte“. Im Einstellungsfenster bestimmen Sie den Mischmodus, die generelle Deckkraft, die Verlaufsart (linear, elliptisch, radial oder konisch), die Skalierung, den Versatz und den Winkel. Mit einem Klick auf das Farbfeld „Verlauf“ erreichen Sie die Feinjustierung. Dort stellen Sie die jeweiligen Farbwerte vom Anfang und Ende des Verlaufs, die Deckkraft je Farbwert und den Mittelpunkt des Verlaufs ein. Jegliche Änderung setzt Affinity Photo sofort um, ohne dass Sie das Fenster „Ebeneneffekte“ verlassen müssen.
Die Anpassungsebenen, gepaart mit einigen Farbveränderungen, können Sie auch zur Betonung von Details einsetzen. Besonders gut gelingt das bei natürlichen Strukturen wie zum Beispiel bei Sand, Stein und Holz. So heben Sie zum Beispiel die Schroffheit eines Felsens oder die Maserung eines Holzes hervor. Dazu legen Sie eine neue Anpassungsebene „Umfärben“ mit einem zum Motiv passenden Farbton an. Das kann bei einem Felsen auch Rot sein – probieren Sie es einfach aus, welcher Farbton das gewünschte Ergebnis erzielt. Dank der Anpassungsebene können Sie jederzeit Änderungen an den gemachten Einstellungen durchführen. Stören Sie sich nicht daran, dass das Bild darunter auf den ersten Blick leidet. Durch den Ebenen-Mischmodus „Reflektieren“ erzielen Sie das gewünschte Ergebnis, das einer HDR-Aufnahme in nichts nachsteht. Im Gegenteil, durch den Farbstich betonen Sie die Kanten und Konturen extrem stark, ohne dabei die Motivstruktur zu zerstören. Ein Beispiel sehen Sie im Workshop „Felsen betonen“.
Lab-Modus in Affinity Photo
Eine leicht versteckte, aber sehr nützliche Funktion zur Anpassung ist die Bearbeitung eines RGB-Bilds im Lab-Modus. Der Lab-Farbmodus funktioniert gänzlich anders als die vorherrschenden RGB- und CMYK-Modi. Worin die Unterschiede genau liegen, ist für uns an dieser Stelle uninteressant. Interessant ist lediglich, dass sich eine Farbe im Lab-Modus aus den drei Achsen „L“, für Luminanz (also Helligkeit), „A“ für den Grün-Rot-Anteil und „B“ für den Blau-Gelb-Anteil zusammensetzt. Für die Anwendung müssen Sie das Bild nicht in den Lab-Modus konvertieren. Öffnen Sie eine Anpassungsebene „Gradationskurve“ und wechseln dort von RGB auf Lab. Zusammen mit der Pipette können Sie ganz gezielt einzelne Farbbereiche anpassen. Damit können Sie ein Bild gezielt optimieren, mit übertriebenen Werten aber auch interessanter gestalten. Die Funktion erklären wir im Workshop „Lab-Anpassung“.
Affinity Photo ist eine Bildbearbeitung mit umfassenden Werkzeugen zur Korrektur, Optimierung und Retusche von Fotos. Es unterstützt sowohl den RGB-, als auch den CMYK- und den LAB-Farbraum mit 16-Bit pro Kanal. Die Auswirkung jedes Werkzeugs oder Effekts werden in Echtzeit als Vorschau eingeblendet. Das Programm kann im Fenster-, Vollbild- oder modularen Modus genutzt werden und lässt sich individuell auf die Bedürfnisse des Benutzers einstellen. Mit Assistenten und ausführlicher Hilfe eignet es sich sowohl für Einsteiger als auch für professionelle Anwender.
Workshop: Lab-Anpassung

Langweilige Fotos optimieren: So funktioniert's mit Affinity Photo (Bild: Joachim Korff) Schritt 1:
Legen Sie in der Ebenenpalette mit einem Klick auf „Anpassungen“ eine Anpassungsebene „Gradationskurve“ an. Ändern Sie im Einstellungsfenster den Farbmodus unten links von „RGB“ auf „Lab“.
Workshop: Felsen betonen

Langweilige Fotos optimieren: So funktioniert's mit Affinity Photo (Bild: Joachim Korff) Schritt 1:
Stellen Sie das Auswahl-Pop-Up am unteren Rand von „Master“ auf „Helligkeit“. Passen Sie die Helligkeit des Bildes an. In unserem Beispiel heben wir die allgemeine Helligkeit ein wenig an.
Workshop: Bild-Rettung

Langweilige Fotos optimieren: So funktioniert's mit Affinity Photo (Bild: Joachim Korff) Schritt 1:
Wechseln Sie zu „OpponentA“ zum Anpassen der Rot-Grün-Verteilung und zu „OpponentB“ für die Blau-Gelb-Verteilung. Im Beispiel haben wir die hellen Bereiche gelblicher und die Wiese grüner gemacht.
Fazit
'; print '' . nl2br(render(field_view_value('node', $node, 'field_fazit', $fazit[0]))) . '
'; } if ($likes = field_get_items('node', $node, 'field_who_likes')) { print 'Wem gefällt das?
'; print '' . nl2br(render(field_view_value('node', $node, 'field_who_likes', $likes[0]))) . '
'; print '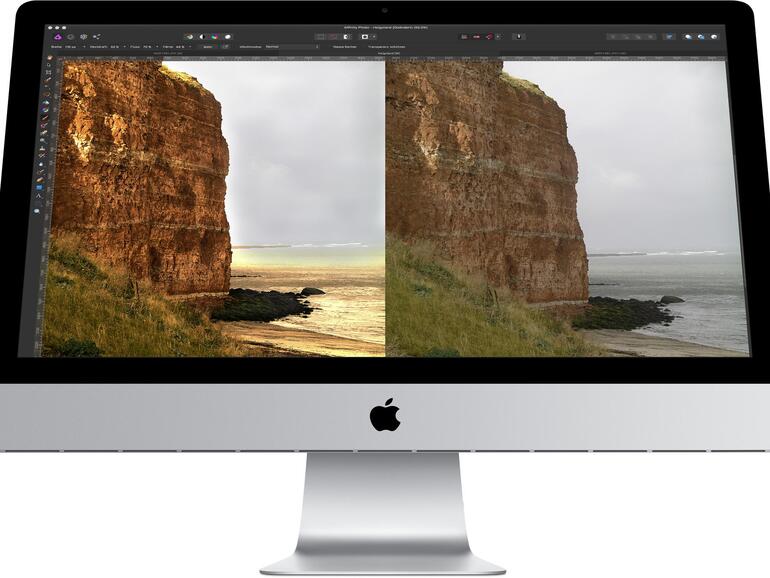
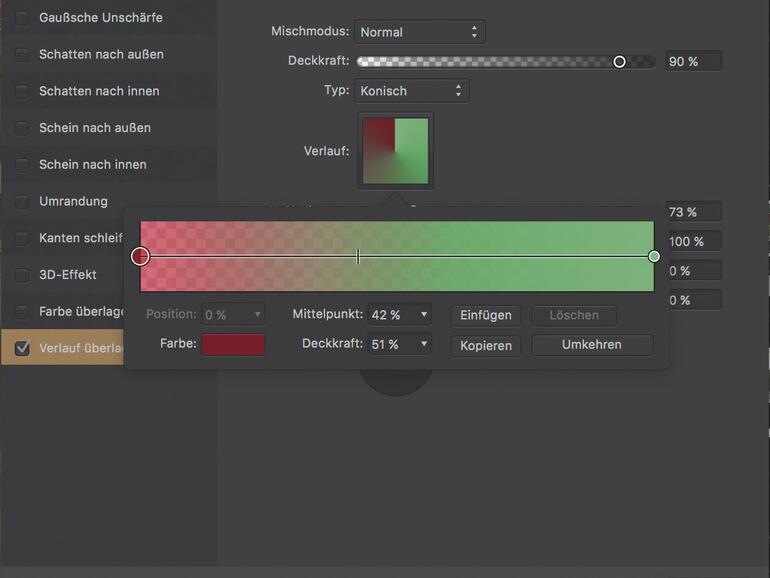
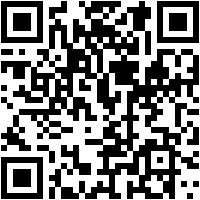
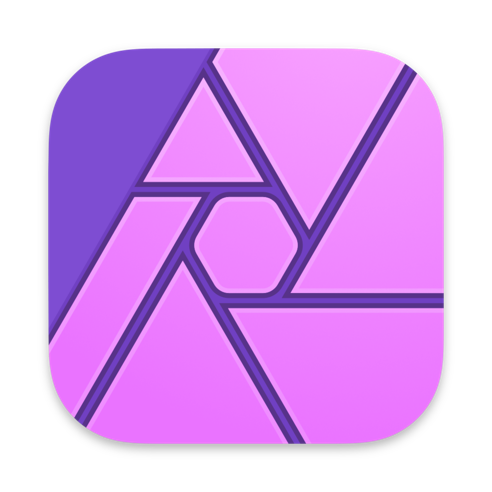
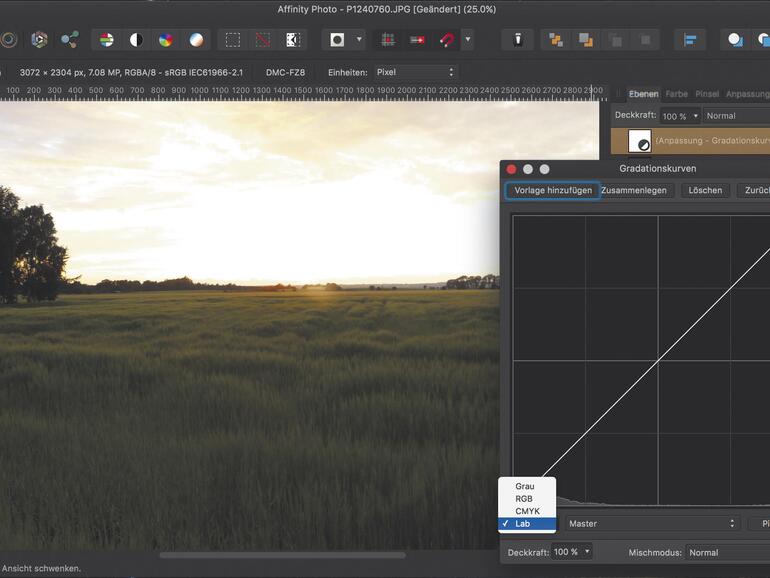
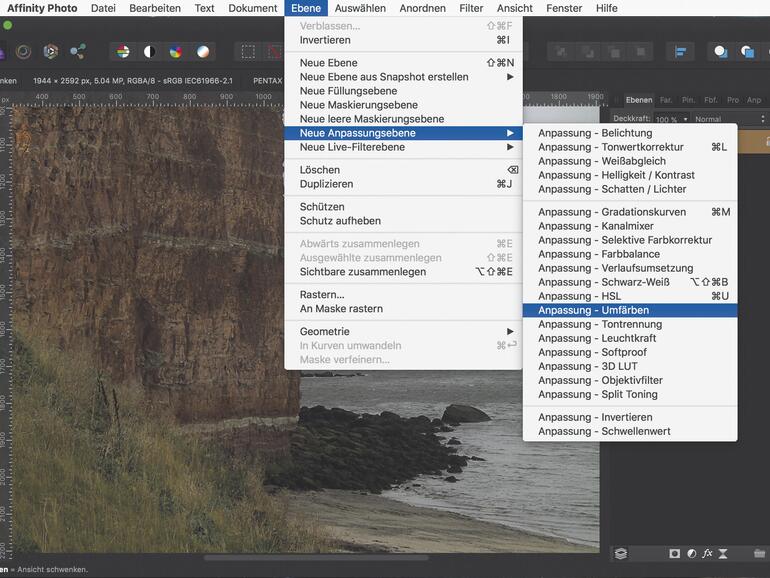
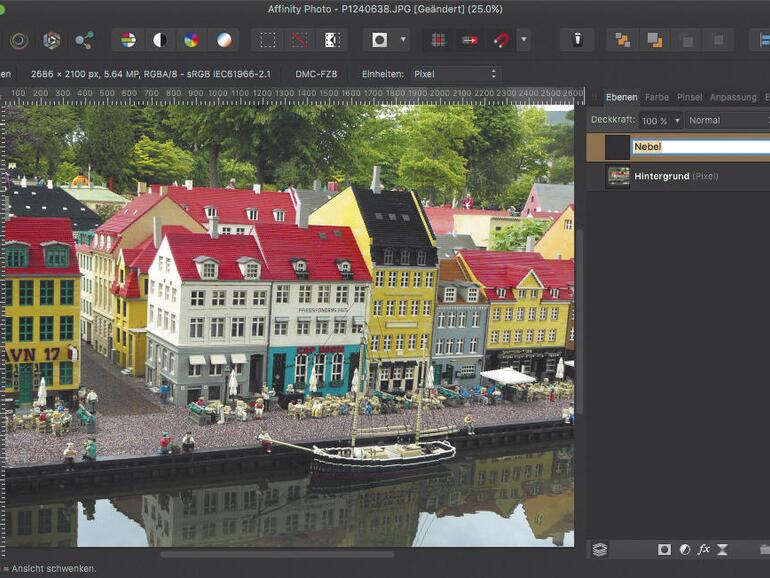







Kommentar
'; print '' . nl2br(render(field_view_value('node', $node, 'field_kommentar', $kommentar[0]))) . '
'; print '