Seit Jahren vertrauen Menschen auf das Microsoft Programm Excel, wenn es um das Verarbeiten von Zahlen und das Erstellen von Tabellen oder Kalkulationen geht. Doch nicht erst seit Apple vor über einem Jahr damit begann, das eigene Pendant namens Numbers kostenlos mit jedem Mac mitzuliefern, werden Diagramme und Formeln vermehrt auch damit angefertigt. Dies liegt zum einen an der einfachen Handhabung und der intuitiven Bedienung des Programms, aber auch daran, dass mit Numbers selbst komplizierte Rechenblätter Spaß machen und schön aussehen können. Ansehnliche Vorlagen, das einfache Einfügen von Zahleninhalten und die Möglichkeit, Bilder schnell und leicht zu integrieren, machen den Unterschied aus.
Auch ohne fundiertes Hintergrundwissen können Sie mit Numbers in wenigen Schritten Tabellen anlegen. Das Übertragen von alten Inhalten aus Excel ist ebenso möglich, auch wenn sich kleinere Verschiebungen während des Prozesses ergeben können. Wer ein einfaches Programm für Kalkulationen aller Art haben möchte, sollte den einmaligen, überschaubaren Aufwand des Erlernens nicht scheuen. Apple hat die Anwendung ebenso rigoros und sinnvoll aufgeräumt wie die Microsoft-Alternativen Pages (statt Word) und Keynote (statt Powerpoint).
Wir stellen Ihnen die wichtigsten Funktionen von Numbers vor, zeigen Ihnen, für welche Aufgaben das Programm zu gebrauchen ist, und wie Sie sich schnell mit den leicht zu nutzenden Werkzeugen zurechtfinden. In diversen Workshops beschreiben wir Ihnen die Schritte zur eigenen Kalkulation, zu einfachen Diagrammen oder beeindruckenden Schaubildern.
Einfacher als Excel
Sollten Sie schon länger mit Excel arbeiten, wollen aber der Einheitlichkeit halber zu der Apple-Software wechseln, wird Ihnen der Start mit Numbers nicht schwer fallen. Viele Funktionen sind ähnlich aufgebaut, wenn auch in Numbers deutlich entschlackt. Alles Überflüssige wurde entfernt oder neu sortiert. Dementsprechend einfach wird auch Neueinsteigern, die jungfräulich an die Sache herangehen, das Erstellen von Tabellen und Kalkulationen gemacht. Denn während Excel selbst in der neuesten Version immer noch mit einer Fülle an Werkzeugen und Bedienelementen übersprudelt und vor allem unbedarfte Nutzer damit überfordert, liegt bei Numbers der Fokus eindeutig auf einer schnellen Arbeitsweise. Und das Beste: Das Programm kostet Mac-Käufer keinen Cent. Generell, aber gerade bei mathematischen Inhalten, gilt natürlich: Je komplizierter Ihr Vorhaben, desto diffiziler auch die Umsetzung.
Stilvolle Vorlagen
Ähnlich wie bei Excel können Sie auch bei Numbers mit vorinstallierten Vorlagen beginnen. Die einfachste davon ist eine leere Tabelle. Darüber hinaus gibt es jedoch eine Fülle an Dokumenten, die verschiedenste Tabellenformen zeigen, bereits angelegte Formeln bieten, vor allem aber ästhetisch ansprechend sind und Raum für Übersicht lassen. Diese sind vorsortiert in die Rubriken Einfach, Persönliche Finanzen, Privat, Geschäftlich und Bildung.
Gerade Vorlagen wie die eines Kalenders oder die Tabelle zu den Kosten einer Party inklusive Kuchendiagramm können 1:1 übernommen und mit eigenen Inhalten gefüllt werden. Hierzu klicken Sie einfach in die entsprechenden Felder der Tabelle und tragen Ihre Werte ein. Sie werden überrascht sein, wie schnell Sie ein schönes, fertiges, eigenes Dokument vor sich haben.
Möchten Sie die leere Tabelle löschen, um mit eigenen Inhalten, Tabellen und Diagrammen loszulegen, klicken Sie sie einfach oben links den Kreis an und drücken dann die Rückschritttaste. Alternativ gehen Sie nach dem Anklicken über „Bearbeiten“ in der Menüleiste und dann auf „Löschen“.
Workshop: Grafische Optionen
Effektvoll: Spannende 3D-Diagramme oder Bilder sind mit wenigen Klicks in Ihre Tabelle eingebaut

Apple iWork: Die wichtigsten Tipps und Tricks für Numbers - so erstellen Sie auf einfache Art die besten Tabellen Schritt 1:
Wählen Sie aus den Vorlagen „Neues Dokument“ und in der Rubrik „Privat“ das Blatt „Partyplaner“. Es erscheint ein Formular mit Tabelle, Fotos und Diagramm.

Apple iWork: Die wichtigsten Tipps und Tricks für Numbers - so erstellen Sie auf einfache Art die besten Tabellen Schritt 2:
Klicken Sie die Budget-Übersicht und wählen Sie bei Format den Diagrammtyp „3D-Kreis“. Klicken Sie in die Mitte und bewegen Sie das Diagramm.

Apple iWork: Die wichtigsten Tipps und Tricks für Numbers - so erstellen Sie auf einfache Art die besten Tabellen Schritt 3:
Weitere Diagramm-Optionen erhalten Sie, wenn Sie die Tabelle „Budget“ anklicken und in der Symbolleiste unter Diagramm z.B. das zweite von oben links wählen.

Apple iWork: Die wichtigsten Tipps und Tricks für Numbers - so erstellen Sie auf einfache Art die besten Tabellen Schritt 4:
Wie Sie sehen, bezieht sich das neue Diagramm automatisch auf das Budget. In der Format-Spalte können Sie in der Mitte unter „Diagrammfarben“ diese variieren.

Apple iWork: Die wichtigsten Tipps und Tricks für Numbers - so erstellen Sie auf einfache Art die besten Tabellen Schritt 5:
Wollen Sie ein Foto ersetzen, klicken Sie entweder den kleinen schwarzen Kreis in einem Foto an und wählen ein eigenes Bild aus iPhoto, oder …

Apple iWork: Die wichtigsten Tipps und Tricks für Numbers - so erstellen Sie auf einfache Art die besten Tabellen Schritt 6:
… Sie schieben ein Bild mit gedrückter Taste auf ein vorhandenes. Rechts können Sie unter „Stil“ und dann „Rahmen“ einen solchen hinzufügen.
Die Benutzeroberfläche
Apple hat bei den neuesten Versionen seiner iWork-Programme, und so auch bei Numbers, großen Wert auf Einheitlichkeit und Vereinfachung gelegt. Dies macht sich vor allem bei der Benutzeroberfläche bemerkbar. In der Symbolleiste oben links finden Sie Darstellungsoptionen für das gesamte Fenster (u.a. die Option auf ein Lineal sowie einen Zoom). In der Mitte sind jene Buttons, mit denen Sie einer Seite neue Elemente hinzufügen (Diagramme, Formen, Bilder ...), aber auch eine Funktionstaste, die Ihnen verschiedene gängige Rechenformeln anbietet. Zu diesen kommen wir später. Weiter rechts in der Symbolleiste folgen die Tasten zum Bereitstellen eines Dokumentes und jene, um Tipps zur Bedienung sichtbar zu machen. Ganz rechts schließlich können Sie zwischen Format und Sortieren & Filtern wählen. Letzteres benötigen Sie für einfache Tabellen, Diagramme und Kalkulationen vermutlich nicht. Das Pinsel-Symbol für das Format hingegen sollten Sie anklicken, denn darunter erscheinen alle Werkzeuge, die Sie zur Bearbeitung Ihrer im Hauptfeld befindlichen Bestandteile benötigen.
Probieren Sie es aus. Wählen Sie eine von Apples Vorlagen mit Tabellen und Bildern, tragen Sie eigene Werte ein und klicken anschließend verschiedene Elemente wie Fotos, Überschriften oder Diagramme an. Rechts wird sich jeweils die Format-Spalte ändern und nur Werkzeuge und Optionen anzeigen, mit denen Sie die Elemente anpassen können, die Sie ausgewählt haben.
In der Format-Spalte rechts sehen Sie außerdem, dass es für jedes Format eigene Rubriken zur Bearbeitung gibt, welche Sie am Kopf der Spalte erkennen. Bei Inhalten einer Tabelle sind dies zum Beispiel Tabelle, Zelle, Text und Anordnen. Das von Ihnen ausgewählte Element im Hauptfenster kann entsprechend mit Werkzeugen genau dieser vier Parameter bearbeitet und verändert werden. Klicken Sie sich auch hier einmal durch und probieren Sie einige Änderungen aus. Ein Tipp: Mit der Tastenkombination [cmd]+[z] können Sie jede Aktion und Veränderung, auch mehrere hintereinander, wieder rückgängig machen.
Mit Text arbeiten
Da Numbers sowohl für Texteingaben als auch für Zahlenwerk geeignet ist, gehen wir die Arbeit mit beiden der Reihe nach durch. Wollen Sie einen bestehenden Text ändern, klicken Sie in das Feld, in dem der Text steht, und markieren Sie den Text, indem Sie vor das erste Wort klicken, die Maustaste gedrückt halten und dann mit der Maus über den gewünschten Text fahren. Sollten Sie nur ein Wort ersetzen wollen, reicht ein Doppelklick auf das Wort. Nun können Sie einfach drauflos schreiben, der ausgewählte Bereich wird ersetzt. Ganze Zeilen können Sie auch auswählen, indem Sie dreimal schnell hintereinander darauf klicken.
Bei einer frisch angelegten Seite verwenden Sie vorgefertigte Tabellenformen oder Diagramme oder Sie wählen eine solche aus, löschen Vorhandenes und fügen neue Elemente ein. Das Löschen funktioniert, indem Sie das Gewünschte anklicken und es mit der Rückschritttaste entfernen. Genauso kann es auch in der Menüleiste am oberen Bildschirmrand unter „Bearbeiten“ und dann „Löschen“ eliminiert werden.
Neue Inhalte finden Sie, wie beschrieben, in der Symbolleiste des geöffneten Numbersfensters. Nehmen wir an, Sie setzen eine Tabellenform ein. Diese ist zunächst mit „Tabelle 1“ betitelt. Markieren Sie diesen Platzhalter und überschreiben Sie ihn mit Ihrem gewünschten eigenen Titel. Bevor Sie Formeln nutzen, oder auch wenn Sie keine Formeln benötigen, können Sie in die Felder der Tabelle Ihre weiteren Inhalte einsetzen, egal, ob dies Text oder Zahlenwerk mit Einheiten wie zum Beispiel einer Währung ist.
Mit Zahlen arbeiten
Neben vielen Tabellen, die von Texteingaben leben, ist Numbers vor allem auch für Berechnungen und Zahlenspiele geeignet. Prinzipiell fügen Sie Zahlen in eine Numbers-Tabelle auf dieselbe Art ein, wie Sie es mit Text tun. Sie klicken in eine Zelle und schreiben den Wert hinein, oder fahren mit gedrückter Maustaste über eine vorhandene Zahl und überschreiben diese. Wollen Sie einen Wert in mehrere Zellen einfügen, können Sie dies mühelos mit dem Ziehen einer Zelle erreichen. Tragen Sie den Wert in die erste Zelle ein und fahren Sie dann mit der Maus über den Rand der Zelle. Sie werden erkennen, dass am Rand jeder Seite gelbe Punkte erscheinen. Klicken Sie auf den Punkt, in dessen Richtung Sie die Zellen erweitern möchten, und ziehen Sie mit gedrückter Maustaste über so viele Felder, wie Sie benötigen. Nun erscheint in allen Feldern, über die Sie ziehen, dieselbe Summe. Diese Methode kann auch dazu dienen, eine Währung nicht immer neu eintragen zu müssen. In allen Feldern ist die Währung nun vorhanden, die einzelnen Beträge können geändert werden, ohne dass Sie in jede Zelle das Währungszeichen neu eintragen müssen.
Mögliche Anwendungsgebiete gibt es für Numbers viele. Für einige müssen Sie das Programm gut kennen oder sehr viel Zeit investieren. Mit Apples Vorlagen, die Sie sehen, wenn Sie „Neues Dokument“ anklicken, gibt es aber bereits eine Fülle an Möglichkeiten, wie Sie mit unseren Workshops und unter Zuhilfenahme dieses Artikels Tabellen erstellen können. Hier sind nur einige der Aufgaben, für die eine Numbers-Tabelle nützlich ist, und die Sie mit wenig Aufwand anlegen können: Stundenpläne, Haushaltsausgaben / Kosten, Kalender, Reiseplanung, Protokolle, Team-Organisation, Rezepte, Rechnungen, Mitarbeiterpläne, Anwesenheitsliste und Essenspläne.
Die weißen Eckpunkte an jeder Zelle dienen übrigens nur dazu, einen Bereich zu markieren. Wenn Sie an den Eckpunkten beginnen zu ziehen, erweitern Sie ein Feld, dessen Inhalte Sie bearbeiten wollen, der Inhalt verändert sich nicht. Beim Ziehen an den gelben Punkten jedoch verändern oder erweitern Sie den Inhalt.
Tipp: Auch bei textlichen Inhalten sind die gelben Punkte sinnvoll. Probieren Sie es aus: Geben Sie in eine Zelle das Wort „Montag“ ein und ziehen Sie diese Zelle dann am gelben Punkt nach unten. Sie werden sehen, die nachfolgenden Wochentage setzt das Programm automatisch ein.
Workshop: Rechnung erstellen
An den Vorlagen können Sie Ihre Fähigkeiten gut testen. Wir wollen eine Rechnung erstellen, indem wir die entsprechende Vorlage ändern.

Apple iWork: Die wichtigsten Tipps und Tricks für Numbers - so erstellen Sie auf einfache Art die besten Tabellen Schritt 1:
Wählen Sie nach dem Start von Numbers „Neues Dokument“ und anschließend in der Rubrik „Geschäftlich“ die Vorlage „Rechnung“. Es erscheint ein vorgegebenes Formular.

Apple iWork: Die wichtigsten Tipps und Tricks für Numbers - so erstellen Sie auf einfache Art die besten Tabellen Schritt 2:
Zunächst klicken Sie in die Adressangaben im oberen Bereich. Sie aktivieren die Inhalte, indem Sie mit gedrückter Maustaste darüberfahren und überschreiben sie mit eigenen.

Apple iWork: Die wichtigsten Tipps und Tricks für Numbers - so erstellen Sie auf einfache Art die besten Tabellen Schritt 3:
Die Rechnungstabelle ist zu klein? Um sie zu vergrößern, müssen wir sie zunächst verschieben. Klicken Sie sie an und schieben Sie sie mit gedrückter Maustaste nach links.

Apple iWork: Die wichtigsten Tipps und Tricks für Numbers - so erstellen Sie auf einfache Art die besten Tabellen Schritt 4:
Nun gehen Sie mit der Maus an den rechten Rand von Feld A. Wenn ein Strich mit zwei Pfeilen zu sehen ist, klicken und ziehen Sie den Rand mit gedrückter Taste nach rechts.

Apple iWork: Die wichtigsten Tipps und Tricks für Numbers - so erstellen Sie auf einfache Art die besten Tabellen Schritt 5:
Tippen Sie Ihre Inhalte in die Tabelle. Wir ändern Spalte B Menge in Stunden und geben eigene Zahlen ein. Sie werden sehen, wie sich die Berechnung automatisch anpasst.

Apple iWork: Die wichtigsten Tipps und Tricks für Numbers - so erstellen Sie auf einfache Art die besten Tabellen Schritt 6:
Sollte die Mehrwertsteuer nicht stimmen, kann auch dies einfach behoben werden. Klicken Sie in Feld C7 und geben Sie einen neuen Wert ein, in unserem Beispiel 7 %.

Apple iWork: Die wichtigsten Tipps und Tricks für Numbers - so erstellen Sie auf einfache Art die besten Tabellen Schritt 7:
Um nun noch Kontodaten einzufügen, klicken Sie unter der Tabelle in das Textfeld vor dem ersten Wort und fügen Ihre persönlichen Angaben ein sowie den textlichen Abschluss.

Apple iWork: Die wichtigsten Tipps und Tricks für Numbers - so erstellen Sie auf einfache Art die besten Tabellen Schritt 8:
Wollen Sie die Schrift Ihrer Rechnung ändern, klicken Sie in die einzelnen Textkästen, aktivieren Sie den Text und suchen Sie sich in der Format-Spalte eine neue Schrift aus.

Apple iWork: Die wichtigsten Tipps und Tricks für Numbers - so erstellen Sie auf einfache Art die besten Tabellen Schritt 9:
Die Farbe der Tabelle verändern Sie, indem Sie auf die 1 am Anfang von Spalte 1 klicken, bis sie blau unterlegt ist. Nun wählen Sie rechts in der Rubrik „Zelle“ eine Füllfarbe.
Bilder, Formen, Medien
Denkbar einfach funktioniert das Einfügen von Tabellen, Diagrammen, Texten, Formen, Medien oder Kommentaren. All diese Elemente erreichen Sie über die entsprechend gekennzeichneten Tasten in der Symbolleiste im Kopf des Fensters. Klicken Sie beispielsweise auf Formen, erscheint ein Fenster, aus dem Sie Kreise, Vierecke, Pfeile oder Dreiecke wählen können. Die von Ihnen ausgesuchte Form erscheint anschließend in der Mitte des Fensters. Dort können Sie sie mit der Maus anfassen und bei gedrückter Maustaste an die Stelle ziehen, wo Sie sie platzieren möchten.
Jeder von Apple nach Oktober 2013 verkaufte Mac – ob iMac oder MacBook – hat Numbers als Teil des iWork-Paketes vorinstalliert. Das bedeutet, mit einem neuen Apple Computer bezahlen Sie für Numbers keinen Cent. Befindet sich das Betriebssystem OS X 10.9 auf Ihrem Mac, können Sie Numbers auch nachträglich noch laden. Um herauszufinden, welches Betriebssystem auf Ihrem Mac installiert ist, gehen Sie in der Menüleiste auf das Apfel-Symbol und dann auf „Über diesen Mac“. Das neue System „Yosemite“ können Sie bei Apple kostenlos laden. Anschließend lässt sich Numbers ganz einfach installieren, indem Sie im Mac App Store (gekennzeichnet in Ihrem Dock durch das weiße „A“ auf blauem Grund) auf „Einkäufe“ klicken und dort Numbers laden. Selbst wenn Sie die Software einmal aus Versehen gelöscht haben, können Sie sie auf diesem Weg immer wieder neu installieren.
Um jedes Element genau anzuordnen, helfen Ihnen die beim Bewegen sichtbar werdenden gelben Hilfslinien. Achtung: Nicht an den Ecken anfassen, dort verändern Sie die Form und Größe der Elemente. Für neue Wortinhalte klicken Sie auf Text. Es erscheint ein kleines Feld mit dem Wort „Text“, das Sie mit eigenen Inhalten überschreiben können. Sollten Sie eine Tabelle neu einsetzen, können Sie diese nur bewegen, indem Sie mit der gedrückten Maus an dem Kreis oben links ziehen. An allen anderen Stellen verändern Sie die Beschaffenheit der Spalten und Zellen. Bei den 3D-Diagrammen (zu wählen unter Diagramm und dann unter dem Reiter 3D) werden Sie feststellen, dass sich diese, wenn sie einmal eingesetzt sind, nicht nur verschieben lassen, sondern Sie auch den Blickwinkel auf sie verändern können.
Folien
Bei vielen Arbeiten kann es von Vorteil sein, wenn Sie verschiedene Kalkulationen, Berechnungen oder Tabellen in einem Dokument, aber auf unterschiedlichen Blättern abrufbar haben. Wenn Sie bereits mit Excel gearbeitet haben, werden Sie vertraut damit sein, mehrere Folien nebeneinander nutzen zu können. Dies ist auch in Numbers möglich.
Oben links in jedem Numbers-Fenster sehen Sie ein großes „+“-Zeichen, direkt unter der Darstellung-Taste, das diesen Zweck erfüllt.
Import, Export
Haben Sie bisher mit Excel gearbeitet und haben Dokumente, die Sie gerne in Numbers übertragen würden, geht dies ohne Probleme. Die einfachste Art des Imports erfolgt, indem Sie das Excel-Dokument an seinem Ort – einem Ordner oder auf Ihrem Schreibtischhintergrund – anklicken und es anschließend bei gedrückter Maustaste auf das Programmsymbol von Numbers im Dock ziehen. Sofort öffnet sich der Excel-Inhalt formatiert in einem Numbers-Fenster. Bei komplizierten Excel-Vorlagen müssen Sie gegebenenfalls Zellen bearbeiten, in der Regel wird alles 1:1 übernommen. Der Export erfolgt in Numbers über „Ablage“ in der Menüleiste und dort unter „Exportieren“. Angeboten werden die Formate PDF, Excel, CSV oder Numbers 09, ein Vorgänger des aktuellen Numbers. Wählen Sie zum Beispiel Excel aus, sollten Sie für eine einfache spätere Darstellung „Mit Zusammenfassung“ nicht auswählen. Danach klicken Sie auf Weiter und wählen dann den Ort aus, an dem das Excel-Dokument liegen soll.

Apple iWork: Die wichtigsten Tipps und Tricks für Numbers - so erstellen Sie auf einfache Art die besten Tabellen Schritt 1:
Wählen Sie aus den Vorlagen „Neues Dokument“ und in der Rubrik „Privat“ das Blatt „Partyplaner“. Es erscheint ein Formular mit Tabelle, Fotos und Diagramm.

Apple iWork: Die wichtigsten Tipps und Tricks für Numbers - so erstellen Sie auf einfache Art die besten Tabellen Schritt 2:
Klicken Sie die Budget-Übersicht und wählen Sie bei Format den Diagrammtyp „3D-Kreis“. Klicken Sie in die Mitte und bewegen Sie das Diagramm.

Apple iWork: Die wichtigsten Tipps und Tricks für Numbers - so erstellen Sie auf einfache Art die besten Tabellen Schritt 3:
Weitere Diagramm-Optionen erhalten Sie, wenn Sie die Tabelle „Budget“ anklicken und in der Symbolleiste unter Diagramm z.B. das zweite von oben links wählen.

Apple iWork: Die wichtigsten Tipps und Tricks für Numbers - so erstellen Sie auf einfache Art die besten Tabellen Schritt 4:
Wie Sie sehen, bezieht sich das neue Diagramm automatisch auf das Budget. In der Format-Spalte können Sie in der Mitte unter „Diagrammfarben“ diese variieren.

Apple iWork: Die wichtigsten Tipps und Tricks für Numbers - so erstellen Sie auf einfache Art die besten Tabellen Schritt 5:
Wollen Sie ein Foto ersetzen, klicken Sie entweder den kleinen schwarzen Kreis in einem Foto an und wählen ein eigenes Bild aus iPhoto, oder …

Apple iWork: Die wichtigsten Tipps und Tricks für Numbers - so erstellen Sie auf einfache Art die besten Tabellen Schritt 6:
… Sie schieben ein Bild mit gedrückter Taste auf ein vorhandenes. Rechts können Sie unter „Stil“ und dann „Rahmen“ einen solchen hinzufügen.

Apple iWork: Die wichtigsten Tipps und Tricks für Numbers - so erstellen Sie auf einfache Art die besten Tabellen Schritt 7:
Wählen Sie nach dem Start von Numbers „Neues Dokument“ und anschließend in der Rubrik „Geschäftlich“ die Vorlage „Rechnung“. Es erscheint ein vorgegebenes Formular.

Apple iWork: Die wichtigsten Tipps und Tricks für Numbers - so erstellen Sie auf einfache Art die besten Tabellen Schritt 8:
Zunächst klicken Sie in die Adressangaben im oberen Bereich. Sie aktivieren die Inhalte, indem Sie mit gedrückter Maustaste darüberfahren und überschreiben sie mit eigenen.

Apple iWork: Die wichtigsten Tipps und Tricks für Numbers - so erstellen Sie auf einfache Art die besten Tabellen Schritt 9:
Die Rechnungstabelle ist zu klein? Um sie zu vergrößern, müssen wir sie zunächst verschieben. Klicken Sie sie an und schieben Sie sie mit gedrückter Maustaste nach links.

Apple iWork: Die wichtigsten Tipps und Tricks für Numbers - so erstellen Sie auf einfache Art die besten Tabellen Schritt 10:
Nun gehen Sie mit der Maus an den rechten Rand von Feld A. Wenn ein Strich mit zwei Pfeilen zu sehen ist, klicken und ziehen Sie den Rand mit gedrückter Taste nach rechts.

Apple iWork: Die wichtigsten Tipps und Tricks für Numbers - so erstellen Sie auf einfache Art die besten Tabellen Schritt 11:
Tippen Sie Ihre Inhalte in die Tabelle. Wir ändern Spalte B Menge in Stunden und geben eigene Zahlen ein. Sie werden sehen, wie sich die Berechnung automatisch anpasst.

Apple iWork: Die wichtigsten Tipps und Tricks für Numbers - so erstellen Sie auf einfache Art die besten Tabellen Schritt 12:
Sollte die Mehrwertsteuer nicht stimmen, kann auch dies einfach behoben werden. Klicken Sie in Feld C7 und geben Sie einen neuen Wert ein, in unserem Beispiel 7 %.

Apple iWork: Die wichtigsten Tipps und Tricks für Numbers - so erstellen Sie auf einfache Art die besten Tabellen Schritt 13:
Um nun noch Kontodaten einzufügen, klicken Sie unter der Tabelle in das Textfeld vor dem ersten Wort und fügen Ihre persönlichen Angaben ein sowie den textlichen Abschluss.

Apple iWork: Die wichtigsten Tipps und Tricks für Numbers - so erstellen Sie auf einfache Art die besten Tabellen Schritt 14:
Wollen Sie die Schrift Ihrer Rechnung ändern, klicken Sie in die einzelnen Textkästen, aktivieren Sie den Text und suchen Sie sich in der Format-Spalte eine neue Schrift aus.

Apple iWork: Die wichtigsten Tipps und Tricks für Numbers - so erstellen Sie auf einfache Art die besten Tabellen Schritt 15:
Die Farbe der Tabelle verändern Sie, indem Sie auf die 1 am Anfang von Spalte 1 klicken, bis sie blau unterlegt ist. Nun wählen Sie rechts in der Rubrik „Zelle“ eine Füllfarbe.

Apple iWork: Die wichtigsten Tipps und Tricks für Numbers - so erstellen Sie auf einfache Art die besten Tabellen Schritt 16:

Apple iWork: Die wichtigsten Tipps und Tricks für Numbers - so erstellen Sie auf einfache Art die besten Tabellen Schritt 17:
Fazit
'; print '' . nl2br(render(field_view_value('node', $node, 'field_fazit', $fazit[0]))) . '
'; } if ($likes = field_get_items('node', $node, 'field_who_likes')) { print 'Wem gefällt das?
'; print '' . nl2br(render(field_view_value('node', $node, 'field_who_likes', $likes[0]))) . '
'; print '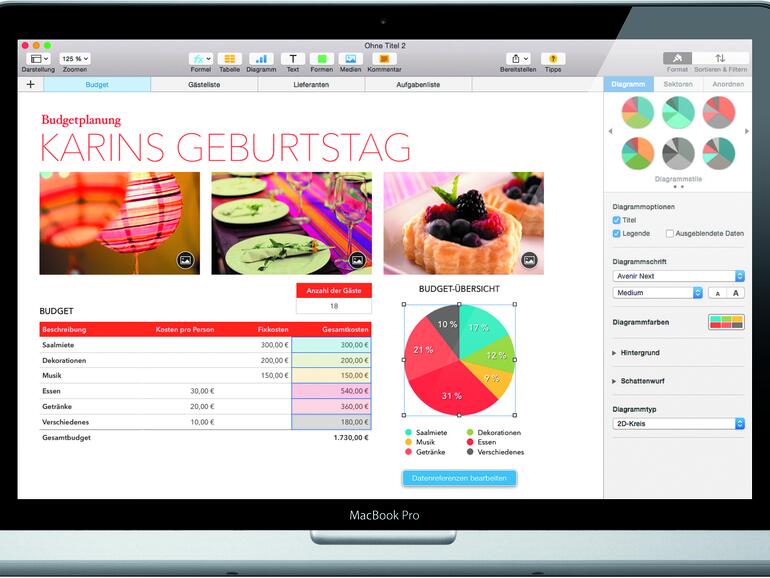
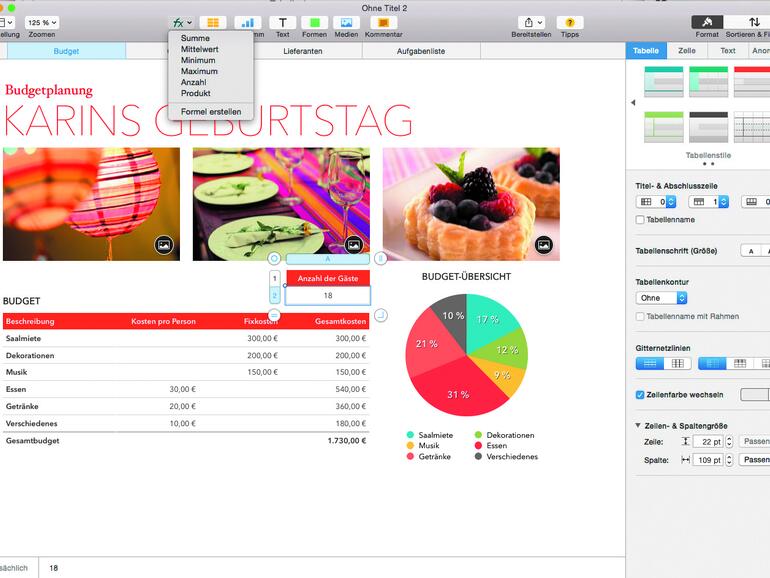
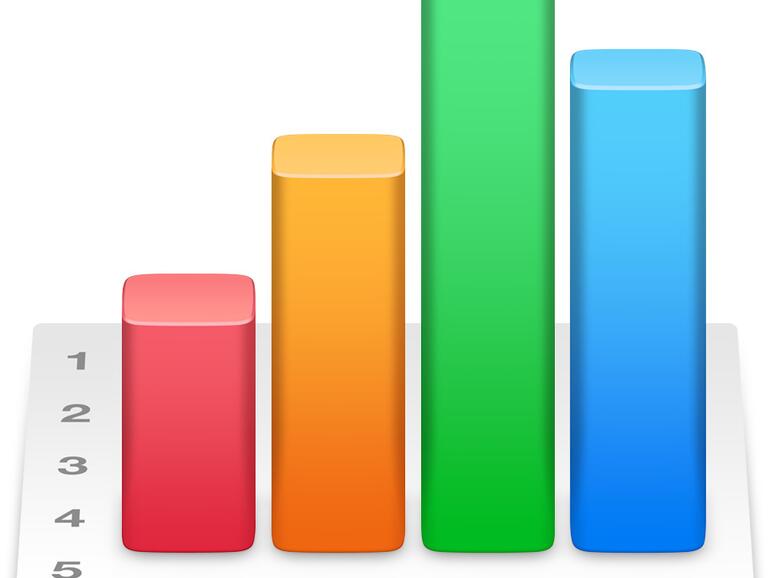
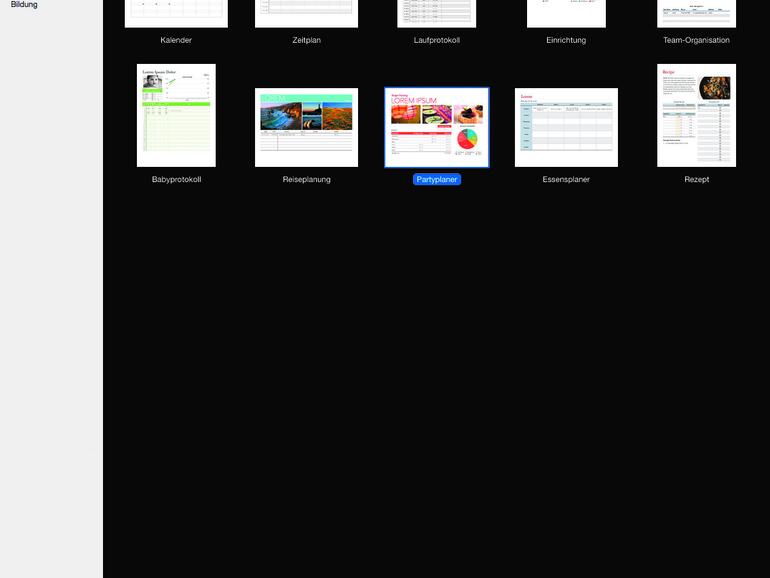
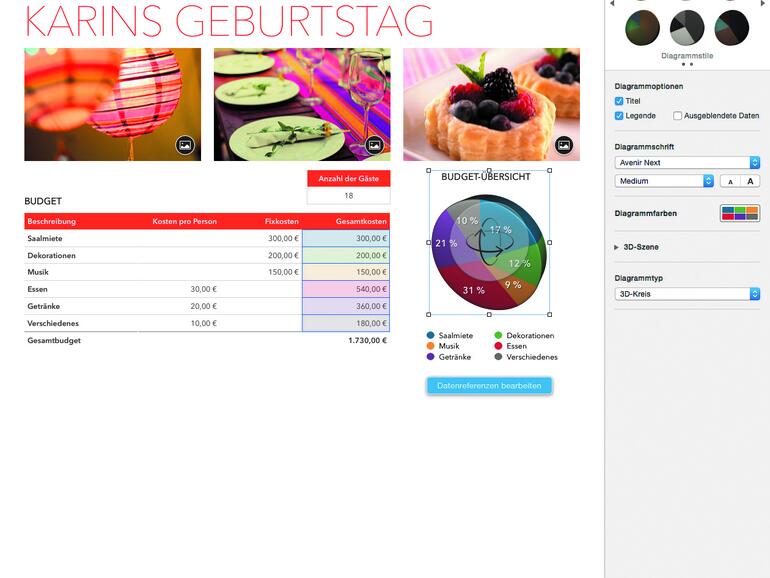
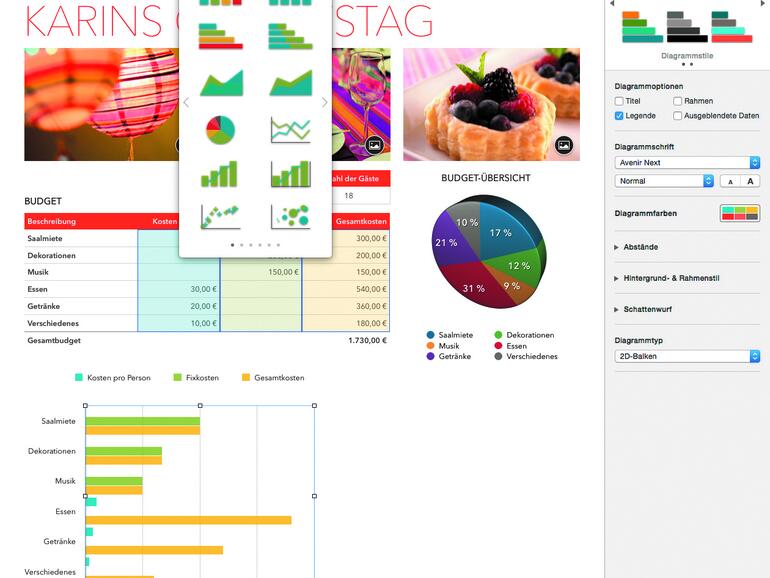
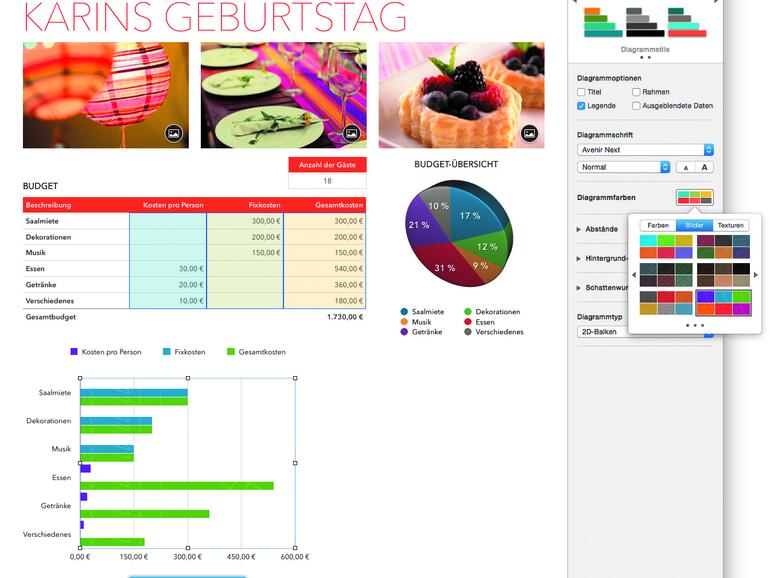
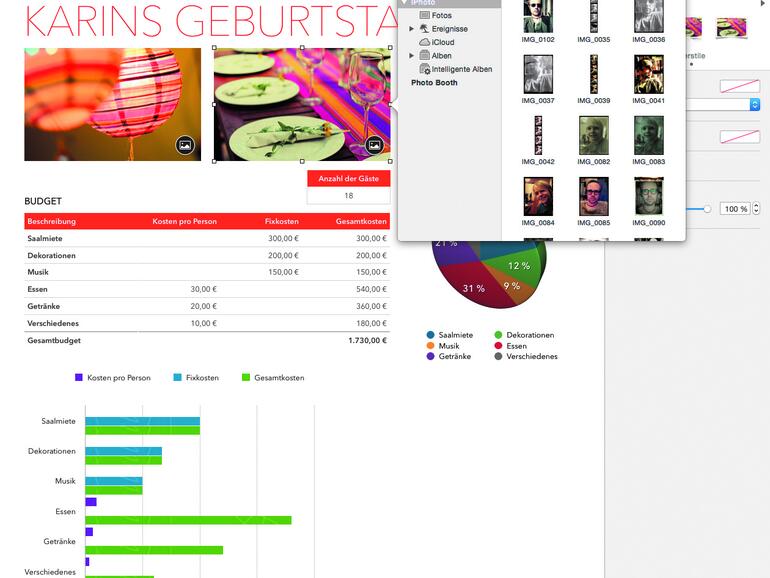
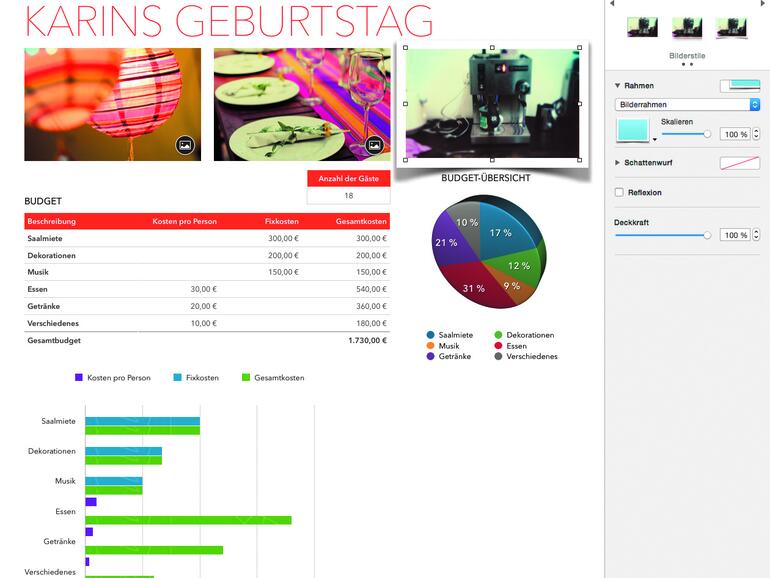
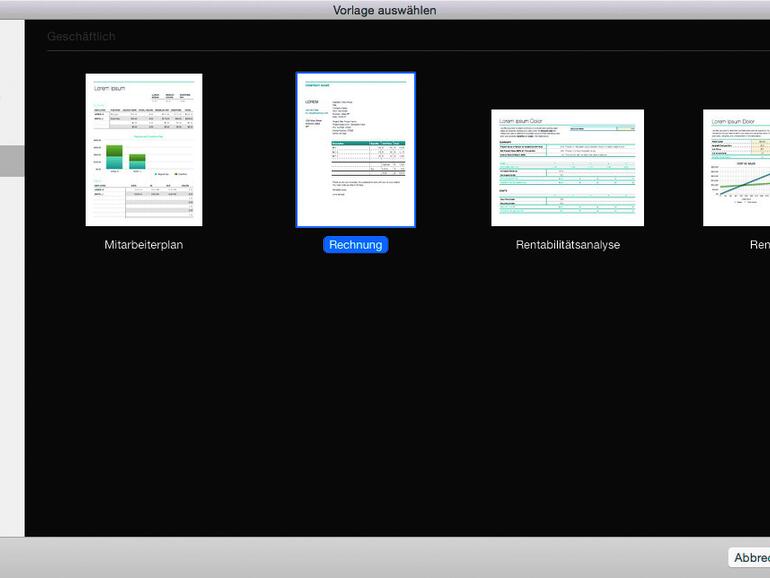
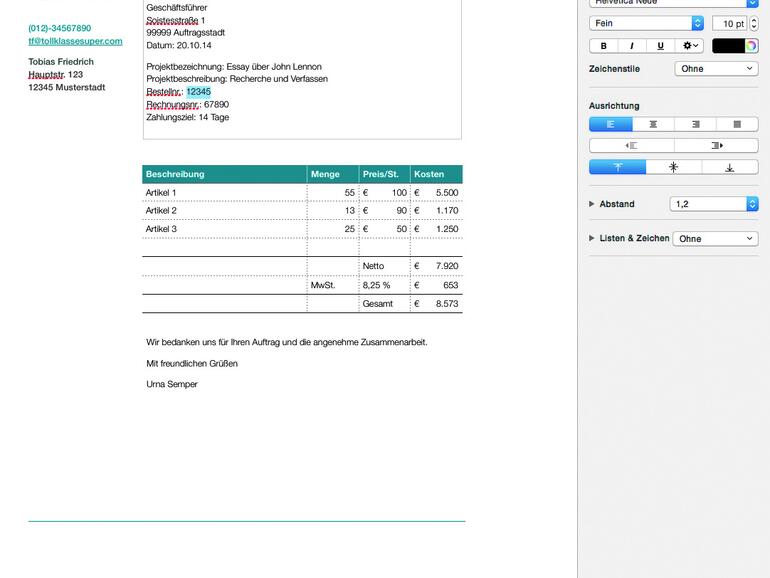
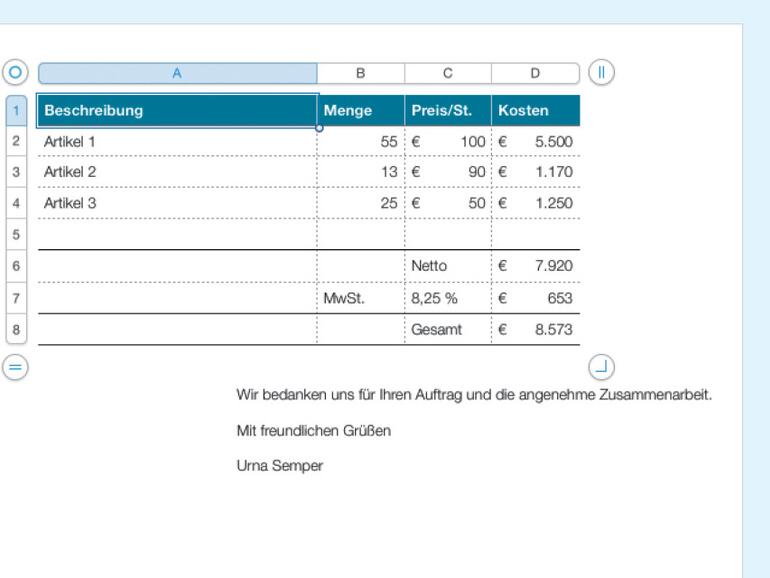
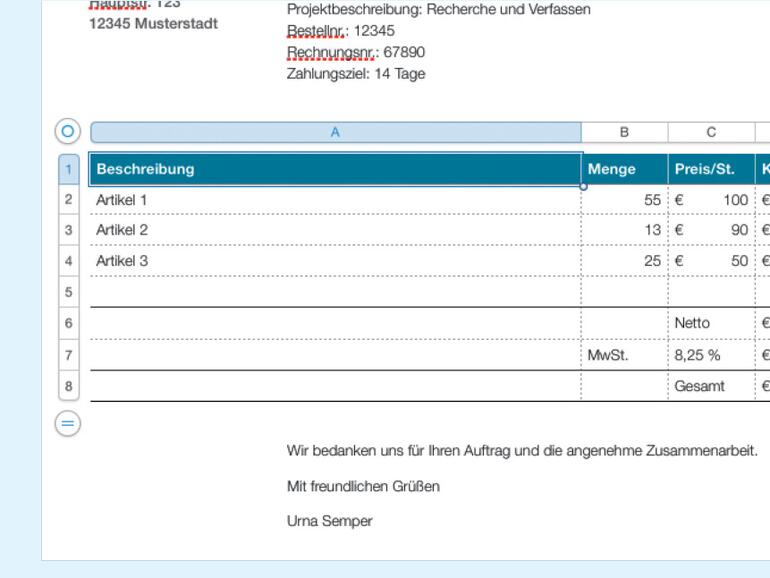
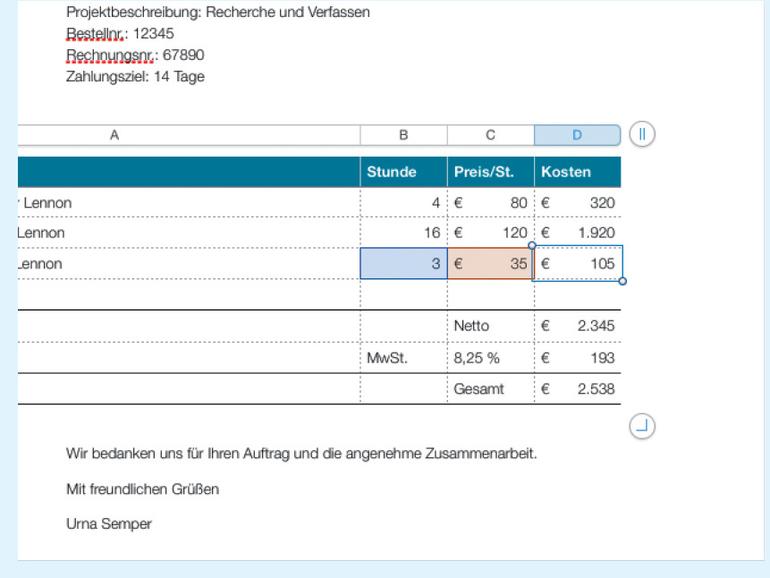
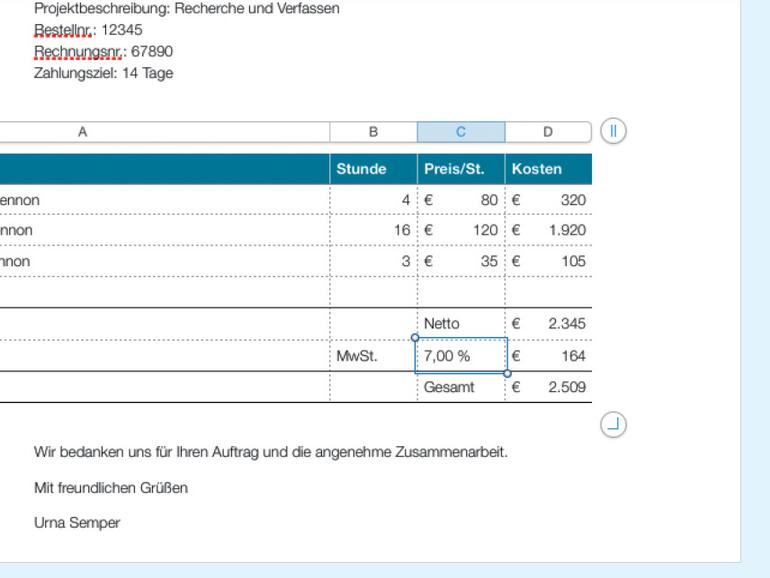
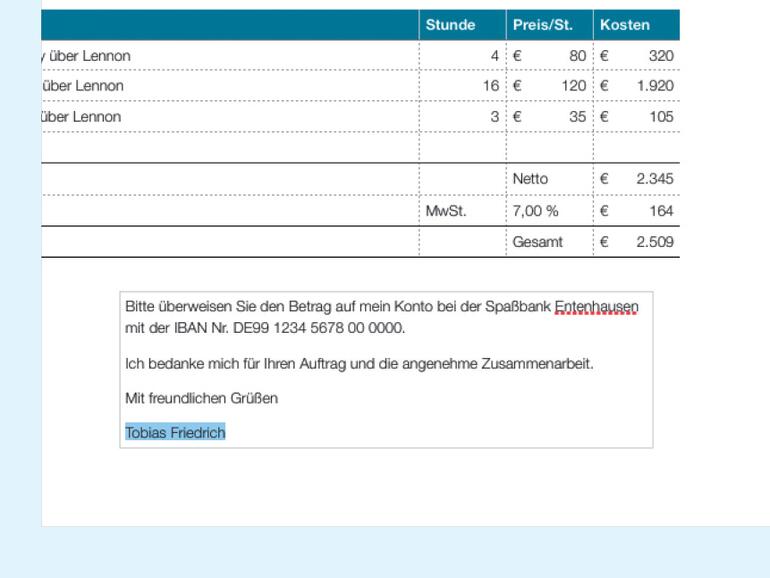
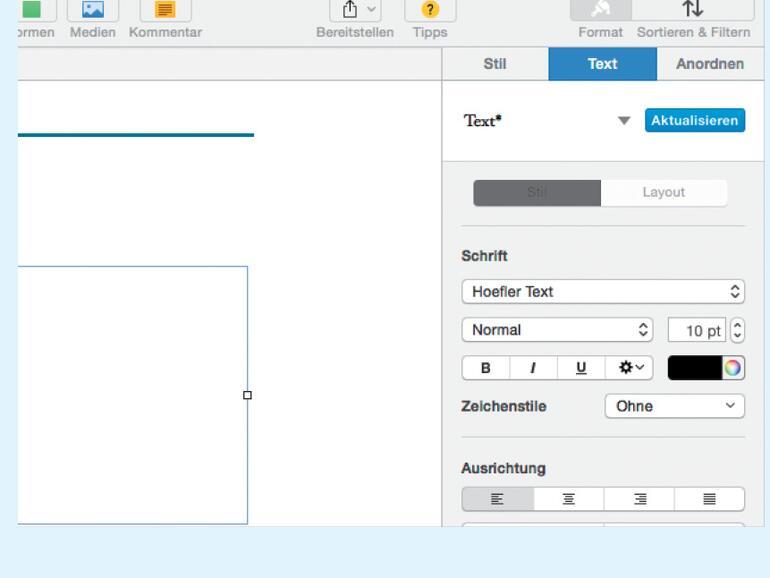

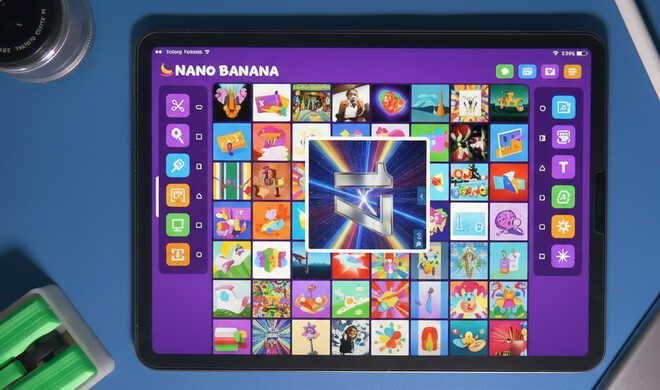




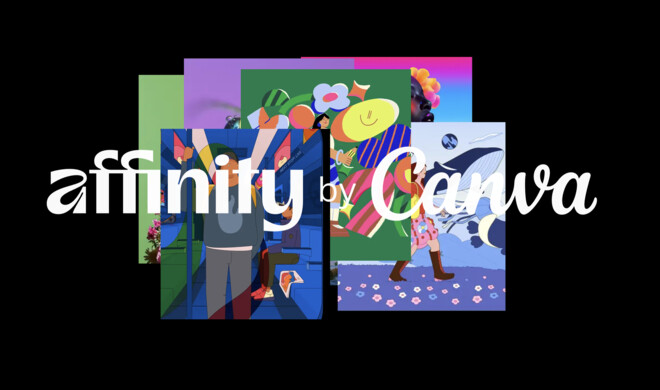

Kommentar
'; print '' . nl2br(render(field_view_value('node', $node, 'field_kommentar', $kommentar[0]))) . '
'; print '