- einen USB-Stick mit mindestens 8 GB Kapazität,
- am besten einen USB-C-Stick, damit Sie ihn auch am MacBook (Pro) verwenden können,
- und die Download-Datei von macOS Mojave aus dem App Store,
- sowie etwa 45 bis 60 Minuten Zeit.
Die Zeit, die Sie anfänglich investieren, kann So ein Mojave-USB-Stick zu erstellen, können Sie aber auch wieder einspielen. Sie verfügen zum Beispiel über mehrere Macs und wollen darauf macOS Mojave installieren? Dann sparen Sie sich den Download des Systems auf allen Geräten, stecken einfach den Stick an und können bereits installieren.
Es kann auch passieren, dass Sie den Mac auf die Werkseinstellungen zurücksetzen und dabei dann nicht macOS 10.14, sondern eine frühere Version installiert wird. Auch dies können Sie mit dem Bootstick umgehen.
Anleitung: Bootstick mit macOS Mojave erstellen
Der USB-Stick wird im Verlaufe formatiert. Entsprechend gehen alle Daten darauf verloren. Sie sollten sich also entweder einen komplett neuen zulegen oder nur einen verwenden, auf dem keine wichtigen Daten enthalten sind.
macOS Mojave herunterladen
Laden Sie zunächst macOS Mojave aus dem Mac App Store herunter. Selbst wenn Sie bereits das neue 10.14 installiert haben, funktioniert das. Öffnen Sie dazu den App Store, suchen nach „Mojave“ und öffnen die Produktseite. Sie können dann mit einem Klick den Download starten.
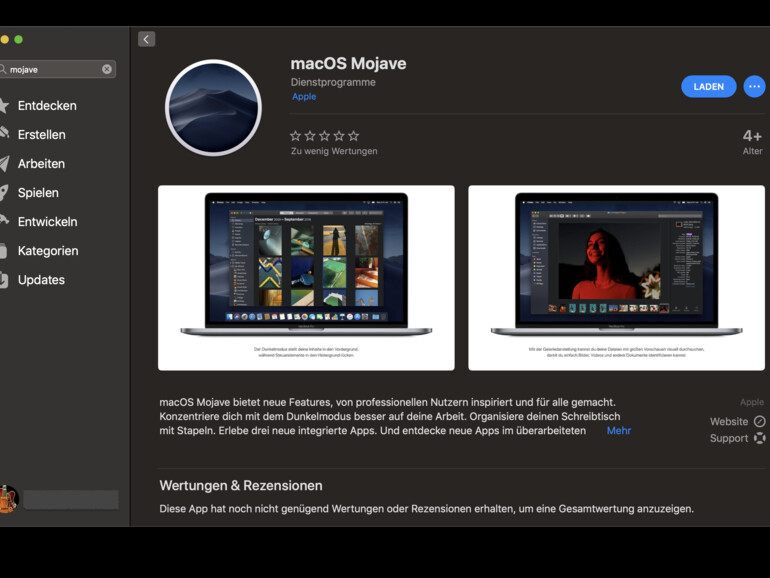
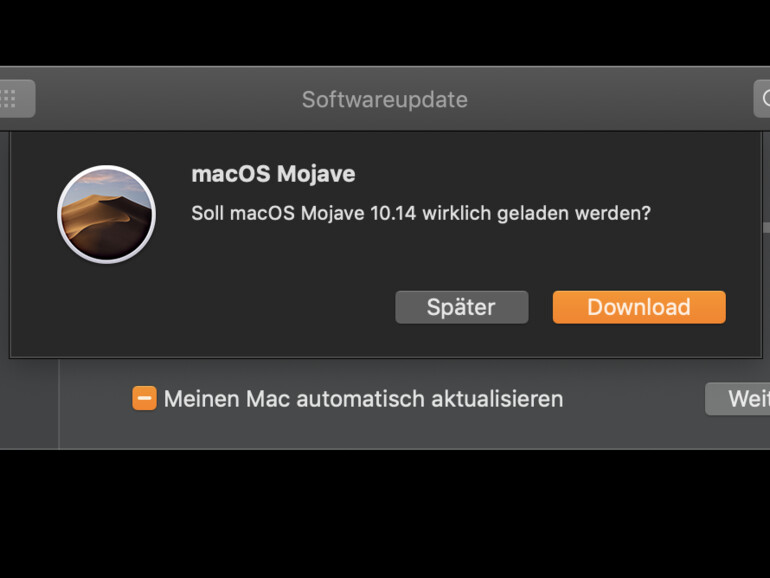
In Mojave öffnet sich dann noch der Softwareupdate-Dialog und Sie werden aufgefordert, den Download noch einmal zu bestätigen. Knapp 6 GB dauert es.
Es kann Ihnen übrigens passieren, dass der Download abbricht. Starten Sie ihn in dem Fall einfach nochmal. Er setzt dann an der Stelle fort, an der er abgebrochen wurde.
Wenn der Download fertig ist, öffnet sich automatisch der Installer. Den können Sie getrost schließen. Überprüfen Sie dann, ob sich die Datei im Programme-Ordner befindet. Die Datei sollte „macOS Mojave installieren.app“ heißen. Sollte die Datei wider Erwarten an einer anderen Stelle abgelegt worden sein, verschieben Sie sie in den Programme-Ordner, um die nachfolgenden Schritte möglichst unkompliziert nachmachen zu können.
USB-Stick formatieren
Stecken Sie nun den USB-Stick an den Mac an. Starten Sie nun das „Festplattendienstprogramm“. Sie finden es im Unterordner „Dienstprogramme“ des Programme-Ordners. Sie können auch Spotlight (CMD + Leertaste) zum Starten nutzen. Tippen Sie einfach den Namen des Programms ein.
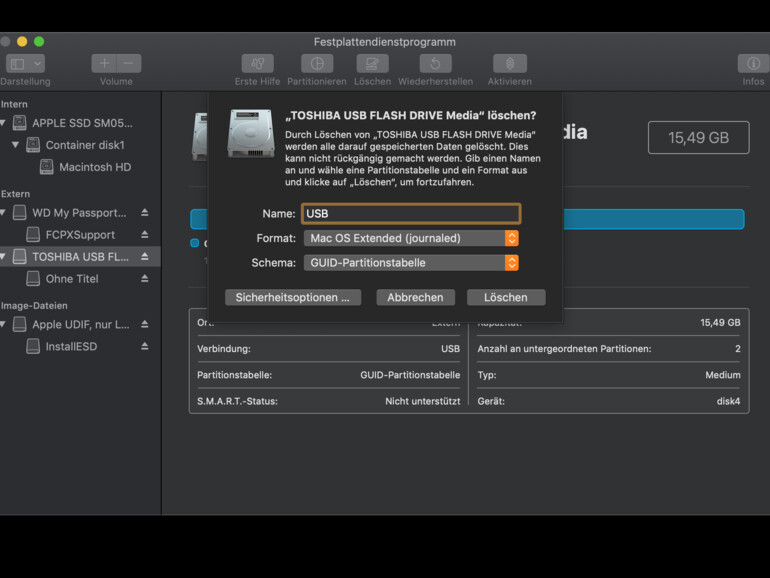
Wählen Sie den Stick aus der Seitenleiste aus. Klicken Sie dann auf „Löschen“. Vergeben Sie den Namen „USB“ (ohne Anführungszeichen) ein und wählen Sie darunter als Format „Mac OS Extended (journaled)“ aus. Sie können auch jeden anderen Namen wählen. Aber, um unserem Beispiel zu folgen, sollten Sie ihn so nennen. Legen Sie zudem „GUID-Partitionstabelle“ als Schema fest. Klicken Sie danach auf „Löschen“.
Bootmedium erstellen
Öffnen Sie nun die Terminal-App. Sie finden Sie ebenfalls im Unterordner „Dienstprogramme“ oder können sie per Spotlight starten.
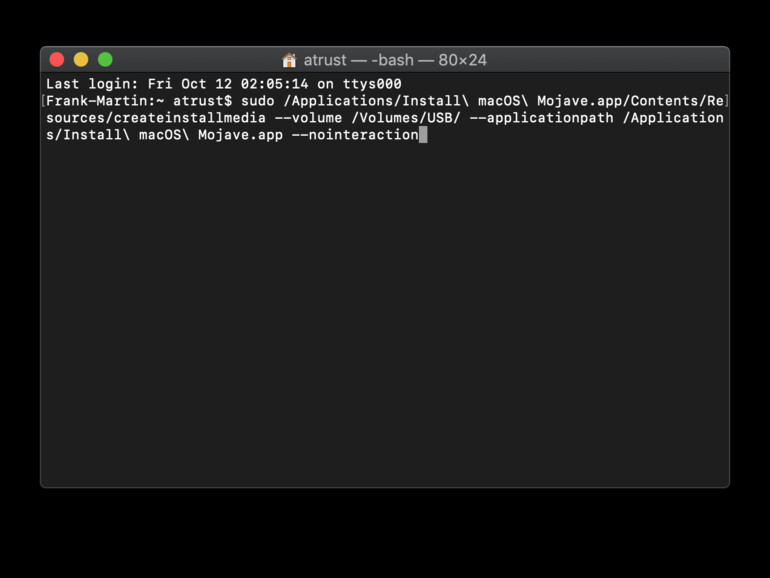
Geben Sie nun nachfolgende Zeile im Terminal ein. Am ehesten kopieren Sie sie, weil beim Abschreiben womöglich Fehler auftreten können. Interessant ist an dieser Stelle, dass die Installationsdatei tatsächlich unter ihrem englischen Bezeichner angesprochen wird. macOS zeigt im Finder nur eine deutsche Übersetzung an, der Einfachheit halber.
sudo /Applications/Install\ macOS\ Mojave.app/Contents/Resources/createinstallmedia --volume /Volumes/USB/
Bestätigen Sie die Ausführung mit Enter. macOS verlangt gegebenenfalls von Ihnen, Ihr Systempasswort einzugeben, damit der Vorgang fortgesetzt werden kann.
Wie lange der Prozess nun dauert hängt auch davon ab, wie schnell Ihr Stick beschrieben werden kann. Er dauert aber in der Regel einige Minuten. Werden Sie also nicht ungeduldig.
Anleitung: So installieren Sie macOS Mojave vom USB-Stick
Sie haben nun einen Mojave-USB-Stick erstellt und können ihn fortan einsetzen.
Wenn Sie Ihr altes System komplett neu aufsetzen möchten, sollten Sie in jedem Fall wichtige Daten sichern. Time Machine bietet sich dazu natürlich an. Aber einzelne, ganz besondere Dokumente, die Sie schnell zur Hand haben wollen, sollten Sie trotzdem noch mal separat sichern.
Stecken Sie den USB-Stick für die Installation in einen freien Steckplatz. Starten Sie nun Ihren Mac und halten während des Starts die Alt-Taste gedrückt. Auf diese Weise öffnen Sie den Startup-Manager. Sie können darin das Start-Volumen auswählen, in diesem Fall Ihren USB-Stick.
Wählen Sie diesen aus, bestätigen Sie kurz mit Enter. Ihr Mac lädt dann das Betriebssystem vom USB-Stick und beginnt mit dem Installationsprozess, wie Sie ihn kennen. Folgen Sie nun einfach den weiteren Anweisungen auf dem Bildschirm.
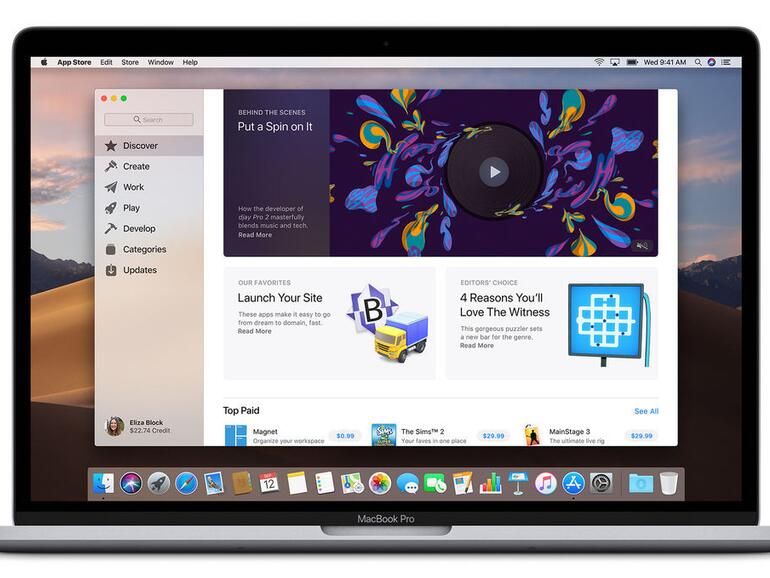

Diskutiere mit!
Hier kannst du den Artikel "USB-Stick zum Booten und Installieren von macOS Mojave erstellen – so geht‘s" kommentieren. Melde dich einfach mit deinem maclife.de-Account an oder fülle die unten stehenden Felder aus.
Kann man damit auch macOS auf einen beliebigen Rechner installieren oder muss es zwingend ein mac sein? Ich frage nur, da ich überlege auf meinen Standrechner auch macOS zu installieren und weiß nicht genau wie.
sudo-Befehl geht nicht.
sudo: /etc/sudoers is owned by uid 501, should be 0
sudo: no valid sudoers sources found, quitting
sudo: unable to initialize policy plugin
Hallo Patrick, vergiss es-Mojave läuft nur auf MAC.
Oh ein Fachmann, meinst du die marokkanische Fluggesellschaft oder einen Mac-Computer? Dann wäre die Aussage immer noch falsch, Thema Hacintosh.
Und wer's ganz bequem haben will benutzt einfach: DiskMaker X 8 for macOS Mojave.
ich schieb' noch ein "k" nach, Hackintosh. ;-)
Patrick geh auf tonymacs über Google gelangst du auf die Seite. Dort wird dir jeder einzelne Schritt erklärt.
Kann den USB Stick nicht Partionieren der Button bleibt Grau.
Habe dadurch nur die Auswahl Löschen, und dort fehlt dann die Auswahl Schema.
Hallo Ragt, du musst schon auf löschen gehen, erst dann wird dir der aufriss mit der o.g. Auswahl dargestellt.