Von einem Kalender über die Sprachausgabe bis hin zu diversen einfachen Spielen aus den Anfangstagen des Personalcomputers findest du dort fast alles. Den Beginn macht ein eher profanes und auf den ersten Blick langweiliges Programm – und zwar „cal“. Dieses ist primär dafür zuständig, den Kalender anzuzeigen. Allerdings kann es – mit entsprechenden Parametern – einiges mehr.
Spielereien mit „cal“
Starte die Terminal-App, gib zunächst cal ein und betätigen dies mit der [Eingabetaste]. Anschließend wird der aktuelle Monat angezeigt. Möchtest du hingegen einen Jahreskalender sehen, dann gib stattdessen ein:
cal · 2015
Selbstverständlich lässt sich das Jahr frei wählen. Hier fängt dann der Spaß erst richtig an. Gib beispielsweise einmal ein:
cal·11·1989
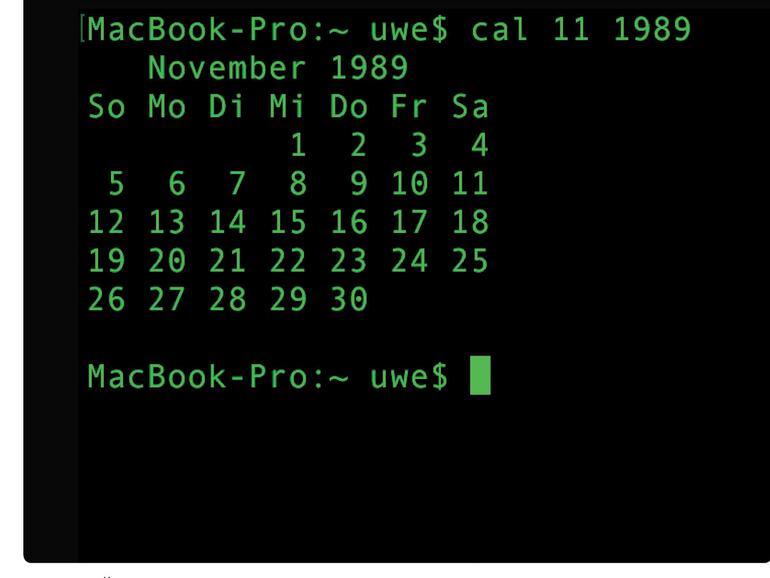
So findest du heraus, dass der Tag des Mauerfalls (9. November 1989) ein Donnerstag war. Oder möchtest du wissen, an welchem Tag der erste iMac erhältlich war (5. August 1998)? In dem Fall tippst du ein:
cal · 8 · 1998
Doch damit nicht genug: Mit cal kannst du den Kalender auch im julianischen Format anzeigen. Dazu gibst du ein:
cal · -j · 12 · 2015
Say „OS X“?
Wolltest du schon immer einmal wissen, wie OS X korrekt ausgesprochen wird, dann lass deinen Mac doch einfach selbst zu Wort kommen. Gib dazu in der Kommandozeile ein:
say · „OS X“
Say verwendet die in den Systemeinstellungen festgelegte Systemstimme. Diese lässt sich über „Diktat & Sprache“ auswählen. Hier kannst du beispielsweise die Sprache auch auf Englisch oder eine andere Fremdsprache umstellen. Wie alle Programme und Befehle der Kommandozeile hat auch say eine Vielzahl von Optionen. Interessant ist die Option, eine Datei vorlesen zu lassen. Gib in diesem Fall folgenden Befehl ein:
say · -f · dateiname.txt
Achtung: Die Textdatei muss als reine Textdatei mit der Dateiendung *.txt vorliegen. Word-, Pages oder RTF-Dateien kann say nicht vorlesen. Noch spannender ist es, eine Textdatei in eine Audiodatei umzuwandeln. In diesem Fall verwendest du die Option „-o“. Nun lautet der Befehl wie folgt:
say · -o · audiodatei.aiff · -f · dateiname.txt
Star Wars im ASCII-Format
Möchtest du „Star Wars Episode 4 – Eine neue Hoffnung“ als ASCII-Version sehen? Dann gib auf der Kommandozeile folgenden Befehl ein:
telnet · towel.blinkenlights.nl
Bitte beachte, dass du dazu einen funktionierenden Internetzugang benötigst, da sich der „Film“ auf einem Server befindet.
Legendäre Computerspiele
Um an die Spiele aus der Computersteinzeit zu kommen, mussst du zunächst ein spezielles Programm starten – und zwar GNU Emacs. Dabei handelt es sich um einen mittels der Programmiersprache „Lisp“ erweiterteren Texteditor, der vor allem für die Erstellung von Quelltext von Programmen oder Webseiten genutzt werden kann. Otto Normalanwender können damit wohl eher wenig anfangen. Die Funktionsvielfalt ist immens und die Bedienung mehr als gewöhnungsbedürftig. Die genannten, in Emacs implementierten Spiele sind jedoch einfach aufzurufen. Starte zunächst „emacs“. Anschließend gibst du folgende Tastenkombination ein:
[fn]+[f10] und danach [t] sowie [g]
Nun erscheint eine Liste mit einigen Spielen. Diese können Sie per Tastendruck starten. Beachten Sie, dass Sie hierbei zwischen Groß- und Kleinschreibung unterscheiden müssen. Um beispielsweise „Tetris“ zu starten betätigen Sie die Taste [T]. Die Spiele lassen sich in der Regel über die Pfeiltasten sowie andere Tasten bedienen. Für „Tetris“ gelten die üblichen Tasten: [links] und [rechts], [auf] sowie [Leertaste].
Um nach dem Spiel wieder zum Menü zurück zu gelangen, betätigst du erneut [fn]-[f10]. Möchtest du Emacs beenden, verwendest du die Tastenkombination [ctrl]-[x] gefolgt von [ctrl]-[c]. Natürlich kannst du auch einfach das Terminalfenster schließen.
Therapiesitzung mit Eliza
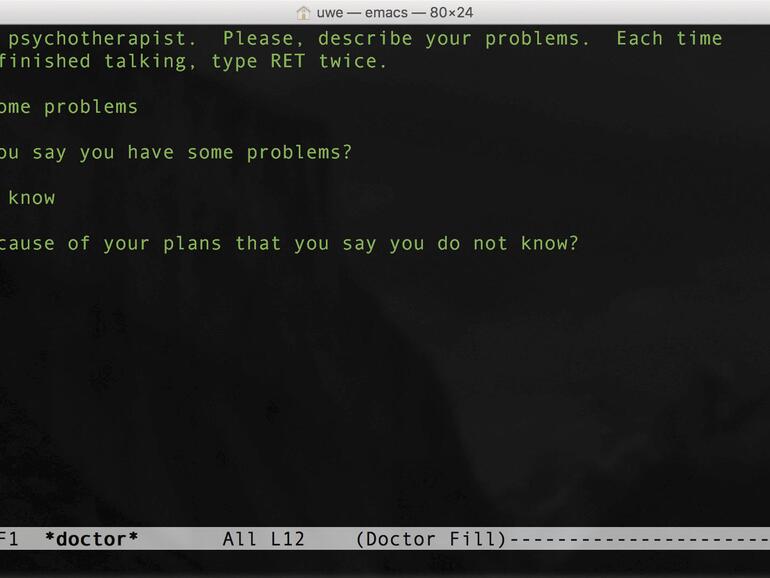
Neben den bekannten Spielen ist in Emacs die legendäre virtuelle Psychotherapeutin „Eliza“ implementiert, mit der du dich etwas „unterhalten“ kannst. „Eliza“ ist dabei so raffiniert programmiert, dass du bisweilen den Eindruck hast, dich mit einem richtigen Menschen zu unterhalten. Um „Eliza“ zu testen, betätige die Tastenkombination [esc]-[X]. Nun tippst du einfach „doctor“ ein. Möchtest du mit Eliza ein Gespräch beginnen, formuliere den ersten Satz oder die erste Frage und betätige zwei Mal hintereinander die [Eingabetaste]. Du wirst feststellen, dass Eliza meist deine Eingaben in Form einer Frage wiederholt — übrigens ganz ähnlich, wie das in der Gesprächspsychotherapie praktiziert wird. Eliza ist eine nette Spielerei, wird aber, nachdem man den Bogen raus hat, schnell langweilig.
Textadventure
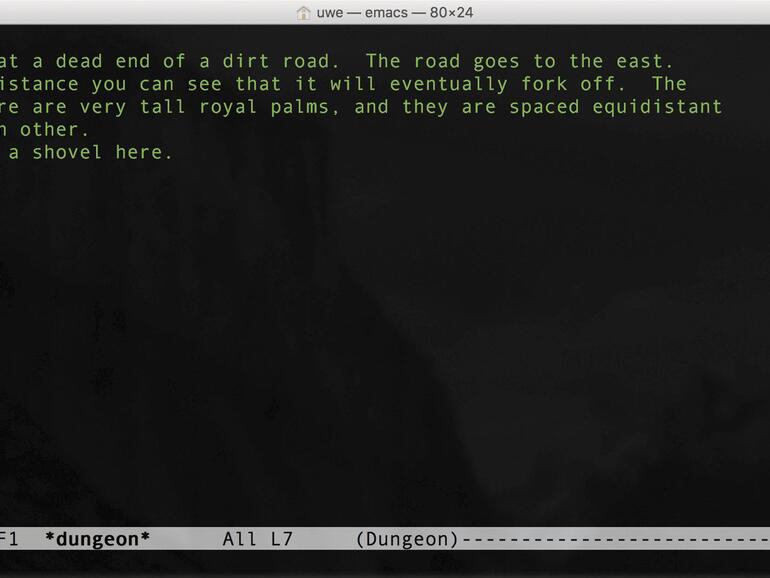
Falls du schon seit längerer Zeit einen Computer besitzt, sind dir bestimmt Textadventures ein Begriff. Hierbei wird mittels der Eingabe von Texten und Textkommandos gespielt. In Emacs findest du ebenfalls ein Textadventure. Du rufst es mit der Tastenkombination [esc]-[X], gefolgt von der Eingabe „dunnet“ auf. Beachte, dass du, um das Textadventure zu spielen, sehr gute Englischkenntnisse benötigst.
Wenn du bei einer Eingabe ein Leerzeichen eintippen musst, ist dies mit einem · markiert. Einige Befehle nehmen auf dem Papier mehrere Zeilen in Anspruch, sind aber im Terminal ohne Unterbrechung einzugeben. Erst wenn du das Symbol ¶ im Tipp siehst, betätigst du die Eingabetaste.
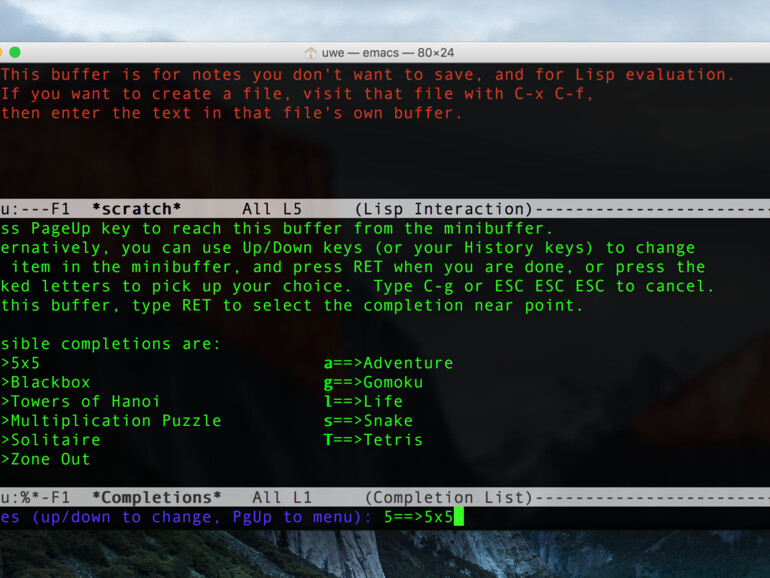

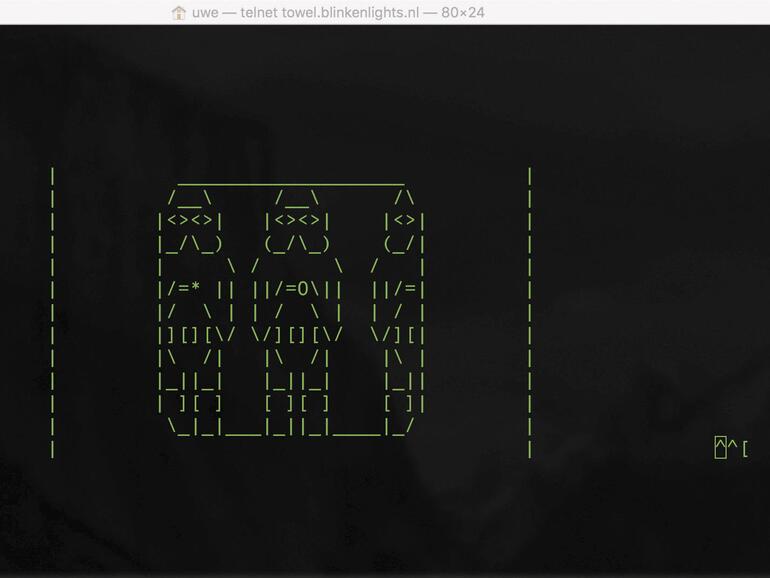
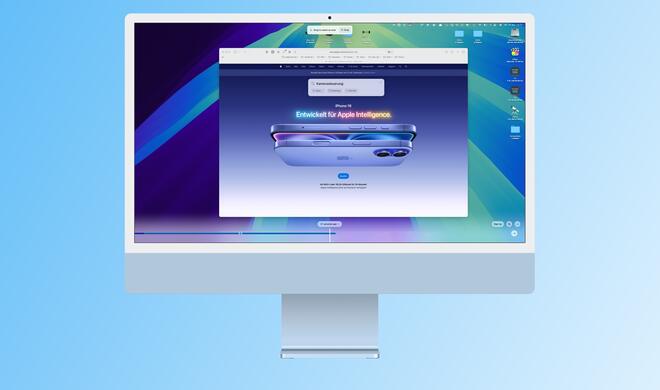
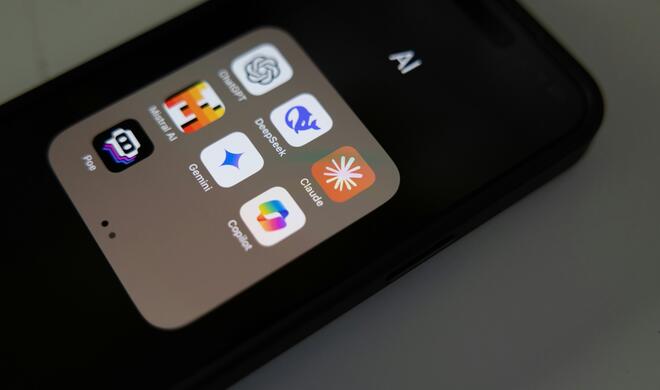


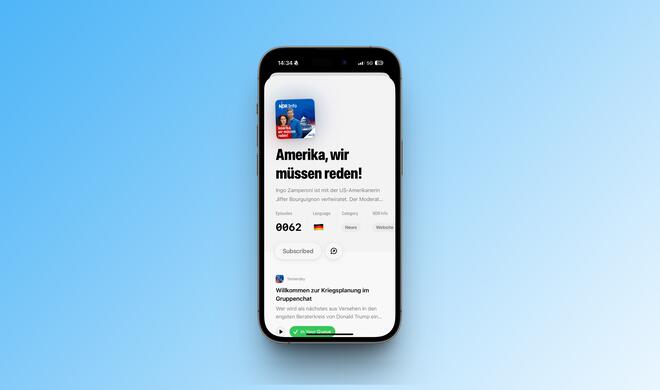


Diskutiere mit!
Hier kannst du den Artikel "Spaß und Spiel mit dem Terminal am Mac" kommentieren. Melde dich einfach mit deinem maclife.de-Account an oder fülle die unten stehenden Felder aus.
Die Kommentare für diesen Artikel sind geschlossen.