Ob im Büro oder zu Hause: Jeder richtet seinen Arbeitsplatz gern „häuslich“ ein. So stehen eingerahmte Fotos auf dem Schreibtisch, die eigene Kaffeetasse dampft, eventuell hängen noch Poster an der Wand oder es liegt allerlei persönlicher Krimskrams herum. Die Schreibtischoberfläche des Mac wirkt dagegen oft ein wenig uniform: überall die ewig gleichen Standard-Hintergrundbilder und Ordnersymbole, und in der Pause flimmern die wiedererkennbaren Bildschirmschoner von Apple über das Display. Langjährige Mac-Anwender können anhand der Bildschirmhintergründe oftmals sogar sagen, welche Version von macOS, OS X oder Mac OS X auf dem Mac installiert ist.
Mit ein bisschen Know-how und ein paar Mausklicks lässt sich die Schreibtischoberfläche aber individueller gestalten und anpassen.
Bildschirmschoner
Im Grunde sind Bildschirmschoner in Zeiten von LC-Displays nicht mehr zwingend erforderlich und nur noch ein Relikt aus der Computersteinzeit. Auch wenn ein Bildschirm tage- oder wochenlang angeschaltet bleibt und sich das angezeigte Bild niemals verändert, brennt dieses nicht ein und hinterlässt auch keine Geisterbilder mehr wie einst bei Röhrenmonitoren. Heutzutage dienen Bildschirmschoner daher nur noch der Unterhaltung oder um anderen Personen den Zugang zum eigenen Mac zu verwehren – zum Beispiel, wenn Sie in der Mittagspause sind. Das ist durchaus praktisch: Ihr Mac muss dann nicht in den Ruhezustand geschickt oder gar heruntergefahren werden.
Die Einstellungen für den Bildschirmschoner finden Sie in den „Systemeinstellungen“ des macOS. Dort wählen Sie das Register „Bildschirmschoner“. In der rechten Spalte sind alle installierten Bildschirmschoner aufgelistet. Mit dem Schalter „Bildschirmschoner-Optionen“ ändern Sie – soweit vorhanden – dessen Einstellungen und Erscheinungsbild. Unten links legen Sie fest, wann – von einer Minute bis einer Stunde – der Bildschirmschoner automatisch in Aktion tritt. Rechts können Sie eine „aktive Ecke“ festlegen: Ist diese definiert, müssen Sie nur noch den Mauszeiger in diese Ecke bewegen, um den Bildschirmschoner quasi per Hand zu aktivieren.
Soll niemand Ihren Mac zugreifen, wenn der Bildschirmschoner läuft oder sich der Mac im Ruhezustand befindet, dann öffnen Sie das Register „Allgemein“ in der Systemeinstellung „Sicherheit“. Hier setzen Sie bei „Passwort erforderlich“ einen Haken und wählen im Aufklappmenü am besten „sofort“ aus.
Neben den in macOS enthaltenen Bildschirmschoner können Sie weitere Varianten von diversen Anbietern in der Regel kostenlos herunterladen und installieren. Beachten Sie dazu unseren Workshop.
Schreibtischhintergrund
Noch weit mehr als Bildschirmschoner, die ja nur ab und an zu sehen sind, bestimmt das Hintergrundbild das Erscheinungsbild Ihrer Schreibtischoberfläche am Mac. Mit jedem Upgrade kommen zu den bereits vorhandenen Schreibtischhintergründen seitens Apple ein paar neue dazu, welche thematisch zur entsprechenden macOS-Version passen. So sind seit macOS Mojave etwa Wüstenfotos mit von der Partie.
Um den Schreibtischhintergrund zu ändern, haben Sie beim Mac zahlreiche Möglichkeiten. Am schnellsten legen sie eine neue Grafik mithilfe des Kontextmenüs der Schreibtischoberfläche fest. Klicken Sie dazu mit der sekundären Maustaste auf den Schreibtisch und wählen Sie dann den Befehl „Schreibtischhintergrund ändern“ aus. Hiermit öffnen Sie die Systemeinstellung „Schreibtisch & Bildschirmschoner“ und nehmen die gewünschten Einstellungen vor. Alternativ können Sie die Systemeinstellungen mithilfe des Docks oder das Apple-Menü aufrufen.
Um das Schreibtischhintergrundbild zu ändern, wählen Sie zunächst in der linken Spalte die gewünschte Sammlung aus – wie „Apple“, „Fotos“ oder „Ordner“. Anschließend werden rechts die darin vorhandenen Bilder aufgelistet. Sie müssen das gewünschte nur noch auswählen, um es umgehend als Schreibtischhintergrund anzeigen zu lassen. Sie dürfen alternativ eine Zufallsausgabe und den dazugehörigen Darstellungszeitraum bestimmen.
Dynamische Hintergründe
Seit macOS Mojave können Sie auf sogenannte dynamische Schreibtische zugreifen. Hierbei ändert sich der Schreibtischhintergrund entsprechend der Uhr- und Tageszeit: So wird etwa eine Wüstenlandschaft passend zur jeweiligen Tages- und Nachtzeit dargestellt. Natürlich erhalten Sie zum neuen Nachtmodus von macOS auch gleich – ohne Ihr Zutun – den passenden Schreibtischhintergrund.
Damit das klappt, müssen Sie nicht nur einen der dynamischen Schreibtische auswählen, sondern auch die Ortungsdienste Ihres Mac aktivieren – nur dann wird der zur lokalen Uhrzeit passende dynamische Schreibtischhintergrund angezeigt. Wählen Sie dazu die Systemeinstellung „Sicherheit“ sowie das Register „Datenschutz“ aus. Dort klicken Sie in der linken Spalte auf „Ortungsdienste“ und schalten dann rechts die „Systemdienste“ ein. Zum Freischalten der Einstellungen klicken Sie auf das Schlosssymbol und geben Ihr Passwort ein.
Falls Sie weitere Bildschirmschoner für Ihren Mac suchen, dann sollten Sie sich die Xscreensaver-Sammlung anschauen. Diese beinhaltet zahlreiche von Unix und Linux bekannte Bildschirmschoner. Die Installation erfolgt per Doppelklick auf das heruntergeladene Diskimage.
Falls Sie Apple TV nutzen, sind Ihnen vielleicht schon die tollen Bildschirmschoner aufgefallen, die immer dann in Aktion treten, wenn das Gerät eingeschaltet, aber gerade nicht in Verwendung ist. Der findige Entwickler John Coates hat einen Weg gefunden, diese Bildschirmschoner auch auf dem Mac zu installieren. Wir haben Ihnen schon letztes Jahr beschrieben, wie Sie „Aerial“ installieren.
Sie können diese Bildformate nutzen: PNG, JPEG, TIFF, PICT.
Die dynamischen Schreibtischhintergründe liegen im HEIF-(High Efficiency Image File)-Format vor. Bitte achten Sie in jedem Fall darauf, dass die Bilddateien hochauflösend sind, falls Sie einen Mac oder ein MacBook mit Retina-Display verwenden. Bilddateien mit Full-HD-Auflösung (1920 × 1080 Pixel) oder geringer wirken auf Retina-Displays unscharf und verwaschen.
In einigen der in macOS enthaltenen Bildschirmschoner sind sehr schöne Fotos zu sehen, die Sie vielleicht gern als Schreibtischhintergrund verwenden würden. Das ist sehr einfach möglich. Wechseln Sie in das Verzeichnis „Macintosh HD/Library/Screen Savers/Default Collections/“. Dort befinden sich vier Ordner mit den Fotos. Wählen Sie das gewünschte Foto aus und öffnen Sie dessen Kontextmenü mit der sekundären Maustaste. Dort rufen Sie den Befehl „Als Schreibtischhintergrund festlegen“ auf.
Workshop: So installieren Sie einen neuen Bildschirmschoner

Schreibtisch und Bildschirmschoner in macOS manipulieren - so geht‘s (Bild: Screenshot) Schritt 1:
Laden Sie den Bildschirmschoner auf Ihren Mac herunter. Bildschirmschoner besitzen die Dateiendung „.saver“. Falls erforderlich, entpacken Sie nach dem Herunterladen die Archivdatei.
Workshop: So fügen Sie einen neuen Schreibtischhintergrund hinzu

Schreibtisch und Bildschirmschoner in macOS manipulieren - so geht‘s (Bild: Screenshot) Schritt 1:
Zur Installation genügt ein Doppelklick auf die entsprechende Datei. Falls sich diese nicht öffnen lässt, betätigen Sie gleichzeitig die [Control]-Taste und dann „Öffnen“.
Fazit
'; print '' . nl2br(render(field_view_value('node', $node, 'field_fazit', $fazit[0]))) . '
'; } if ($likes = field_get_items('node', $node, 'field_who_likes')) { print 'Wem gefällt das?
'; print '' . nl2br(render(field_view_value('node', $node, 'field_who_likes', $likes[0]))) . '
'; print '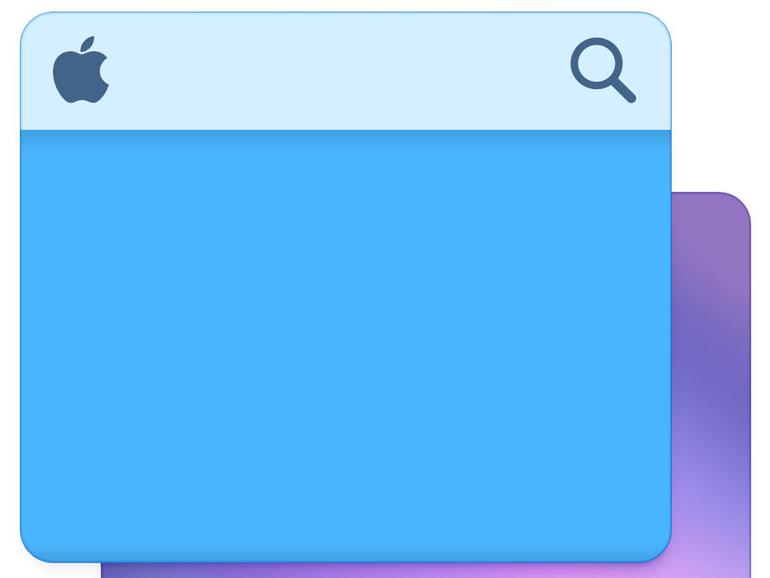



Kommentar
'; print '' . nl2br(render(field_view_value('node', $node, 'field_kommentar', $kommentar[0]))) . '
'; print '