Apple Music: So funktioniert’s
Apple bietet Neukunden seines Streaming-Dienstes Apple Music ein dreimonatiges Gratis-Abo an. Abonniert werden kann Apple Music entweder über iTunes oder in den Einstellungen für die Musik-App auf dem iOS-Gerät – vorausgesetzt, man hat jeweils die Option „Apple Music anzeigen“ aktiviert. Nach dem Ende der dreimonatigen Testphase werden 9,99 Euro monatlich für ein Einzelabo oder 14,99 Euro monatlich für ein Familienabo fällig. Der Vorteil des Familienabos liegt darin, dass im Rahmen einer solchen Mitgliedschaft bis zu sechs Personen auf sämtliche Apple-Music-Funktionen zugreifen können. Die Freigabe erfolgt dabei über die bekannte Family-Sharing-Funktion.
Befindet man sich in der kostenlosen Testphase von Apple Music, so wird die Mitgliedschaft in der Regel automatisch kostenpflichtig (zunächst für einen Monat) verlängert, sobald das Testabo ausläuft. Die automatische Verlängerung lässt sich jedoch jederzeit deaktivieren, so dass man nicht Gefahr läuft, ungewollt in eine bezahlte Mitgliedschaft zu wechseln. Um die automatische Verlängerung auszuschalten, öffne in iTunes auf dem Computer deine Account-Informationen für den iTunes Store und klicke im Bereich „Abos“ auf „Verwalten“. Hier kannst du nun die Optionen für denín Abo bearbeiten und die automatische Verlängerung deaktivieren. Auch ist zum Beispiel der Wechsel in ein Familien-Abo an dieser Stelle möglich.
Ist man Apple-Music-Kunde, kann man auf sämtliche Funktionen des Dienstes zugreifen. Der Service ermöglicht des Streaming unzähliger Musiktitel und Alben aus dem Angebot des iTunes Store, stellt kuratierte oder individuell auf Basis einer Titelauswahl für den Anwender zusammengestellte Radiosender zur Verfügung und bietet die Möglichkeit, Titel auch zum Offline-Anhören herunterzuladen (siehe Tipps). Möchte man zum Beispiel einen Radiosender auf Basis eines ausgewählten Titels erstellen, so genügt es – etwa auf dem iPhone – auf das Symbol für „Weitere Optionen“ (drei Punkte) neben einem Titel und anschließend auf das Symbol für die Radiostationen zu tippen. Durch Tippen auf das Sternsymbol bei Titeln, die besonders gefallen, lässt sich die Wiedergabe weiter auf den individuellen Geschmack zuschneiden.
Kompliziert: die iCloud-Mediathek
Aktiviert man Apple Music zum ersten Mal, bemerkt man möglicherweise, dass iTunes im Anschluss beginnt, die eigene Musik-Mediathek mit dem Angebot des iTunes Store abzugleichen und nach einer Weile sogar den Upload einiger Stücke aus der lokalen in die iCloud-Mediathek durchführt. Grund dafür ist die aktivierte Funktion „iCloud-Mediathek“, die sich in den iTunes-Einstellungen unter „Allgemein“ findet. Man sollte die Funktion daher zunächst ausschalten, wenn man sich in Ruhe für oder gegen die Verwendung der iCloud-Mediathek entscheiden möchte.
Was steckt hinter der iCloud-Mediathek? Die Funktion ermöglicht es Apple-Music-Anwendern, ihre komplette Mediathek in die iCloud zu übertragen, wobei – ähnlich wie bei iTunes Match – für im iTunes Store vorhandene Stücke kein Upload durchgeführt werden muss. Lediglich Songs aus der eigenen Mediathek, die sich nicht im iTunes Store finden, werden separat hochgeladen. Im Anschluss soll man von allen Geräten, auf denen man mit der gleichen Apple ID bei Apple Music angemeldet ist, auf die komplette Mediathek zugreifen können – zumindest solange man zahlender Apple-Music-Kunde ist.
Diese Funktion sollte jedoch keinesfalls mit einem Backup der eigenen Musikdateien in der Cloud verwechselt werden. Es ist in jedem Fall unabdinglich, die lokal gespeicherten Musikdateien auch nach der Aktivierung der iCloud-Mediathek zu behalten und zudem stets über ein lokales physisches Backup der iTunes-Mediathek zu verfügen. Setzt man die iCloud-Mediathek zum Beispiel zurück oder hat das Apple-Music-Abo geendet, besteht kein Zugriff mehr auf die in der iCloud-Mediathek gespeicherten Inhalte. Wer sich darüber hinaus über Datenschutzfragen in Sachen Apple Music und iCloud-Mediathek informieren will, kann zunächst das entsprechende Apple-Support-Dokument unter https://support.apple.com/HT204881 lesen.
Entgegen einiger anderslautender Meinungen sind wir im Übrigen nicht der Ansicht, dass Apple Music ohne die iCloud-Mediathek kaum sinnvoll nutzbar ist. Die Streaming-Funktionen bleiben von der Deaktivierung des Features nämlich prinzipiell unangetastet. Allerdings: Der Download von Titeln zum Offline-Hören ist im Rahmen von Apple Music ohne die Aktivierung der iCloud-Mediathek zum Beispiel nicht möglich.
Connect deaktivieren
Die Connect-Funktion von Apple Music ist eine Art Social-Media-Feature, über das dem Anwender exklusive Einträge von Künstlern, denen er im Rahmen von Apple Music „folgt“, zugänglich gemacht werden. Wer kein Interesse an diesen Inhalten hat, kann Connect im Rahmen von iTunes und der Musik-App von iOS auch deaktivieren. Auf dem iPhone öffnet man dafür „Einstellungen“ > „Allgemein“ > „Einschränkungen“ und aktiviert diese respektive gibt einen zuvor vergebenen Code ein. Jetzt lässt sich der Eintrag „Apple Music Connect“ ausschalten. In der Musik-App erscheint an dessen Stelle bei den Menüpunkten am unteren Display-Rand nun ein eigenständiger „Playlists“-Eintrag.
In iTunes öffnet man zum Deaktivieren von iTunes Connect die Einstellungen, klickt auf „Einschränkungen“ und setzt unter „Deaktivieren“ anschließend einen Haken bei „Apple Music Connect“.
Android-Geräte und Apple Music
Seit November 2015 kann Apple Music auch auf Android-Geräten verwendet werden. Eine entsprechende App steht im Google Play Store zum Download zur Verfügung, Mindestvoraussetzung ist iOS 4.3. Um Apple Music für Android zu verwenden, wird eine Apple ID benötigt, ein Family-Sharing-Abo kann nur über einen Mac oder ein iOS-Gerät abgeschlossen werden.
Automatisches Folgen unterbinden
Entscheidest du dich für die Verwendung von Connect im Rahmen von Apple Music, hast du dich womöglich schon einmal darüber gewundert, warum du vielen Künstlern automatisch folgst – etwa nachdem du Titel dieser Künstler zu deiner Mediathek hinzugefügt hast. Um dies zu verhindern, tippst du auf dem iPhone zunächst auf das Symbol für deinen Account links oben in der Musik-App. Jetzt tippst du auf „Folgen“ und deaktivierst die Option „Automatisch folgen“. Nun verschwinden sämtliche Künstlern aus der Liste, die du nicht manuell hinzugefügt hast.
Hörbücher in Apple Music
Nicht nur Musik, sondern auch einige Hörbücher können Apple-Music-Kunden im Rahmen ihres Abonnements streamen. Eine Möglichkeit, im Rahmen von Apple Music verfügbare Hörbücher aufzurufen, ist, in iTunes oder der iOS-Musik-App (bei aktiviertem Apple-Music-Abo) auf den Reiter „Neu“ und anschließend das Genre „Gesprochene Inhalte“ zu klicken. Im Folgenden ist es möglich, sich über die angezeigten Neuerscheinungen, zum Beispiel anhand der Titel, weiter durch die verfügbaren Inhalte zu hangeln. Eine komfortable Option zum gezielten Durchsuchen des über Apple Music verfügbaren Hörbuch- und Hörspiel-Angebots ist uns darüber hinaus leider nicht bekannt.
Offline-Modus für Musik
Möchtest du Songs aus dem Apple-Music-Angebot – etwa auf dem iPhone – auch offline für dich verfügbar machen, so ist auch dies möglich. Tippe dafür neben einem Titel oder einem Album in Apple Music auf das Symbol mit den drei Punkten, um weitere Optionen aufzurufen. Jetzt wird das Album respektive der Titel zunächst zum Bereich „Meine Musik“ hinzugefügt. Im Anschluss kannst du auf das nun verfügbare Download-Symbol in Form einer Wolke mit einem nach unten gerichteten Pfeil tippen, um den oder die Titel herunterzuladen. Alternativ holst du dies später im Bereich „Meine Musik“ bei den entsprechenden Inhalten nach. Alle geladenen und offline verfügbaren Inhalte im Bereich „Meine Musik“ werden übrigens angezeigt, wenn du in der Auswahlliste („Interpreten“ etc.) die Funktion „Nur geladene Musik“ aktivierst.
- Seite 1: Musik-Streaming Deluxe: So holst du noch mehr aus Apple Music und Spotify
- Seite 2: Spotify: Klassiker mit Gratis-Modell, Und sonst?, Fazit, Tipps & Tricks zu Spotify

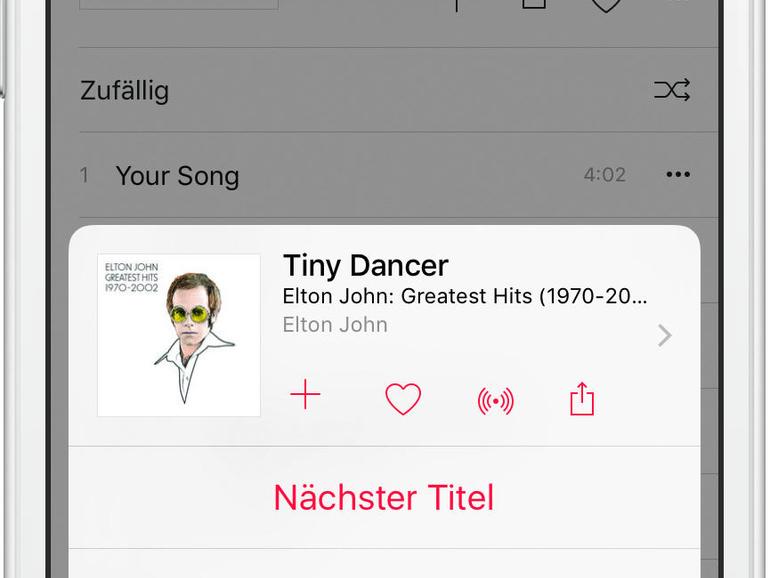

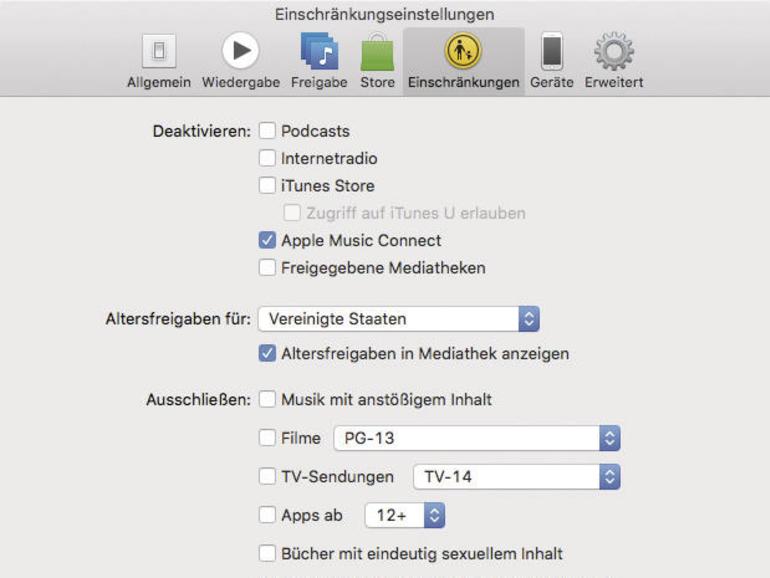
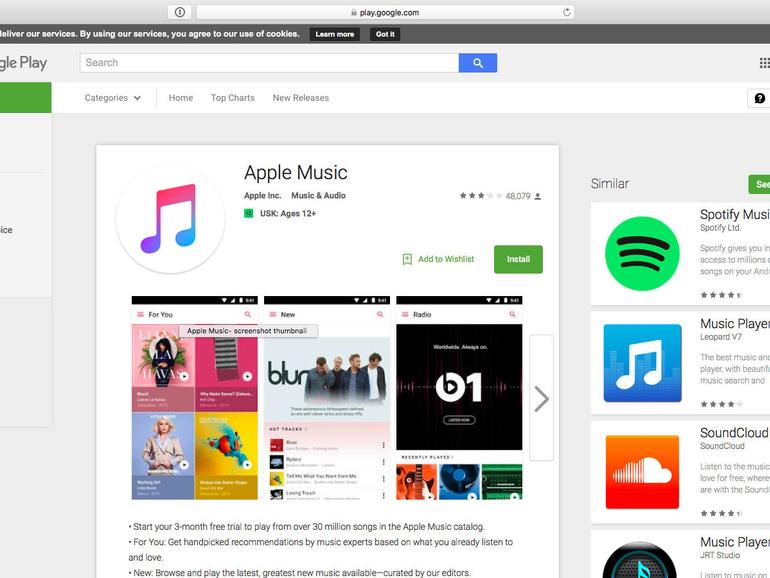
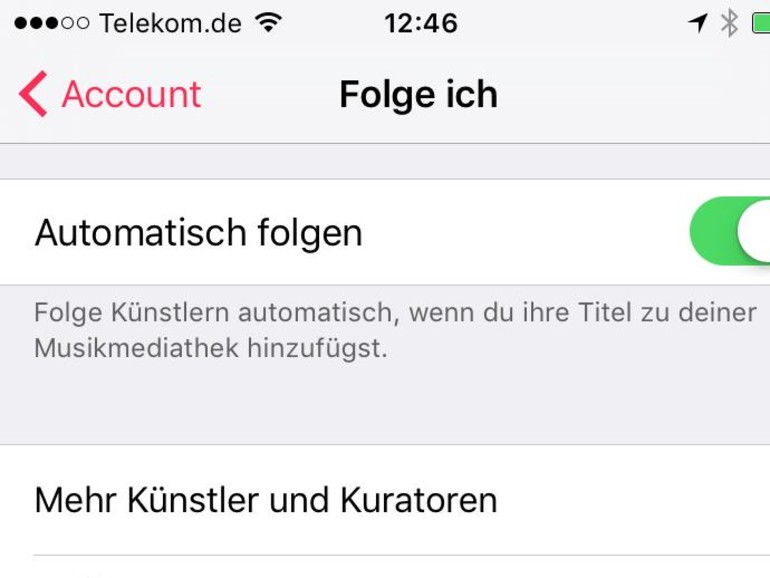
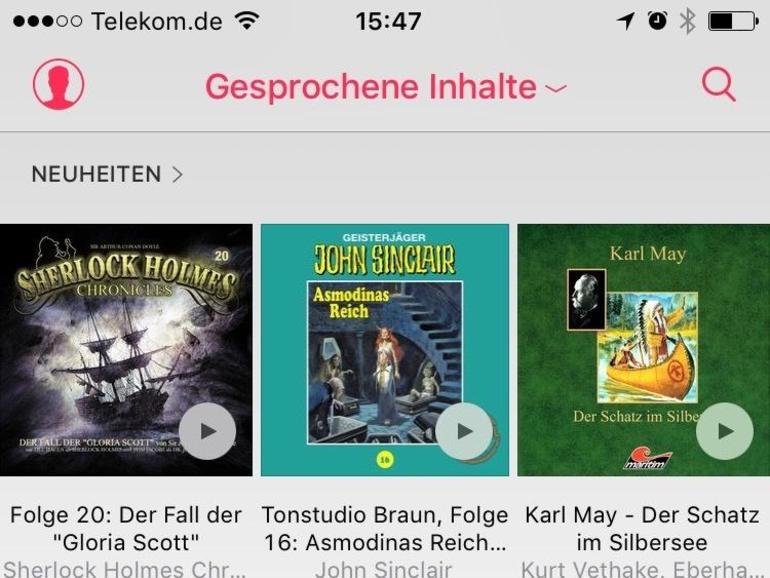
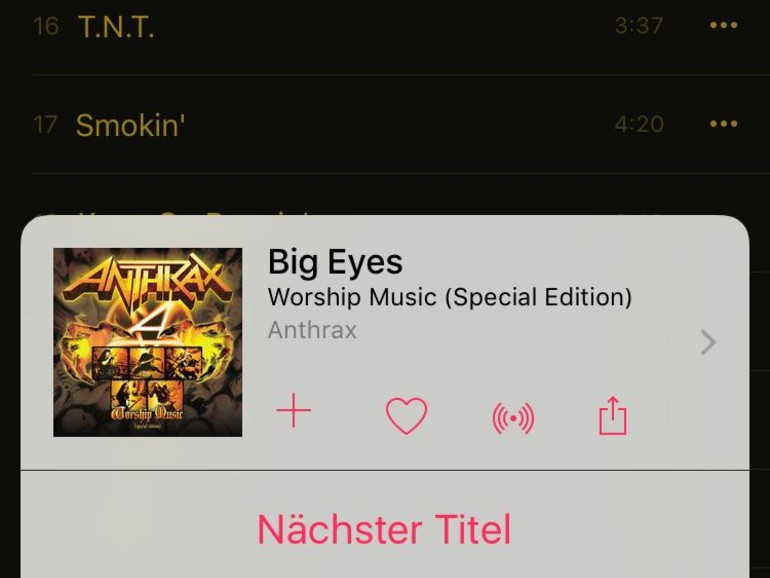
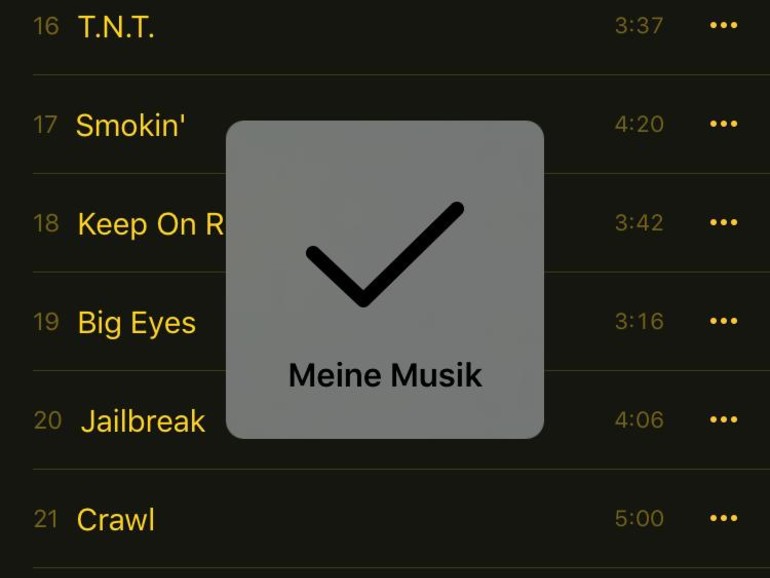

Diskutiere mit!
Hier kannst du den Artikel "Musik-Streaming Deluxe: So holst du noch mehr aus Apple Music und Spotify" kommentieren. Melde dich einfach mit deinem maclife.de-Account an oder fülle die unten stehenden Felder aus.
Apple Music ist schwerfällig, kann mit sehr grossen Musiksammlungen nur schwer umgehen und vor allem das Streaming ist von Aussetzern und Abbrüchen geplagt. Für mich ist Spotify mittlerweile die erste Wahl!