Voraussetzungen
Du benötigst folgendes:
- einen USB-Stick, den du entbehren kannst, sodass er zukünftig als Installations-Stick dienen kann. Er sollte jedoch eine Speicherkapazität von mindestens 16 GB besitzen.
- eine "macOS Sierra"-Installationsdatei, die du als Entwickler aus dem Mac App Store heruntergeladen hast.
Wenn du die Installationsdatei aus dem Mac App Store heruntergeladen hast, dann findest du diese in deinem Programme-Ordner mit der Bezeichnung „Install 10.12 Developer Preview.app". Solltest du den Installer bereits ausgeführt und die Beta installiert haben, dann wurde die Datei gelöscht und du musst sie erneut herunterladen.
So erstellst du einen USB-Installations-Stick für macOS Sierra
Schritt 1: Schließe deinen USB-Stick an deinen Mac an und sichere notfalls alle auf dem Stick vorhandenen Daten auf deinem Mac, da dieser formatiert wird.
Schritt 2: Bennene deine USB-Stick um in „SierraInstaller" oder wähle einen anderen Namen. Benutzte dabei keine Leerzeichen und achte im folgenden Schritt darauf, dass du „SierraInstaller" durch deinen gewählten Namen ersetzt.
Schritt 3: Gehe in den Programme-Ordner und öffne unter „Dienstprogramme" die Terminal-App und gib folgenden Befehl ein:
sudo /Applications/Install\ 10.12\ Developer\ Preview.app/Contents/Resources/createinstallmedia --volume /Volumes/SierraInstaller --applicationpath /Applications/Install\ 10.12\ Developer\ Preview.app --nointeraction &&say Done
Schritt 4: Schau noch einmal nach, ob alles richtig eingegeben wurde und drücke dann die Enter-Taste. Daraufhin wirst du aufgefordert dein Admin-Passwort einzugeben. Dein Installations-Stick wird nun erstellt.
Schritt 5: Das erstellen kann eine Weile in Anspruch nehmen. Warte bis du „Done." in der letzten Zeile der Terminal-App lesen kannst.
Schritt 6: Du kannst die Terminal-App nun schließen.
Schritt 7: Um den Installations-Stick zu nutzen, musst du während des Startvorgangs deines Mac-Computers die Options-Taste (alt) gedrückt halten und kannst in dem Menü den Stick als Installation-Volumen auswählen. Folge dann der auf dem Display angzeigten Anleitung.

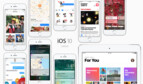

Diskutiere mit!
Hier kannst du den Artikel "macOS Sierra: So erstellst du einen USB-Installations-Stick" kommentieren. Melde dich einfach mit deinem maclife.de-Account an oder fülle die unten stehenden Felder aus.
Die Kommentare für diesen Artikel sind geschlossen.