Es passiert nicht selten, dass das Öffnen des Mac App Stores große Probleme bereitet und partout keine Inhalte anzeigt, während es über Minuten hinweg lädt und lädt. Als normaler Nutzer würde man natürlich erstmal die App schließen und dann erneut öffnen. Allerdings bringt dies in einigen Fällen auch nicht das gewünschte Ergebnis. Eine weitere Möglichkeit ist daher der Neustart des Mac. Auch dies ist keine Garantie für das Funktionieren des Mac App Stores und kann aber dennoch bei einigen Nutzern den App Store in Schwung bringen. Wenn alle Stricke reißen solltest du diese Profi-Methode versuchen.
So lädt der Mac App Store wieder
Schritt 1: Stell sicher, dass der Mac App Store vollständig geschlossen ist.
Schritt 2: Klicke im Dock auf „Programme" → „Dienstprogramme" und öffne „Terminal".
Schritt 3: Nun öffnet sich das Terminal-Fenster. Kopiere folgende Zeile und füge sie in der Terminal-App ein. Bestätige mit Enter.
defaults write com.apple.appstore ShowDebugMenu -bool true
Schritt 4: Um zu überprüfen, ob der Vorgang funktioniert hat, kopiere folgende Zeile und bestätige wieder mit der Enter-Taste. Hat alles geklappt, dann wird dir in der nächsten Zeile eine "1" angezeigt.
defaults read com.apple.appstore ShowDebugMenu
Schritt 5: Schließe nun das Terminal und öffne nun den Mac App Store erneut.
Schritt 6: In der Menüleiste am oberen Bildschirmrand erscheint mit "Debug" ein weiterer Menüpunkt. Klicke darauf und anschließend auf "Show Download Folder".
Schritt 7: Schließe den Mac App Store.
Schritt 8: Zieh den anzeigten Ordner nun in den Papierkorb.
Schritt 9: Leere den Papierkorb indem du auf das Icon im Dock einen Rechtsklick machst und auf "Papierkorb entleeren" klickst.
Schritt 10: Dieser Schritt ist besonders wichtig! Starte deinen Mac neu.
Im Regelfall sollte das Startproblem des Mac App Store spätestens damit behoben sein. Natürlich kann dies keine dauerhafte Lösung darstellen, sondern sollte direkt von Apple mittels Softwareaktualisierung behoben werden.
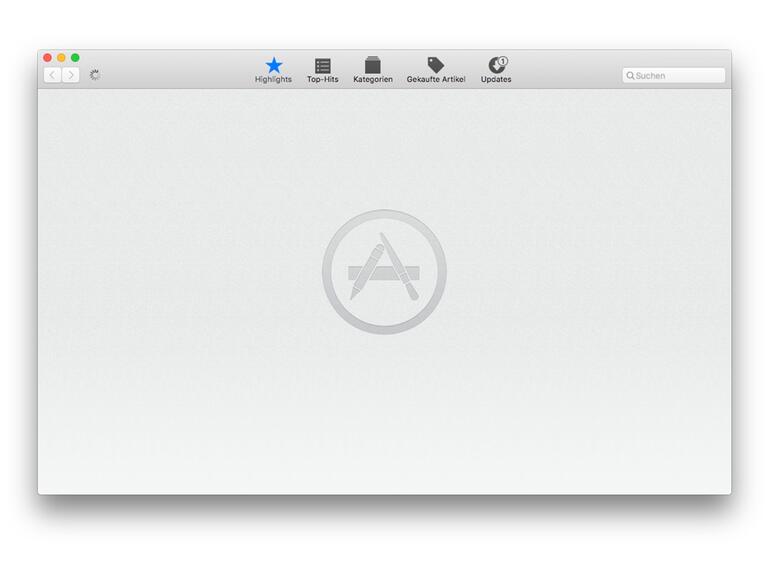
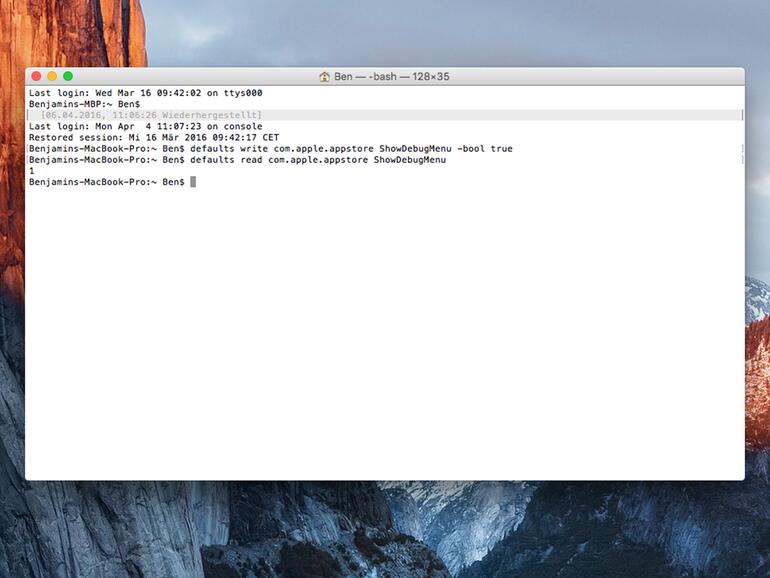
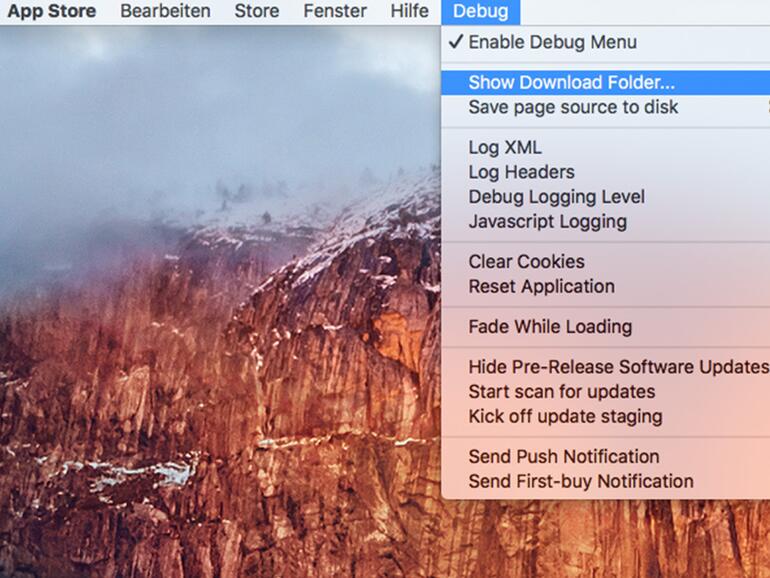
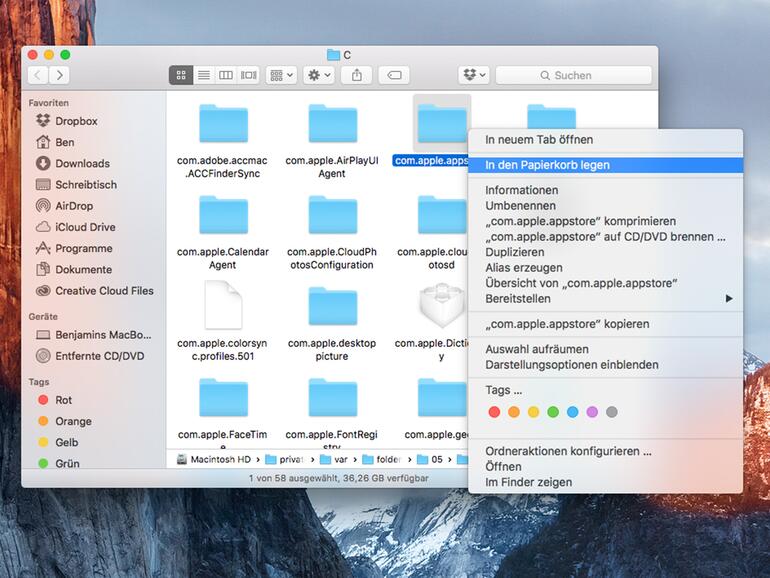
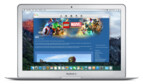


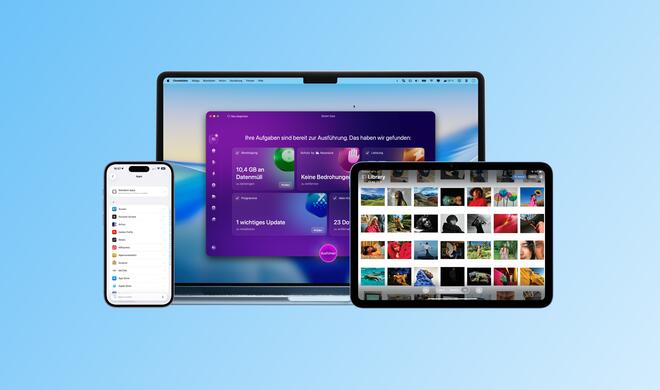




Diskutiere mit!
Hier kannst du den Artikel "Mac App Store lädt nicht? Das kannst du tun" kommentieren. Melde dich einfach mit deinem maclife.de-Account an oder fülle die unten stehenden Felder aus.
Hi,
sehr oft liegt es auch nur daran dass Datum/Uhrzeit nicht stimmt
...mir egal, wenn es nicht funktioniert, dann möglichst diesen Scheiss-Store ignorieren!