Spätestens wenn du mehrere Bilder zusammenfügen möchtest, oder lediglich einzelne Bestandteile eines Fotos benötigst, musst du Objekte freistellen. Im simpelsten Fall erstellst du mit einem der Auswahlrahmen-Werkzeuge [M] eine Auswahl um das gewünschte Objekt. Das funktioniert allerdings nur, wenn es sich um einen perfekten Kreis oder ein gerades Rechteck handelt. Gut funktioniert auch ein Objekt vor einem einfarbigen Hintergrund, dann ist der Auswahlpinsel [W] das Werkzeug deiner Wahl. Damit malst du einfach das Motiv an und Affinity Photo wählt es aus. Der Auswahlpinsel erkennt anhand der Farbinformationen zusammenhängende Flächen und wählt so automatisch auch diese aus. Beiden Methoden gemein sind die Schaltflächen [Addition] und [Subtraktion] in der Kontextleiste. Je nachdem, welche Schaltfläche gedrückt ist, wird deine Auswahl mit der nächsten Auswahl entweder erweitert oder beschnitten. Beim Auswahlpinsel musst du in der Standardeinstellung nichts weiter machen, die Auswahl wird immer ergänzt, auch wenn du die erste Markierung mit einem Auswahlrahmen-Werkzeug getätigt hast.
Workshop: Freistellen mit dem Bereichs-Auswahl-Werkeug

So geht's: Dein Einstieg in die Bildbearbeitung mit Affinity Photo Schritt 1:
Klicke in der Kontextleiste auf „Subtraktion“ und ziehen noch einen Kreis auf. Du setzt die Maus dafür leicht außerhalb des ersten Kreises an.
Das ist bei den Auswahlrahmen anders. Die Standardeinstellung ist [Neu]. Möchtest du die Auswahl erweitern, musst du die Schaltfläche [Addition] oder die [ctrl]-Taste drücken. Mit gedrückter [shift]-Taste wird aber immer temporär in den Subtraktionsmodus gewechselt. Eine Besonderheit ist die Schaltfläche [Überlappung] bei den Auswahlrahmen-Werkzeugen. Damit kannst du eine bestehende Auswahl beschneiden. Das wird an einem Beispiel verständlich. Wähle zwei Kreise aus und wechseln auf das Rechteck-Auswahl-Werkzeug im Modus [Überlappen]. Wähle nun ein Rechteck aus. Lediglich die sowohl von den Kreisen, als auch von dem Rechteck eingeschlossenen Flächen werden ausgewählt. Das funktioniert auch mit einer mit dem Auswahlpinsel begonnenen Auswahl.
Wenn es jedoch kleinteilig wird, ist keine der vorgenannten Möglichkeiten wirklich hilfreich. Sträucher, oder noch schlimmer, Haare lassen sich weder mit dem Auswahlpinsel noch mit den Auswahlrahmen in vertretbarer Zeit oder Qualität selektieren. Die nächste Möglichkeit ist das Werkzeug „Bereich auswählen“ [W] für die grobe Struktur. Mit dem Werkzeug wählst du homogene Bereiche auf einen Schlag aus. Wechselst du zu dem Werkzeug, verwandelt sich der Cursor in ein Fadenkreuz. Je weiter du dieses bei gedrückter Maustaste vom Aufsatzpunkt wegziehst, desto höher wird die Toleranz und damit die Auswahl. Ein geringer Toleranzwert wählt nur die umliegenden, ähnlichen Farbbereiche aus. Je weiter du die Maus vom Aufsatzpunkt wegziehst, desto höher wird der Toleranzwert und desto mehr Farbbereiche in der Nähe wählst du aus. Auch die Arbeit des Bereichs-Auswahl-Werkeugs kannst du mit der [shift]- (addieren) und der [alt]- (subtrahieren) Taste beeinflussen.
Workshop: Freistellen eines Halbmonds

So geht's: Dein Einstieg in die Bildbearbeitung mit Affinity Photo Schritt 1:
Erzeuge ein einfarbiges Bild und ziehe darauf mit dem „Auswahlrahmen - Ellipse“-Werkzeug eine Kreis auf. Damit es kein Ei wird, drückst du dabei die [shift]-Taste.
Die nächste Steigerung für eine präzise Auswahl sind die Befehle „Vergrößern/Verkleinern…“, „Randschärfe…“, „Glätten…“, „Kanten verfeinern…“ und „Umrandung…“ aus dem Menü „Auswählen“. Die machen bei jeder Auswahl genau das, was der Name vermuten lässt. Mit dem Befehl „Vergrößern/Verkleinern…“ ergänzt oder reduziest du die Auswahl um den gewünschten Pixelwert. „Randschärfe…“ kennst du aus Photoshop unter dem Namen „Weiche Auswahlkante“. Damit geht der Rand der Auswahl sanft in den transparenten Bereich über. „Glätten…“ rundet die Ecken um den von dir eingestellten Wert ab. „Kanten verfeinern…“ erlaubt eine Kombination der einzelnen Menübefehle und bringt eine Maske mit, um die Auswirkungen besser beurteilen zu können. Du erreichst diesen Befehl auch, wenn du in der Kontextleiste auf die Schaltfläche „Verfeinern“ klickst. Mit „Umranden…“ machst du aus deiner Auswahl einen Rahmen. Dabei hast du die Wahl, ob der Rahmen um die Auswahl zentriert oder innerhalb der Auswahl erzeugt wird.
Entspricht das alles immer noch nicht deinen Ansprüchen, solltest du [Q] drücken. Damit aktivierst du den Maskierungsmodus und färbst das Bild rot ein. Wähle als Werkzeug den „Malpinsel“ und als Farbe weiß. Nun malst du all das an, was ausgewählt werden soll. Dabei wird die rote Maske auf dem Bild an den entsprechenden Stellen entfernt. Alles was rot ist, wird nicht ausgewählt. Möchtest du etwas von der Auswahl entfernen, also rot machen, wechselst du die Pinselfarbe auf schwarz. Du kannst die Maske auch aktivieren, wenn du bereits eine Auswahl erstellt hast, um diese zum Beispiel zu verfeinern. Bist du fertig, drücke wieder [Q] und verlasse damit den Maskierungsmodus und statt des roten Bereichs um deine Auswahl siehst du wieder die gestrichelten Linien. Statt der Taste [Q] kannst du in der Symbolleiste auch das Kontrollfeld „QuickMaske“ drücken.
Geht es um feine Details, kann es hilfreich sein, vor der Auswahl in die Kanalansicht zu wechseln und nur den Kanal anzeigen zu lassen, der das Motiv am stärksten wiedergibt. Klicke dazu entweder auf den entsprechenden Kanal und deselektieren damit automatisch die anderen, oder du wählst sie einzeln durch einen Klick auf das Augensymbol hinter dem Namen ab.
Workshop: Freistellen per Maske

So geht's: Dein Einstieg in die Bildbearbeitung mit Affinity Photo Schritt 1:
Selektiere mit dem Werkzeug „Bereich auswählen“ [W] eine beliebige Stelle des Motivs. Je weiter du das Fadenkreuz bei gedrückter Maustaste vom Aufsatzpunkt entfernst, desto mehr wählst du aus.
Workshop: Bildmontage

So geht's: Dein Einstieg in die Bildbearbeitung mit Affinity Photo Schritt 1:
Für eine bessere Sichtbarkeit des Ergebnisses füllen wir die Reste des ersten Kreises rot. Alternativ kannst du mit einer Rechteckauswahl auch einen Halbkreis erzeugen.
Fazit
'; print '' . nl2br(render(field_view_value('node', $node, 'field_fazit', $fazit[0]))) . '
'; } if ($likes = field_get_items('node', $node, 'field_who_likes')) { print 'Wem gefällt das?
'; print '' . nl2br(render(field_view_value('node', $node, 'field_who_likes', $likes[0]))) . '
'; print '
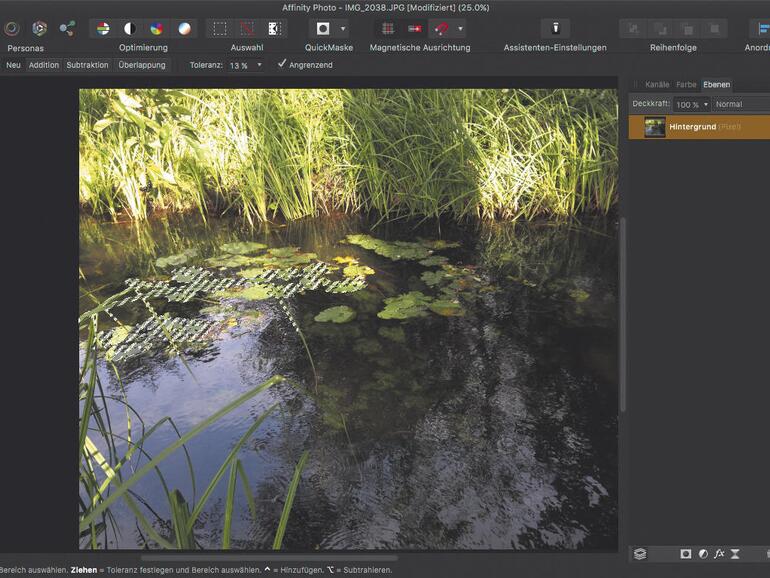

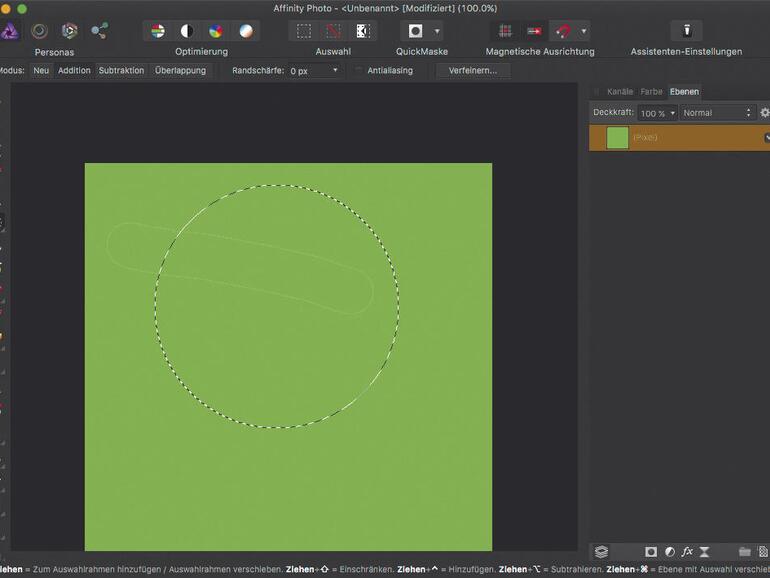
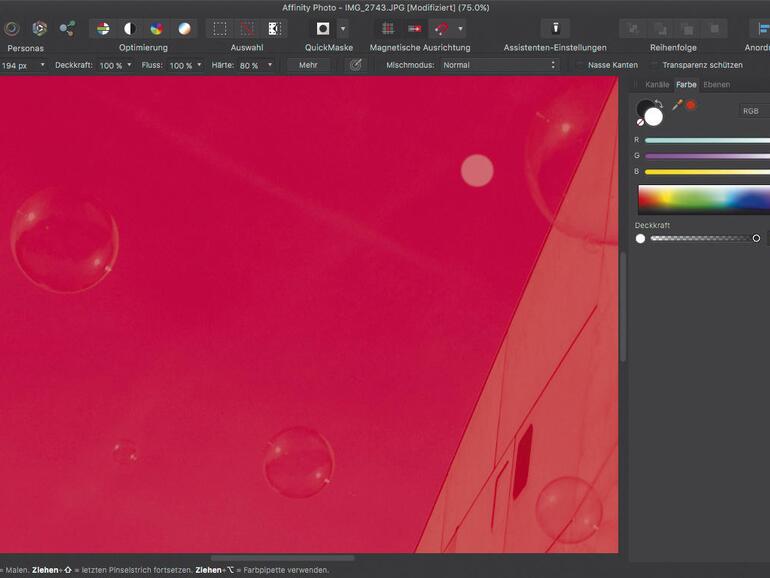
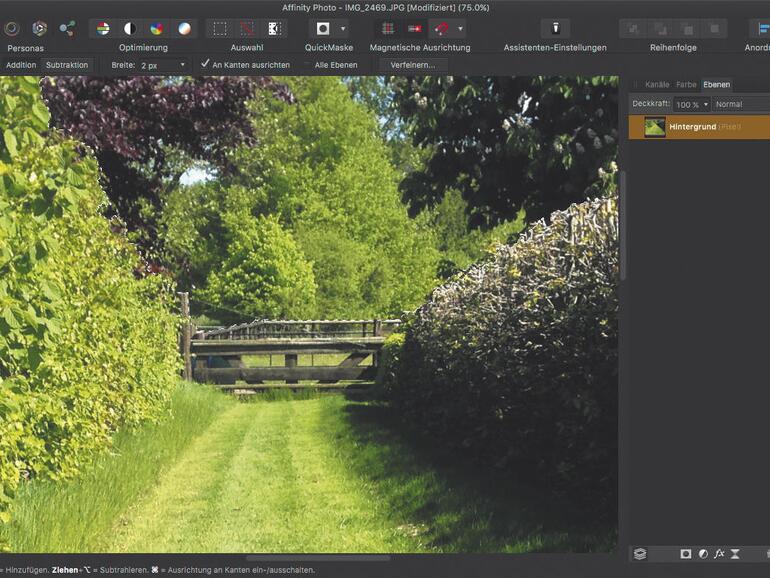

Kommentar
'; print '' . nl2br(render(field_view_value('node', $node, 'field_kommentar', $kommentar[0]))) . '
'; print '