Wenn Sie einen Mac das erste Mal starten, sind bereits 31 Programme und 17 Dienstprogramme vorinstalliert. Einige, wie zum Beispiel Systemeinstellungen, sind für den Betrieb zwingend notwendig, andere sind einfach nur hilfreich, wie zum Beispiel das Lexikon. Dazu kommen seit 2013 noch die Office-Apps Keynote, Pages und Numbers, die jeder mit einem neuen Mac kostenlos aus dem App Store herunterladen und benutzen darf. Wir stellen hier die vorinstallierten Programme kurz vor: zuerst den Inhalt des Ordners „Programme“ und dann den Inhalt des Ordners „Dienstprogramme“.
1. App Store
Der Dreh- und Angelpunkt für die Softwareversorgung ist in den Augen Apples der App Store. Die gleichnamige Anwendung ist die Eintrittskarte für Apples Programme-Laden und für Systemupdates. Das Programm teilt sich in die fünf Bereiche „Highlights”, „Top-Hits”, „Kategorien”, „Gekaufte Artikel” und „Updates” auf. Die ersten drei Bereiche listen den Inhalt des App Stores nach unterschiedlichen Schwerpunkten auf. In der Rubrik „Gekaufte Artikel” sehen Sie alle von Ihnen bereits geladenen Artikel, um Sie zum Beispiel erneut zu laden. In „Updates” finden Sie alle Aktualisierungen der von Ihnen geladenen Programme und des Systems. Um die Suche danach kümmert sich der „App Store” in regelmäßigen Abständen im Hintergrund selbst, auch wenn das Programm nicht aktiv ist.
2. Automator
Mit Automator können Sie wiederkehrende Arbeitsabläufe vereinfachen, so Sie denn ein wenig von Programmierung verstehen. Den Großteil erledigen vorgefertigte Scripte, die Sie nur noch den persönlichen Bedürfnissen anpassen müssen.
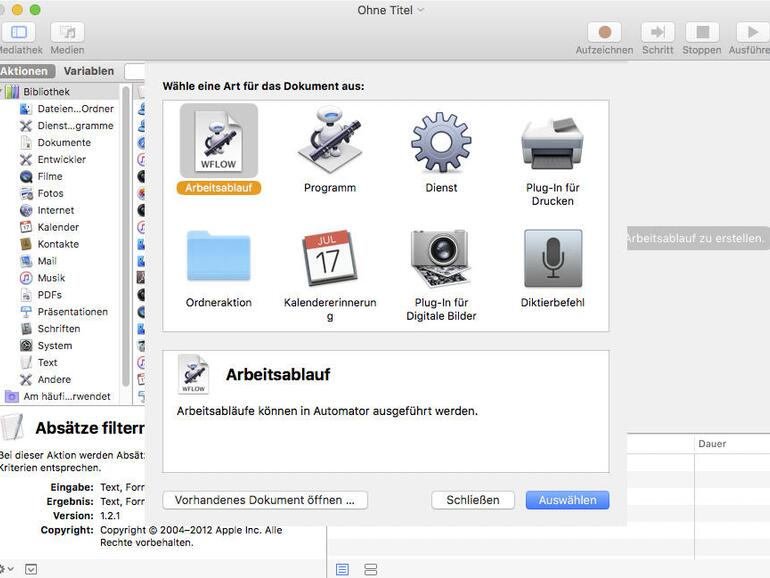
3. Dashboard
Das Dashboard ist die Heimat der Widgets. Das sind kleine Programme mit spezialisierten Aufgaben. Vorinstalliert sind zum Beispiel ein Taschenrechner, eine Weltzeituhr und ein Wetterbericht. Der Vorteil der Mikroprogramme ist die schnelle Erreichbarkeit und die kurze Startzeit.
4. Digitale Bilder
Das unscheinbare Programm ist die Schnittstelle zu angeschlossenen Digitalkameras, iOS-Geräten und Scannern. Es bietet alle grundlegenden Funktionen. Bei Speicherkarten und Kameras – dazu gehören auch iPhone und iPad – sind das die Darstellung der Vorschaubilder der enthaltenen Bilder. Sie können einzelne oder mehrere Bilder auf den Rechner importieren und/oder löschen. Zu jedem Bild zeigt das Programm neben dem Vorschaubild auch optional das Erstellungsdatum, die EXIF-Informationen und die Abmessungen in Pixeln an. Bei Scannern reicht das Angebot von der Wahl der Farbtiefe, der Auflösung und des Formats bis zu kleinen Korrekturen. Letzteres hängt natürlich auch von den Fähigkeiten des Scanners ab.
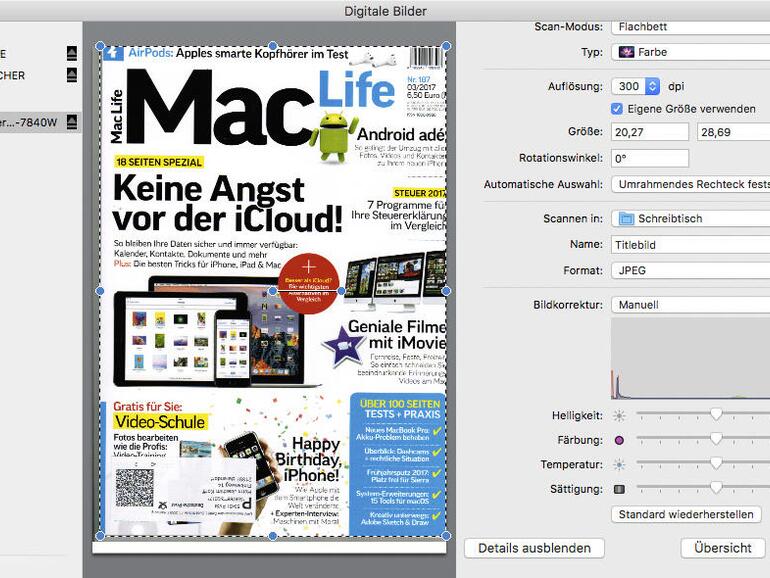
5. DVD-Player
Der DVD-Player spielt zum einen eingelegte Video-DVDs ab und zum anderen akzeptiert er auch Imagekopien der Medien oder den entsprechenden „Video_TS“-Ordner. Er kann also auch ohne Zugriff auf eine DVD-Laufwerk nützlich sein.
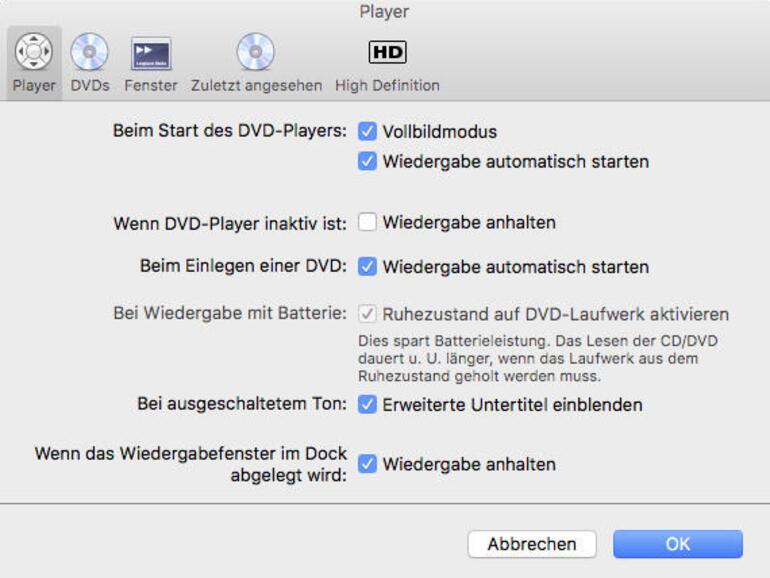
6. Erinnerungen
Erinnerungen macht genau das, wonach es klingt. Das Programm erinnert Sie an anstehende Aufgaben, abseits des Kalenders. Das ist vor allem im Zusammenspiel mit iOS interessant, da Sie auch ortsbezogene Erinnerungen definieren können. Immer beim Betreten des Supermarkts erinnert Sie dann Ihr iPhone zum Beispiel an das Mitbringen der gelben Säcke. Doch auch am Schreibtisch ist eine Erinnerung „Tablette nehmen” eher für Erinnerung als für den Kalender geeignet.
7. FaceTime
FaceTime ist die Videotelefonie-Lösung von Apple. Mit dem Mac-Client können Sie mit anderen Macs oder auch iOS-Geräten telefonieren. Sollten Sie keine interne Kamera haben, können Sie auch eine externe Webcam verwenden. Da das Telefonat über die Apple-Server aufgebaut wird, benötigen Sie eine Apple-ID, um FaceTime nutzen zu können.
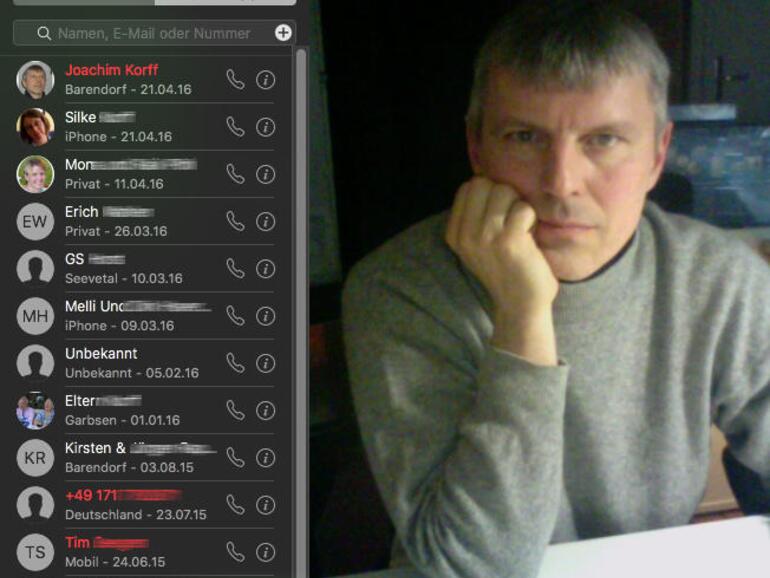
8. Fotos
Fotos ist der Nachfolger von iPhotos und ist für die Verwaltung Ihrer digitalen Bilder zuständig. Neben der üblichen Darstellungsform nach Datum können Sie sich die Bilder auch nach Ort, den enthaltenen Personen oder in Form eigener Alben präsentieren lassen. Etwas versteckt sind die Werkzeuge zur Bildbearbeitung, die Sie mit der [Return]-Taste einblenden. Dort finden Sie unter dem Eintrag „Erweiterungen” auch die nachträglich installierten Plug-ins. Die hauseigenen Werkzeuge sind für die rudimentäre Bearbeitung ausreichend. Sie können kleine Flecken entfernen, die Helligkeit anpassen oder Farbeffekte anwenden. Die Stärke sind aber die verschiedenen Darstellungsformen und der Zugriff auf den iCloud-Fotostream. Damit erübrigt es sich, die Bilder des iPhones manuell zu importieren.
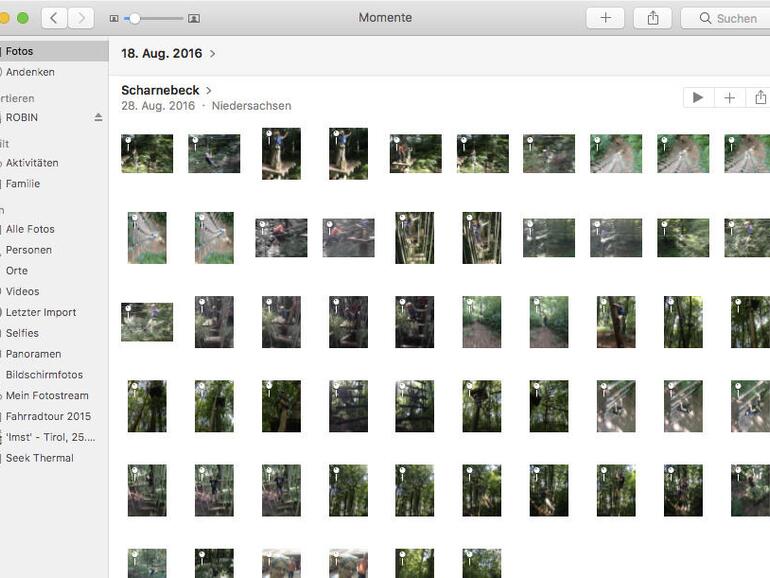
9. iBooks
Den Eintritt in Apples digitalen Buchladen gewährt Ihnen iBooks. Zugleich bietet es als virtuelles Bücherregal eine rudimentäre Verwaltungsfunktion und dient als Reader dem Lesen der digitalen Werke. Neben dem iBook-eigenen Format unterstützt iBooks auch PDFs.
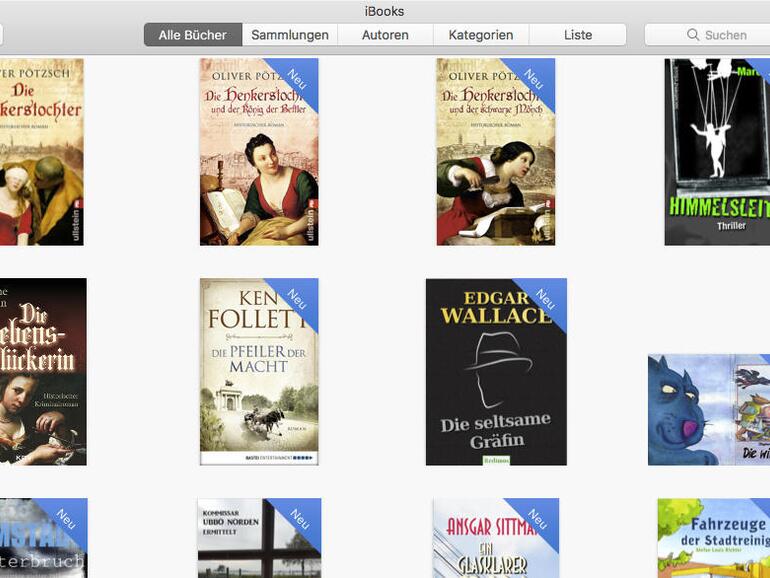
10. iTunes
Der multimediale Tausendsassa iTunes übernimmt die Verwaltung und teilweise auch die Wiedergabe Ihrer Musik, Filme, Videos, Podcasts, Bücher und iOS-Apps. Zudem stellt es die Schnittstelle zu Ihrem iOS-Gerät dar. Mit Hilfe der Playlists und der intelligenten Wiedergabelisten haben Sie selbst große Sammlungen recht gut im Griff.
11. Kalender
Der Name ist Programm. Der Kalender ist ein Terminplaner, in dem Sie für jedes Familienmitglied oder jedes Projekt einen eigenen Kalender anlegen können. Durch unterschiedliche Farbmarkierungen, verlieren Sie nicht die Übersicht und dank der iCloud-Anbindung können Sie auch mit anderen gemeinsame Kalender pflegen. Im Internet finden Sie zudem diverse Kalenderdateien im ics-Format. Diese können Sie bequem per Doppelklick importieren und haben so den Abfuhrkalender, die Ferientermine oder das Kinoprogramm immer im Blick.
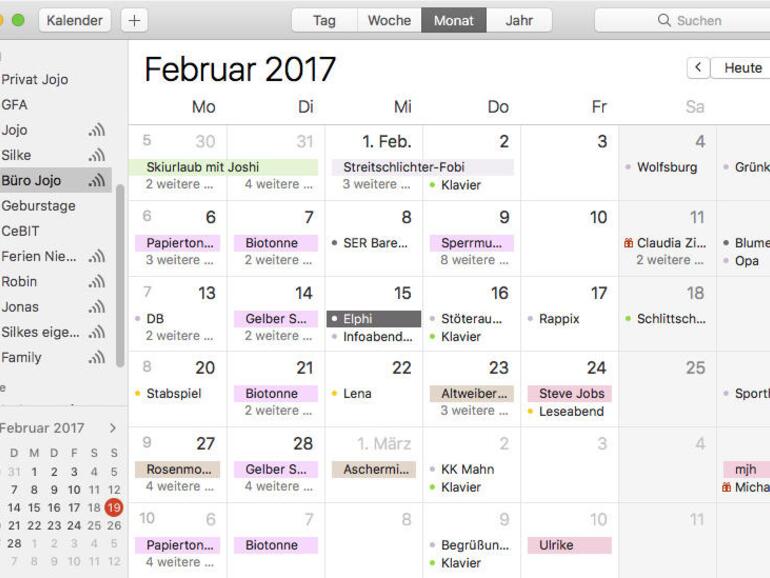
12. Karten
Apples Antwort auf Google-Maps hört auf den Namen „Karten” und ist Routenplaner, Weltkarte und Stadtplan in einem. Je nach Einstellung plant „Karten” für Sie die Route nicht nur per Auto oder zu Fuß, sondern auch mit dem öffentlichen Nahverkehr. Die aktuelle Verkehrslage blendet das Programm mit farbigen Punkten in Echtzeit auf der Karte ein. Gelb bedeutet zähfließend und rot steht für Stau. Dann sollten Sie per Mausklick auf eine der hellblau markierten alternativen Routen ausweichen. Mit kleinen bunten Symbolen weist Apple außerdem auf Gastronomiebetriebe, Hotels, Krankenhäuser oder auch Geschäfte hin.
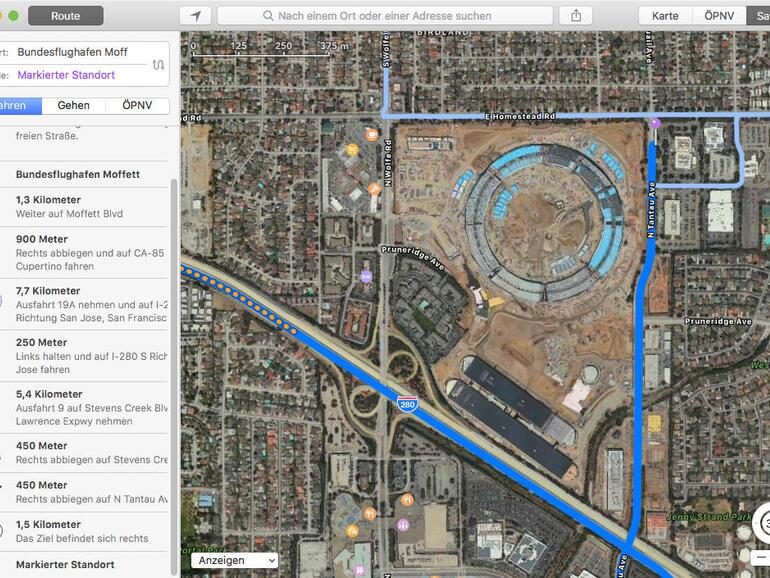
13. Kontakte
Ihr Adressbuch hört inzwischen auf den Namen Kontakte. Darin speichern Sie alle zu einer Person gehörigen Kontaktdetails wie Adressen, Telefonnummern, Internet-Adressen, den Geburtstag und Notizen. Auf Wunsch können Sie einen Eintrag mit einem Bild versehen und über die iCloud auch mit Ihrem iPhone synchronisieren. Wenn Sie es erlauben, können auch andere Programme auf Kontakte zugreifen, so dass Sie zum Beispiel vom Kalender automatisch an den Geburtstag erinnert werden und Nachrichten das passende Bild bei einer Konversation einblendet.
14. Launchpad
Launchpad ist der Programmstarter des Systems. Standardmäßig starten Sie das Launchpad mit [F4]. Auf mehreren Seiten, durch die Sie mit der Maus und den Punkten am unteren Rand blättern können, listet das Programm alle installierten Programme auf. Ein Mausklick auf ein Icon startet die entsprechende Applikation. Mit gedrückter Maustaste können Sie die Icons verschieben, mit [ctrl] + Mausklick Icons löschen und per Ziehen eines Icons auf ein anderes beide zusammen in einen Ordner legen.
15. Lexikon
Das Lexikon ist sowohl als Hintergrund-Applikation als auch als eigenständige Version von Interesse. Im Hintergrund ist es zum Beispiel für die automatische Rechtschreibkorrektur in Mail verantwortlich. Eigenständig dient es dem Nachschlagen von englischen Vokabeln genauso wie von deutschen Synonymen oder Wikipedia-Einträgen. Für die letzten beiden Aufgaben, müssen Sie allerdings die passenden Zusatz-Lexika aus dem Internet installieren.
16. Mail
Mail ist für Ihre E-Mail-Korrespondenz zuständig. Das Programm kann mit POP- und IMAP-Accounts umgehen und scheut auch nicht, mehrere Konten zu verwalten und verschiedene Signaturen zum Einsatz zu bringen. Je nach Einstellung sehen Sie die E-Mails in einer klassischen dreiteiligen Ansicht oder nach Konversationen sortiert.
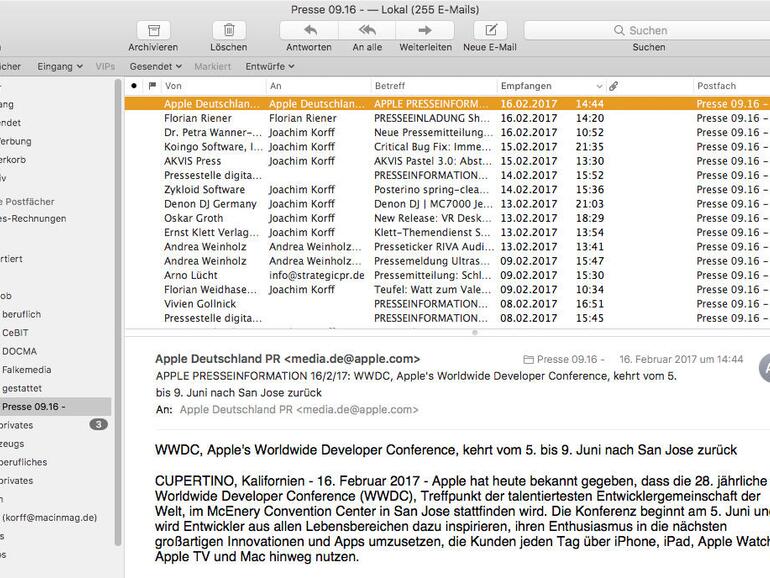
17. Mission Control
Mission Control hörte früher auf den Namen Spaces und war nur in den Systemeinstellungen zugänglich. Heute residiert es dort immer noch und auch die Taste [F3] startet die Anwendung. Damit können Sie Ihren Schreibtisch um virtuelle Monitore erweitern. Auf Monitor eins läuft zum Beispiel iTunes, auf Monitor zwei Mail, auf Monitor drei Safari und auf Monitor vier Ihre liebste Textverarbeitung. Alles fast bildschirmfüllend, ohne sich gegenseitig zu verdecken. Wollen Sie einzelne Fenster oder ganze Programme auf einen anderen Monitor verschieben, drücken Sie [F3] und ziehen das gewünschte Fenster auf die Monitornummer Ihrer Wahl am oberen Bildschirmrand.
18. Nachrichten
Nachrichten ist die Messaging-Software von Apple. Aus dem SMS-Client des iOS ist inzwischen ein ausgewachsener Messaging-Dienst geworden. Sie können Texte, Bilder, Filme und Dateien versenden. Der Clou ist der gleichzeitige Empfang einer Nachricht auf allen mit der Apple-ID verknüpften Geräten wie Mac, iPhone oder iPad. Solange Ihr Gesprächspartner ebenfalls eine Apple-ID hat, fallen auch keinerlei Kosten an. Andernfalls wird die Nachricht als kostenpflichtige SMS versendet. Natürlich funktioniert auch der Versand von allen beteiligten Geräten. Sie können also auch mit dem Mac SMS versenden. Und wenn Sie zu faul zum Tippen sind, diktieren Sie die Nachricht einfach mit Siri.
19. Notizen
Egal ob Sie einen Einkaufszettel oder einen Geistesblitz notieren möchten, ist Notizen das Programm der Wahl. Dank der iCloud-Anbindung haben Sie von jedem Ihrer Geräte darauf Zugriff. Für den Einkaufszettel ist übrigens die Funktion „Erstelle eine Checkliste” äußerst nützlich. Im Supermarkt können Sie dann auf dem iPhone jedes bereits im Wagen befindliche Produkt mit einem Fingertipp abhaken. Unter dem „Aa”-Symbol finden Sie außerdem noch verschiedene Formatierungen wie Überschrift, Aufzählungsliste und ähnliches.
20. Notizzettel
Nicht so standardisiert wie die Notizen sind die virtuellen Klebezettel Notizzettel. Hier haben Sie die freie Wahl bei der Hintergrundfarbe und können aus allen installierten Schriften die passende wählen. Damit die Zettel nicht den ganzen Bildschirm blockieren, reicht ein Doppelklick auf die Titelzeile, um sie auf eben diese zu verkleinern. Die Zettel bleiben auch sichtbar, wenn das Programm im Hintergrund läuft.
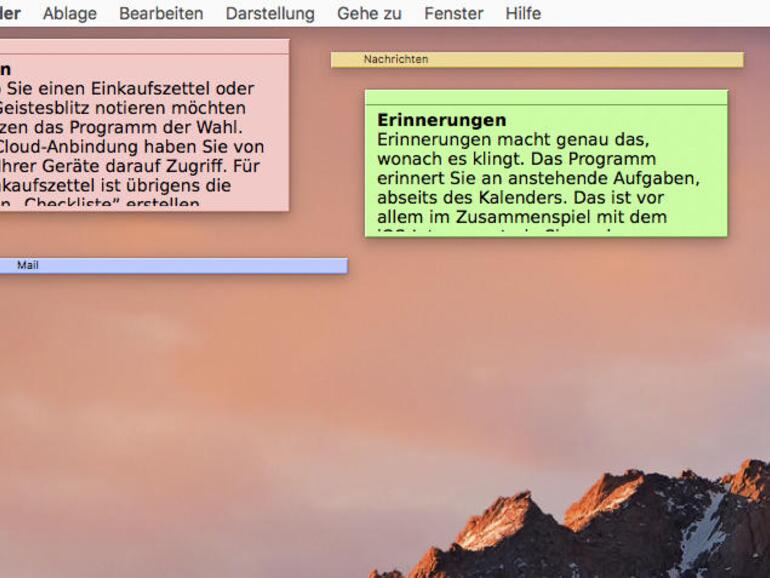
21. Photo Booth
Photo Booth ist der Fotoapparat des Systems. Dafür nutzt das Programm die interne iSight-Kamera oder eine externe Webcam. Das besondere an Photo Booth sind die integrierten Filter, um die Aufnahmen auf unterschiedlichste Weise zu verfremden.
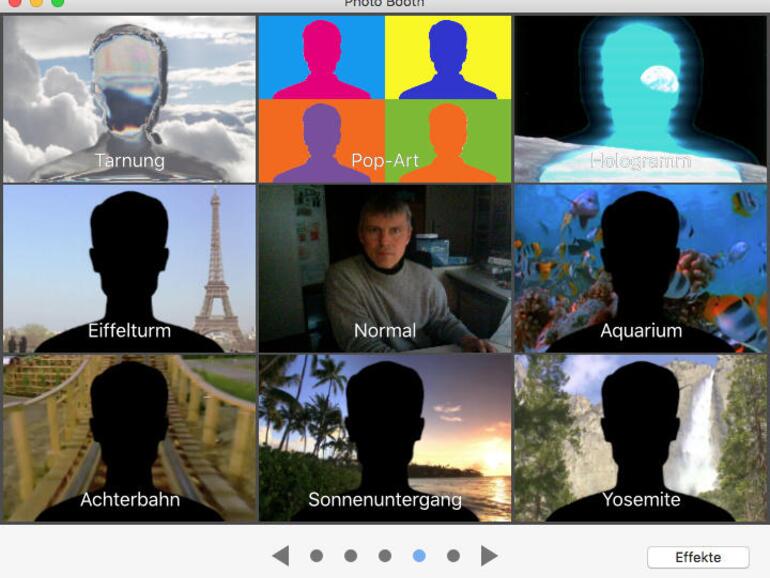
22. QuickTime Player
Der QuickTime Player dient vor allem der Film- und Audiowiedergabe. Er eignet sich aber auch, um Clips zu kürzen [cmd] + [T] oder zu drehen und Aufnahmen zu tätigen. Unterstützt werden Mikrofon-, Kamera- oder Bildschirmaufnahmen. Für letzteres können Sie entweder den gesamten Monitorinhalt filmen oder einen Bereich mit der Maus definieren, der aufgezeichnet werden soll.
23. Rechner
Hinter der schlichten Oberfläche des integrierten Taschenrechners versteckt sich mehr als so mancher denkt. In der Standardansicht beherrscht er die die vier Grundrechenarten und die Prozentrechnung. Wählen Sie mit [cmd] + [2] die wissenschaftliche Version, kommen unter anderem Klammern, Quadrate und Wurzeln sowie Sinus, Cosinus und Tangens hinzu. Mit [cmd] + [3] steht Ihnen auch ein programmierbarer Rechner zur Verfügung. Immer an Bord sind im Menü die Umrechnungen, sortiert in elf Kategorien, und das Belegfenster zur Kontrolle der eigenen Rechenschritte.
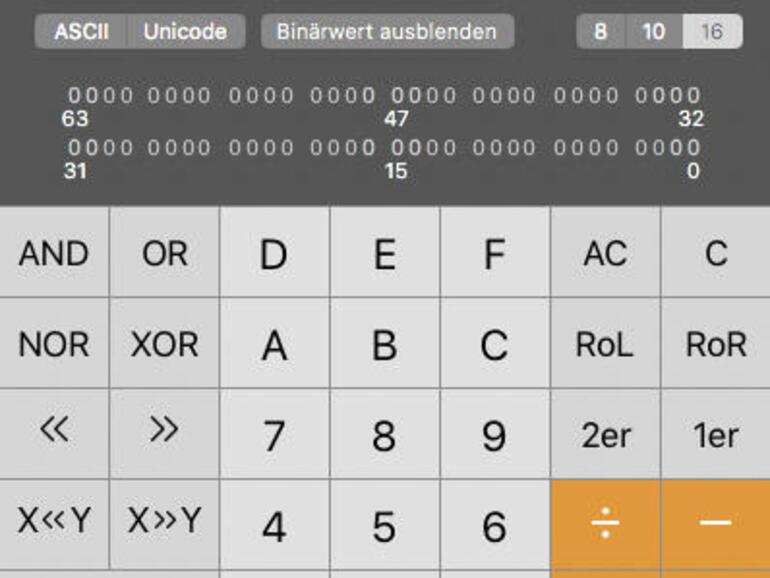
24. Safari
Das Tor zur Welt, in diesem Falle zum World Wide Web, ist Apples Webbrowser Safari. Dank iCloud-Anbindung synchronisiert er sich selbst mit anderen Safari-Versionen der gleichen Apple-ID, egal ob macOS oder iOS. Mit Hilfe von Browser-Erweiterungen können Sie Funktionen, die Ihnen fehlen, nachrüsten.
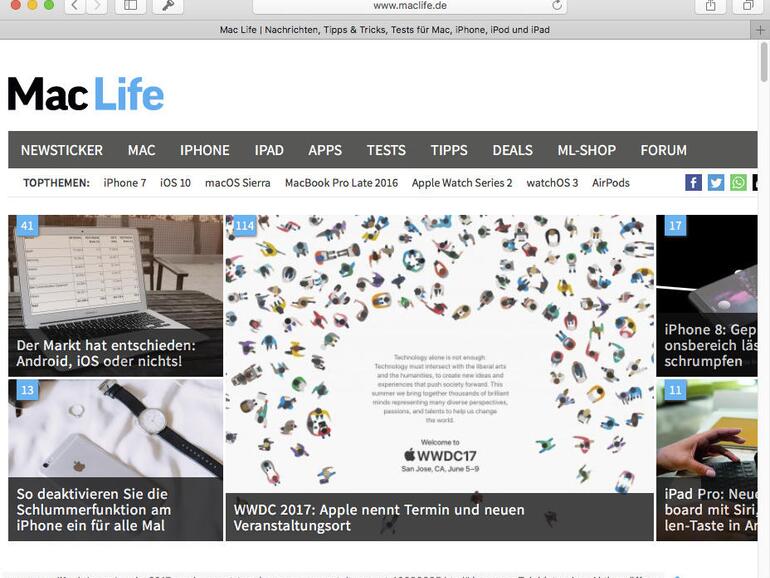
25. Schach
Das einzige vorinstallierte Spiel ist Schach. Die optische Umsetzung ist nicht die Stärke des Spiels, aber die regelbare Schwierigkeit des Computergegners und die optionale Sprachsteuerung überzeugen.
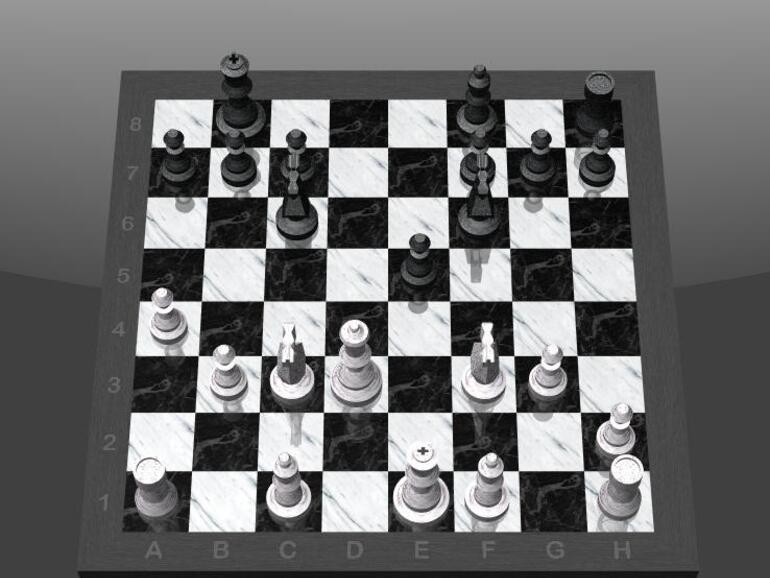
26. Schriftsammlung
Mit der Schriftsammlung verwalten Sie die installierten Schriften. Per Doppelklick installieren Sie eine Schrift direkt aus dem Finder. Temporäres Aktivieren oder Deaktivieren erledigen Sie dagegen in diesem Programm. Außerdem können Sie sich Beispieltext in einer Schrift anschauen oder potentiellen Konflikten auf den Grund gehen. Für einen einfacheren Zugriff in unterstützten Programmen legen Sie Ihre Lieblingsschriften in Ordnern zusammen. Das erspart später das lästige Scrollen, wenn Sie die entsprechende Schrift verwenden wollen.
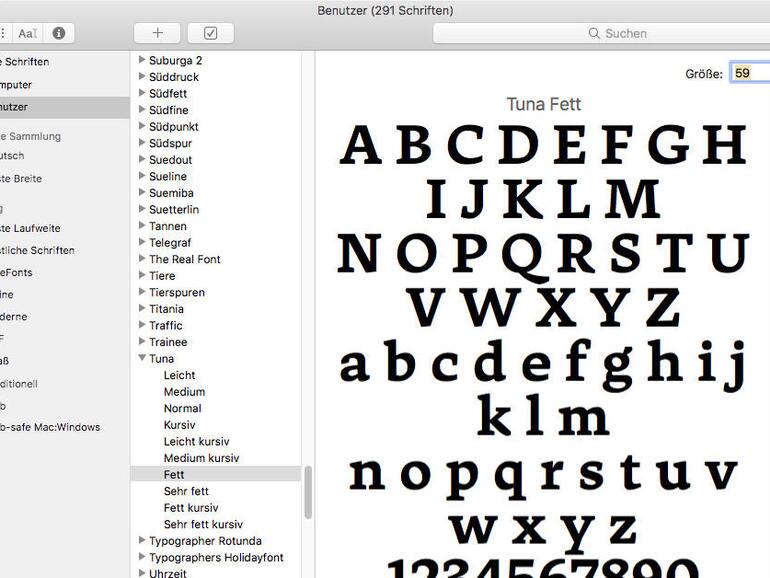
27. Siri
Das Programm für Apples Sprachassistenten Siri benötigen Sie eigentlich nicht direkt. Sie können Siri damit starten, aber das geht auch mit dem gleichnamigen Bestandteil der Systemeinstellungen. Dort können Sie Siri auch konfigurieren. Mit Siri können Sie Ihren Rechner in Maßen per Sprache steuern. Welche Möglichkeiten sich bieten, sehen Sie am schnellsten mit einem Mausklick auf das Eingabefenster und dann per Klick auf das Symbol in der linken unteren Ecke.
28. Systemeinstellungen
Mit den Systemeinstellungen konfigurieren Sie das Erscheinungsbild und definieren das systemweite Verhalten Ihres Macs. Das beginnt mit dem Farbschema, geht über das Zeitintervall, bis der Rechner automatisch in den Ruhezustand fällt, und endet mit der Konfiguration der Bedienungshilfen. Die Systemeinstellungen sind in fünf Kategorien unterteilt, wobei die fünfte zu Beginn leer ist. Sie ist für nachträglich installierte Erweiterungen reserviert.
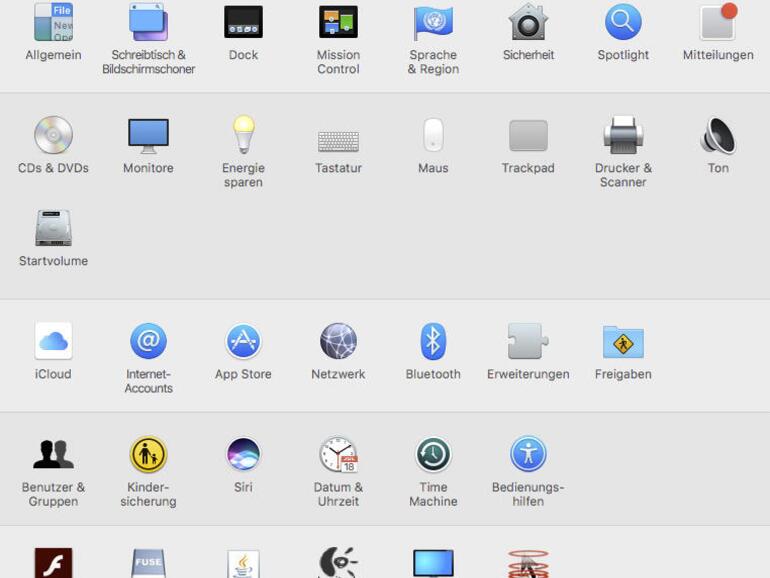
29. Time Machine
Time Machine ist die eingebaute Back-up-Lösung von macOS. Sie geben eine Festplatte an und Time Machine sichert, nach einer ersten Komplettsicherung, im Stundentakt die Änderungen seit der letzten Sicherung auf das Laufwerk. Das Back-up können Sie zum Wiederherstellen einzelner Dateien oder des gesamten Systems und auch als Grundlage für den Migrationsassistenten nutzen.
30. TextEdit
TextEdit ist eine schlanke Textverarbeitung, die die Vorteile eines Texteditors und einer Textverarbeitung geschickt verbindet. Während ein Editor vor allem schnell ist und sich auf reinen Text ohne Formatierungen beschränkt, erlaubt eine Textverarbeitung verschiedene Schriftarten, -Stile und -Farben. Sie unterstützt Formatierungen wie Tabulatoren, zentriert und linksbündig. TextEdit kann zur Erzeugung von HTML-Code genutzt werden und beherrscht verschiedene Textcodierungen und Links. Einzig eine Statistikfunktion mit Echtzeit-Wortzähler fehlt. Bilder und Tabellen werden dagegen unterstützt und TextEdit kann doc-Dokumente, allerdings nicht docx-Dokumente öffnen.
31. Vorschau
Schließen Sie, wie bei Apple normalerweise üblich, vom Namen Vorschau auf dessen Funktion, liegen Sie nur fast richtig. Das Programm eignet sich zwar zum Betrachten von Bildern und PDFs, doch es kann Sie auch bearbeiten. Für Bilder ist dabei vor allem die Farb- und die Größenkorrektur zu nennen. Bei PDFs sind die Markierungswerkzeuge erwähnenswert. Zudem eignet sich Vorschau zum Scannen und Importieren von Bildern von einer Kamera.
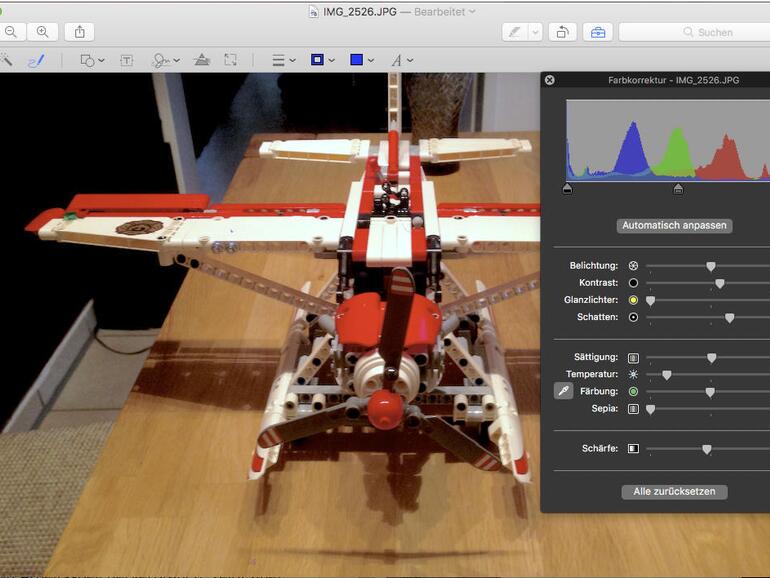
1. AirPort-Dienstprogramm
Mit dem AirPort-Dienstprogramm konfigurieren Sie die WLAN-Stationen gleichen Namens. Der integrierte Assistent führt Sie dabei durch das Programm.
2. Aktivitätsanzeige
Die Aktivitätsanzeige listet den Ressourcen-Verbrauch der einzelnen aktiven Prozesse auf. Das beinhaltet zum Beispiel die Prozessorauslastung und den Arbeitsspeicherverbrauch, zeigt aber auch den Energieverbrauch, die Festplattenauslastung und den Netzwerkwerkverkehr.
3. Audio-MIDI-Setup
Mit dem Dienstprogramm „Audio-MIDI-Setup” können Sie die einzelnen Tonein- und Ausgänge konfigurieren. Das ist neben der Konfiguration von extra Soundkarten auch für angeschlossene Aktivboxen interessant. Sitzen Sie nicht mittig zwischen den Lautsprechern, können Sie den weiter entfernten Kanal verstärken. Die gleiche Einstellung mit dem Balance-Regler in der Systemeinstellung Ton ist leider nicht permanent.
4. Bildschirmfoto
Um ein Bildschirmfoto zu machen, reichen eigentlich die Tastaturkürzel [cmd]+[shift]+[3] oder [4]. Das erste fotografiert den gesamten Monitorinhalt, das zweite erlaubt die Aufnahme eines bestimmten Bereichs. Im gleichnamigen Programm können Sie zusätzlich noch einige Einstellungen treffen und einen Selbstauslöser einstellen. Dann knipst der Rechner automatisch nach zehn Sekunden. Das ist praktisch in Applikationen, die das Standard-Tastaturkürzel nicht zulassen.
5. Bluetooth-Datenaustausch
Wollen Sie nur mal schnell eine Datei an das iPhone oder das MacBook senden, ist das Programm „Bluetooth-Datenaustausch” das Mittel der Wahl. Sie wählen im Dialogfenster die Datei aus und anschließend das Gerät, an die die Datei gesendet werden soll.
6. Boot Camp-Assistent
Der Boot Camp-Assistent unterstützt Sie bei der Installation von Microsoft Windows auf Ihrem Mac. Schritt für Schritt führt er Sie durch die Installationsprozedur. Dabei geht es nicht um die Installation innerhalb einer virtuellen Maschine wie VMWare oder Parallels, sondern um die native Installation auf Ihrer Mac-Festplatte. Sie sollten vorher unbedingt eine Sicherungskopie erstellen.
7. ColorSync-Dienstprogramm
Das ColorSync-Dienstprogramm dient in erster Linie dazu, Ihren Druckern oder Scannern das passende Farbprofil zuzuordnen. Es beherrscht aber auch die rudimentäre Bildbearbeitung oder die Kompression von PDF-Dateien.
8. Digital Color Meter
Falls Sie den genauen Farbwert eines Pixels auf Ihrem Monitor benötigen, öffnen Sie das Programm Digital Color Meter und bewegen die Maus auf die Stelle der Wahl. Das Programm zeigt Ihnen dann den numerischen Wert im RGB- oder LAB-Farbraum an.
9. Festplattendienstprogramm
Mit dem Festplattendienstprogramm können Sie angeschlossene Speichermedien wie Festplatten, SSDs, USB-Sticks oder SD-Cards aktivieren, deaktivieren, überprüfen, löschen, partitionieren oder duplizieren. Außerdem können Sie Image-Dateien (dmg) anlegen und verifizieren.
10. Grapher
In Grapher erstellen Sie zwei- und dreidimensionale Plots von mathematischen Gleichungen. Nach dem Auswählen der Darstellungsart geben Sie einfach die Gleichung ein, wobei das Programm Ihnen die wichtigsten mathematischen Funktionen unter dem Summen-Zeichen rechts zur Verfügung stellt.
11. Konsole
In der Konsole können Sie die Protokoll- und Logdateien des Systems und einiger Programme einsehen. Jeglicher Vorgang, sei es eine Installation oder ein laufendes Programm, wird hier protokolliert und kann zur Fehleranalyse begutachtet werden.
12. Migrationsassistent
Der Migrationsassistent hilft Ihnen beim Umzug auf einen neuen Rechner. Er kann die bereits bestehenden Daten von einem anderen Mac, einer Time-Machine-Sicherung oder einem Windows-PC übertragen. Damit ersparen Sie es sich, einen neuen Rechner komplett neu einzurichten. Vor dem Migrationsvorgang haben Sie die Wahl, nur bestimmte Dateien oder den gesamten Festplatteninhalt zu übertragen.
13. Schlüsselbundverwaltung
Ihre Passwörter und Zertifikate für Onlinedienste speichert das macOS auf Wunsch in der Schlüsselbundverwaltung. So müssen Sie die Daten nicht jedes Mal wieder eingeben. Hier können Sie die entsprechenden Einträge ansehen, inklusive des gespeicherten Passwortes, oder auch löschen.
14. Skript-Editor
Früher hörte das Programm Skript-Editor auf den Namen Applescript-Editor, womit sich die Funktion auch bereits erklärt. Erstellen Sie durch Tippen oder mit der Aufnahmefunktion eigene Applescript-Programme. Neben dem Finder und einigen Apple-Programmen unterstützen auch diverse Drittanbieter-Programme Applescript und lassen sich so automatisieren oder in der Funktion erweitern. Die Namensänderung dürfte darauf beruhen, dass der Skript-Editor auch Javascript beherrscht.
15. Systeminformationen
Wollen Sie sich über die inneren Werte Ihres Macs informieren, öffnen Sie das Programm Systeminformationen. Sie finden es entweder in den Dienstprogrammen oder wenn Sie im Apfel-Menü „Über diesen Mac” aufrufen und dort „Systembericht” anklicken. Die Systeminformationen listen fein säuberlich, in Kategorien unterteilt, alle verbauten Komponenten und deren Informationen auf.
16. Terminal
Das kleine, unscheinbare Programm Terminal ist wahrscheinlich das mächtigste Werkzeug auf Ihrem Rechner. Dem versierten Anwender steht damit der UNIX-Unterbau des Systems offen. Wer nicht aufpasst, kann mit dem Terminal das System des Rechners unbrauchbar machen, da sich hier viele Schutzmechanismen, die in der grafischen Benutzeroberfläche von Apple integriert wurden, umgehen lassen.
17. VoiceOver-Dienstprogramm
Apples Sprachausgabe VoiceOver konfigurieren Sie im gleichnamigen Dienstprogramm. Das reicht von der Wahl der Vorlesestimme bis zur Definition, was vorgelesen werden soll.

