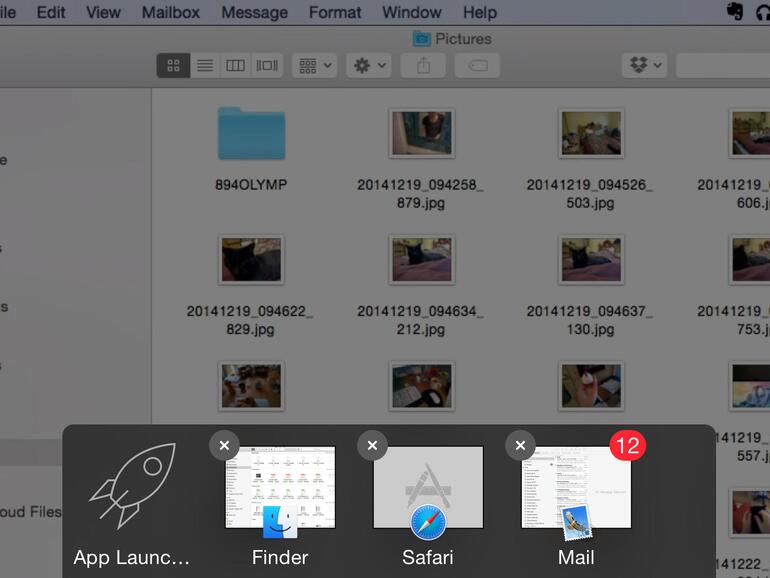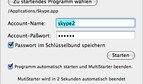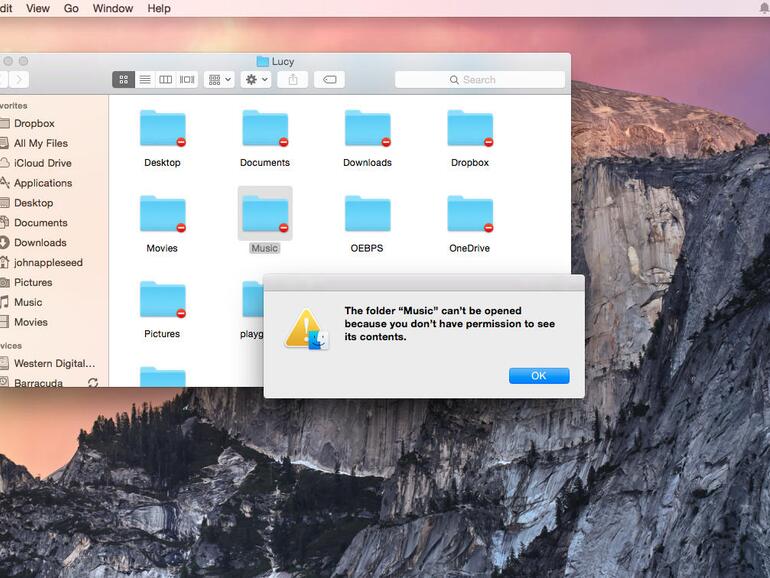Unter OS X kannst du nur ändern, wem eine Datei gehört und wer diese lesen oder in diese schreiben kann. Um den Status für das Ausführen einer Datei zu ändern, musst du Terminal verwenden. In den meisten Fällen reicht es aber, die Zugriffsrechte innerhalb des Interface von OS X zu verändern.
Datei- und Ordnerzugriffsrechte ändern
Wähle eine Datei oder einen Ordner aus oder klicke bei einer Datei auf cmd + I. Scrolle dann runter zu „Freigabe & Zugriffsrechte“. Bei den meisten Dateien wirst du deinen Benutzeraccount sehen und den Zugriffsrechten „Lesen & Schreiben“. Unter deinem Account werden zwei weitere Punkte angezeigt: „staff“ und „everyone“. Die erste Gruppe beinhaltet alle Accounts, die du jemals auf deinem Mac eingerichtet hast und letztere alle Accounts, die Zugang zu deinem Mac haben (wie zum Beispiel Gäste-Accounts).
Du kannst die Freigabe und Zugriffsrechte direkt in dem Info-Fenster ändern, indem du unten bei den Zugriffsrechten von „staff“ und „everyone“ auf die ausgewählten Rechte klickst und diese änderst.
In den meisten Fällen möchtest du wahrscheinlich die Zugriffsrechte von den Dateien ändern, die nicht dir gehören (meistens, weil der Zugang zu diesen blockiert ist). Die Blockierung kann daher kommen, dass die Datei von einem anderen User-Account übertragen wurde. Um die Zugriffsrechte einer Datei eines anderen Nutzers zu ändern, klicke auf das Symbol des Vorhängeschlosses unten rechts. Gib die Admin-Daten ein und klicke auf OK. Jetzt kannst du die Rechte verändern.
Wenn du eine Datei manuell von einem Account zu einem anderen bewegt hast, kann es sein, dass „System“ im Fenster unten steht. Du kannst die „staff“-Gruppe zu „Lesen & Schreiben“ ändern und diese Datei so öffnen oder sich selbst als Besitzer der Datei eintragen. Klicke auf den +-Button und wähle dann deinen Account-Namen aus der Liste „Benutzer & Gruppen“ aus und gehe dann auf „Auswählen“. Anschließend klicke auf das Zahlenrad und wähle dich als Eigentümer aus. Entferne „System“, indem du auf den Minus-Button klickst.
Als es darum ging, ein Betriebssystem für das iPhone und iPad zu entwickeln, hat sich Apple für eine andere Richtung als beim Mac entschieden: Für ein viel einfacheres Interface.
Diese einfache Verwaltung macht iOS zu einem schnellen, sicheren und relativ unproblematischen System. Darunter haben einige Features zu leiden. Im Gegensatz zu OS X hat man keinen direkten Zugriff auf Dateien. Stattdessen muss man auf diese aus der App heraus zugreifen.
Als erstes solltest du deine Dateien in Apples iCloud Drive bewegen. Dadurch werden diese auf allen Apps, für die iCloud Drive aktiviert ist, zugänglich, inklusive Apples iWork-Apps und Microsofts Office Suite. Unter iOS 9 ist man in der Lage, eine iCloud Drive-App zu aktivieren, indem man zu den Einstellungen geht, dann zu „iCloud“, „iCloud Drive“ und „Auf Home-Bildschirm“ auf „An“ stellt. Dadurch wird die iCloud Drive-App auf dem Homescreen deomes iPhone oder iPad installiert.
Wenn das noch nicht ausreicht, dann kannst du dir Software holen, die es ermöglicht, von deinem iPhone oder iPad aus deinen Mac anzusehen und zu kontrollieren. Parallels Access ( www.parallels.com ) ist einer der besten, weil es OS X und die Apps so formatiert, dass es perfekt auf den iOS-Bildschirm passt. Es kostet 19,99 Euro im Jahr. Eine kostenlose Lösung ist zum Beispiel Google’s Chrome Remote Desktop (iOS-App) und die Installation von Chrome (+Extensions) auf dem Mac.
Ordner aus anderen Accounts ansehen
Ein weiteres Problem ist es, zu versuchen, die Inhalte von einem Ordner einzusehen, der von einem anderen Account deines Macs kommt. Öffne einen Ordner eines Accounts, der nicht deiner ist, und du wirst ein rotes Stop-Icon neben den meisten Ordnern sehen.
Du kannst diese Blockierung umgehen, indem du die Zugriffsrechte anpasst. Wähle einen blockierten Order aus, wähle die Informationen und klicke auf das Schloss-Icon und gib die Admin-Daten ein. Klicke auf den +-Button und wähle einen Namen aus der Liste aus. Änder das Zugriffsrecht zu „Lesen & Schreiben“ und dann wirst du in der Lage sein, auf diesen Ordner zuzugreifen, als wenn er von deinem eigenen Account aus erstellt worden wäre.