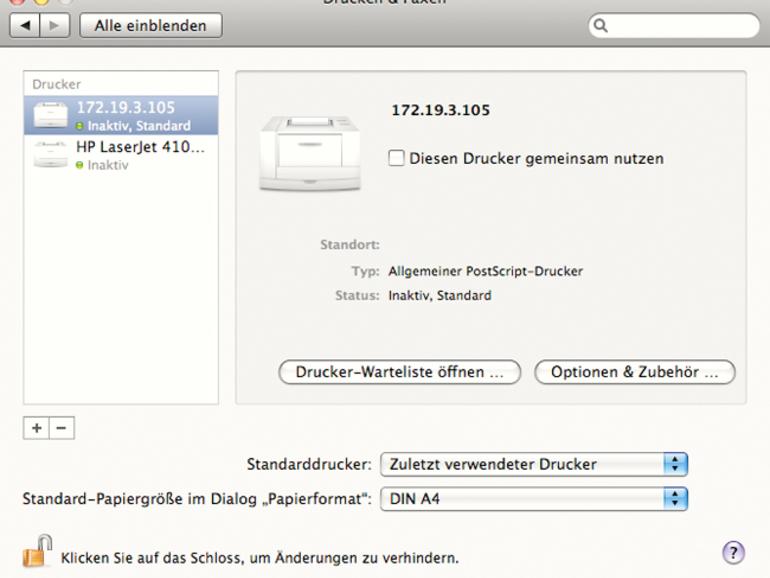In den Systemeinstellungen von Mac OS X finden Sie den Eintrag Drucken & Faxen. Hier tauchen alle an Ihrem Mac angeschlossenen Drucker auf, und Sie können gewisse Druckeinstellungen vornehmen. Wird in Ihrer Druckerliste nach Aufruf der Systemeinstellung Drucken und Faxen noch kein Gerät angezeigt, klicken Sie links unten auf den Plus- Knopf, worauf in einem neuem Fenster eine Übersicht aller am Mac angeschlossenen Drucker erscheint. Markieren Sie einen Drucker und klicken auf Hinzufügen, steht der Drucker in der Folge in Ihrer Liste zur Verfügung. Weiterhin können Sie über die Systemeinstellung „Drucken und Faxen“ festlegen, welcher der angeschlossenen Drucker Ihr Standarddrucker sein soll und welche Standard-Papiergröße verwendet wird.
Klicken Sie auf den Knopf Drucker- Warteliste öffnen ..., können Sie einsehen, welche Druckaufträge an Ihren Drucker gesendet wurden und diese zum Beispiel auch einzeln wieder löschen. Klicken Sie auf Optionen & Zubehör erhalten Sie weitere Informationen oder Möglichkeiten zur Wartung Ihres Druckers. Die zur Verfügung stehenden Funktionen hängen aber vom jeweiligen Hersteller und Gerätetyp ab. Klicken Sie mit gedrückter [ctrl]-Taste auf einen Drucker in der Druckerübersicht, erscheint ein Pop-Up-Fenster, das Ihnen die Option Drucksystem zurücksetzen ... anbietet. Wenn Sie die Option auswählen, werden sämtliche Drucker und Druckaufträge gelöscht.
Drucker per USB anschließen
Hat man einen Drucker per USB angeschlossen, erscheint dieser in der Regel automatisch links in der Liste in der Systemeinstellung „Drucken & Faxen“. Sollte der angeschlossene und aufgeführte Drucker dennoch nicht funktionieren, kann es sein, dass der passende Treiber nicht installiert ist, obwohl Mac OS X 10.5 von Haus aus viele Druckertreiber mitbringt. In diesem Fall können Sie von der Herstellerseite in der Regel entsprechende Druckertreiber laden und installieren oder Sie fi nden Sie auf der vom Hersteller mitgelieferten CD. Der Mac zeigt Ihnen auch an, wenn kein passender Druckertreiber für Ihr angeschlossenes Gerät gefunden wurde und bietet gegebenenfalls an, einen aktuellen Treiber direkt über die Softwareaktualisierung zu laden.
Die Option Diesen Drucker gemeinsam nutzen in der Systemeinstellung Drucken und Faxen können Sie deaktivieren, wenn Ihr Drucker nicht von anderen Macs in einem Netzwerk verwendet werden soll. Sollte dies doch der Fall sein, können Sie die Option aktivieren und anschließend auf Freigeben klicken. Im Anschluss müssen Sie noch in der Systemeinstellung Sharing die Option Printer Sharing aktivieren. Schneller geht es, wenn Sie gleich Printer Sharing einschalten und in der auftauchenden Liste den entsprechenden Drucker markieren. Soll ein anderer Rechner in Ihrem Netzwerk diesen Drucker nutzen können, müssen auf diesem die passenden Treiber installiert sein.