Als Apple Ende der 90er-Jahre vor der Entscheidung stand, das alte, in die Jahre gekommene Mac OS durch ein Betriebssystem zu ersetzen, welches nicht nur in der Lage war, die aktuelle leistungsfähige Hardware auszureizen, sondern auch Mehrbenutzer- und Multitaskingfähigkeiten besaß, entschieden sich Steve Jobs und seine Mitarbeiter, ein bereits bestehendes System als Grundlage zu verwenden und dieses mit den wichtigsten Elementen der bekannten und beliebten grafischen Benutzeroberfläche von Mac OS zu vereinen. Hierbei handelt es sich um NeXTStep. NeXTStep ist wie der Mac, der iPod und das iPhone auch ein „Baby“ von Steve Jobs. Er und seine Mitarbeiter hatten es nach seinem Weggang von Apple im Jahr 1985 in seiner neuen Firma NeXT, Inc. entwickelt. Es diente ursprünglich als Betriebssystem des legendären NeXT-Cube und der NeXT-Workstation. Bei NeXTStep selbst handelt es sich um ein herkömmliches Unix-Betriebssystem. Genauer gesagt ist es ein Derivat des verbreiteten BSD-Unix – und damit der Nachfahre und Abkömmling des wohl ältesten kommandozeilen-orientierten Betriebssystems überhaupt, Unix.
Mehr Apple-Wissen für dich.
Mac Life+ ist die digitale Abo-Flatrate mit exklusiven, unabhängigen Tests, Tipps und Ratgebern für alle Apple-Anwenderinnen und Anwender - ganz egal ob neu mit dabei oder Profi!
Mac Life+ beinhaltet
- Zugriff auf alle Online-Inhalte von Mac Life+
- alle digitalen Ausgaben der Mac Life, unserer Sonderhefte und Fachbücher im Zugriff
- exklusive Tests, Artikel und Hintergründe vorab lesen
- maclife.de ohne Werbebanner lesen
- Satte Rabatte: Mac, iPhone und iPad sowie Zubehör bis zu 15 Prozent günstiger kaufen!
✔ SOFORT gratis und ohne Risiko testen: Der erste Monat ist kostenlos, danach nur 6,99 Euro/Monat.
✔ Im Jahresabo noch günstiger! Wenn du direkt für ein ganzes Jahr abonnierst, bezahlst du sogar nur 4,99 Euro pro Monat.
• Unix-Kenntnisse aneignen
• Blick hinter die Kulissen von OS X
• Vollständiger Überblick über die Verzeichnisstruktur
• Anzeige versteckter Daten möglich
• Gezielte Verwaltung von Dateien
• Flexibleres Arbeiten
• Detaillierte Konfiguration des Macs
• Schnellere Fernwartung online
Unix blickt auf eine mittlerweile mehr als vierzigjährige Geschichte zurück. Es wurde zunächst für wissenschaftliche und professionelle Zwecke sowie Anwender entwickelt und steuerte die damaligen Minicomputer. Diese waren freilich keine Rechner von der Größe eines Mac mini, sondern besaßen die Größe von Schränken. Im Vergleich mit noch älteren Rechnern, die ganze Hallen füllten, galten sie als klein. Seit dieser Zeit sind Unix-Betriebssysteme auf allen möglichen Computern installiert – vom Hochleistungsrechner über Macs und PCs bis hin zu Tablets und Mobiltelefonen. So sind iOS und Android ja auch nichts anderes als Unix-Derivate.
Vom Terminal zur Terminal-App
Mittlerweile haben die meisten dieser Unix-Nachfahren und -Verwandten eine grafische Benutzeroberfläche erhalten, um sie einfacher bedien- und konfigurierbar und damit für den Massenmarkt tauglicher zu machen. Ihre bessere Bedienbarkeit hat jedoch auch ihre Tücken. Einerseits bleiben dadurch das eigentliche Betriebssystem, seine Befehle, Verzeichnisse und damit seine ungeheuren Möglichkeiten vor dem Anwender weitgehend verborgen, und andererseits schränkt es die Eingriffs- und Konfigurationsmöglichkeiten ein. Genau hier kommt die Terminal-App von OS X zum Zuge.
Was ist ein Terminal?
Falls Sie sich fragen, warum diese App „Terminal“ genannt wurde und nicht „Eingabeaufforderung“ wie bei Windows oder auch „Kommandozeile“, dann hat dies folgenden Grund. Die früheren Großrechner, die unter Unix betrieben wurden, waren keine PCs im eigentlichen Sinne, die man auf jeden Tisch stellen konnte, wie dies heute üblich ist. Sie befanden sich in gesonderten, klimatisierten Räumen und Gebäuden, und der Zugriff erfolgte über Terminals. Ein Terminal bestand im Grunde aus einem Bildschirm, der Tastatur, gegebenenfalls einer Maus sowie der notwendigen Kommunikationselektronik. Jeder Benutzer meldete sich am Terminal an und hatte Zugriff auf sein Benutzerkonto sowie ihm zugewiesenen Speicherplatz und Rechenkapazität.
Nichts anderes macht das Terminal von OS X heute. Es ist für die Ein- und Ausgabe zuständig. Die Verarbeitung der Befehle übernimmt die sogenannte „Shell“, die beim Aufrufen des Terminals automatisch gestartet wird. Als Standard ist bei OS X die „Bourneagain Shell“ (Bash) eingestellt. Unix-Profis verwenden unter Umständen andere Shells, diese unterscheiden sich vor allem in den integrierten Befehlen und ihren Konfigurationsmöglichkeiten. Letzten Endes ist die Shell vergleichbar mit dem Finder von OS X – also eine Art Basisprogramm, das die Befehle zur Bedienung des Computers bereitstellt, sie weiterleitet und gegebenenfalls andere Programme startet.
Die Terminal-App von OS X
Die Terminal-App von OS X Mavericks finden Sie im Ordner „Programme/Dienstprogramme“. Sie starten sie wie jede andere Anwendung per Doppelklick. Anschließend erscheint ein schmuckloses Fenster mit schwarzer Schrift auf weißem Hintergrund, in das Sie Ihre Befehle eingeben.
Die Terminal-App anpassen
Falls Ihnen die Darstellung der Terminal-App nicht zusagt, so können Sie diese anpassen. Apple stellt dazu zahlreiche vorkonfigurierte Profile mit unterschiedlichen Hintergrundfarben und Schriftarten zur Verfügung. Um eins davon auszuwählen, öffnen Sie über das Menü „Terminal“ die „Einstellungen“. Dort wählen Sie das Register „Start“ und suchen sich im Aufklappmenü „Beim Start öffnen“ das passende Profil aus. Wie die Profile im Einzelnen aussehen, erfahren Sie über das Register „Einstellungen“. Eine gute Wahl ist das Profil „Homebrew“ – übrigens benannt nach dem 1975 gegründeten Homebrew Computer Club im Silicon Valley, bei dem Steve Jobs und Steve Wozniak zu den Gründungsmitgliedern gehörten. Nach der Wahl des Profils ist es zudem sinnvoll, eine andere Schriftgröße einzustellen. Die Standardgröße ist auf höher auflösenden Bildschirmen etwas schlecht zu lesen. Öffnen Sie dazu in den Einstellungen von Terminal das gleichnamige Register, und wählen Sie das Profil – hier Homebrew – aus. Über den Schalter „Ändern“ passen Sie die Schriftart und die Größe an. Vorsicht! Verwenden Sie nur sogenannte nichtproportionale Schriftarten, bei denen die Zeichen immer gleich breit sind. Ansonsten wird die Darstellung unleserlich. Im Schriftauswahlmenü von OS X werden diese in den Gruppen „Feste Breite“ oder „Feste Laufweite“ zusammengefasst. Als Schriftgröße stellen Sie 18 pt oder größer ein. Ansonsten müssen Sie nichts ändern. Starten Sie anschließend ein Terminal mit den gewählten Einstellungen. Wählen Sie dazu das Menü „Shell“ sowie den Eintrag „Homebrew“.
Die ersten Schritte im Terminal
Zum Abschluss der ersten Folge unternehmen Sie nur die ersten „Gehschritte“ in der Shell, damit Sie ein Gefühl dafür bekommen, wie es ist, einen Computer nicht allein mittels Tastatur, Maus oder Fingertipp zu steuern und zu bedienen. Was Sie nach dem Start der Terminal-App als Erstes zu Gesicht bekommen, wird in der Abbildung weiter oben erläutert. Sie sehen den Shell-Prompt mit einem Cursor, der auf Ihre Eingaben wartet. Zunächst wollen wir überprüfen, in welchem Verzeichnis Sie sich aufhalten. Hierzu geben Sie folgenden Befehl ein und drücken „Eingabe“ (siehe Kasten „Terminal-Befehle“):
pwd¶
Dies zeigt das Verzeichnis an, in dem Sie sich gerade befinden. Normalerweise ist dies Ihr Heimverzeichnis, das – wie oben rechts erläutert — durch eine Tilde „~“ vor dem Benutzernamen abgekürzt wird. Als Nächstes möchten Sie gern sehen, welche Ordner sich in Ihrem Heimatverzeichnis befinden. Hierzu tippen Sie folgenden Befehl ein.
ls·-l¶
Hierbei wird eine ausführliche Liste der Ordner angezeigt. Möchten Sie – was unter anderem der Vorteil des Terminals von OS X ist – auch alle versteckten Dateien und Ordner auflisten, dann geben Sie folgenden Befehl ein:
ls·-la¶
Dies bedeutet so viel wie „Liste mir das Verzeichnis in der langen Version“ auf und „zeige alle Inhalte an“.
Und hiermit haben Sie gelernt, wie ein Befehl im Terminal grundsätzlich aufgebaut ist. Zunächst wird der Name des Befehls oder des zu startenden Programms eingetippt. Also ls. Anschließend folgt ein Leerzeichen und gegebenenfalls ein Bindestrich mit einem Argument oder einer Option des Befehls oder Programms. Welche Argumente oder Optionen ein Befehl akzeptiert, erfahren Sie mittels der in Unix enthaltenen Man-Pages – also der Onlinehilfe. Diese rufen Sie über den Befehl man auf. Möchten Sie also Hilfe zu dem Befehl ls aufrufen, genügt folgende Eingabe:
man·ls¶
Beachten Sie, dass Sie zum Lesen der Man-Pages gute Englischkenntnisse benötigen. Die Hilfeseiten sind zudem sehr lang. Um die Anzeige einer Man- Page wieder zu beenden, tippen Sie einfach q für Quit ein.
Damit soll es für die erste Folge genug sein. Die weiteren widmen sich jeweils einzelnen Themengebieten, wie hardwarenahen Funktionen, Befehlen zur Dateiverwaltung, zur Anzeige und Bearbeitung von Textdateien und so weiter.
Terminal-Befehle
Wenn Sie bei einer Eingabe ein Leerzeichen eintippen müssen, ist dies mit einem · markiert. Einige Befehle nehmen auf dem Papier mehrere Zeilen in Anspruch, sind aber im Terminal ohne Unterbrechung einzugeben. Erst wenn Sie das Symbol ¶ im Tipp sehen, betätigen Sie die Eingabetaste.
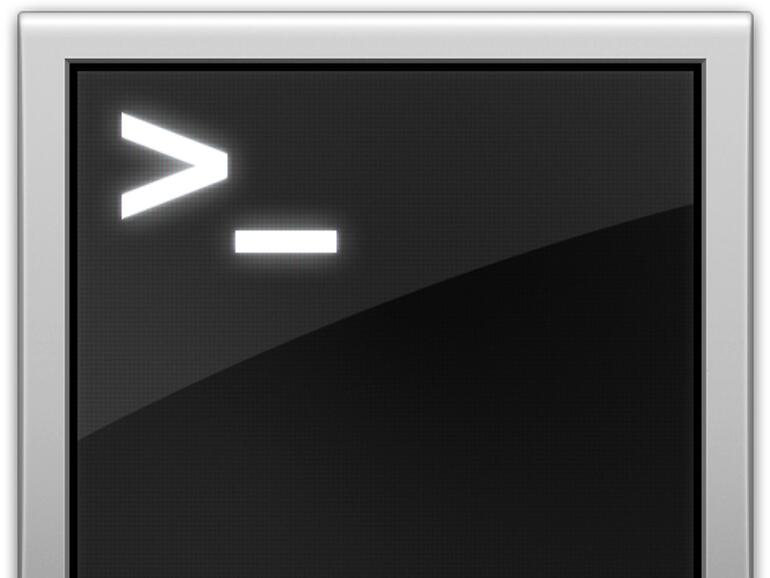
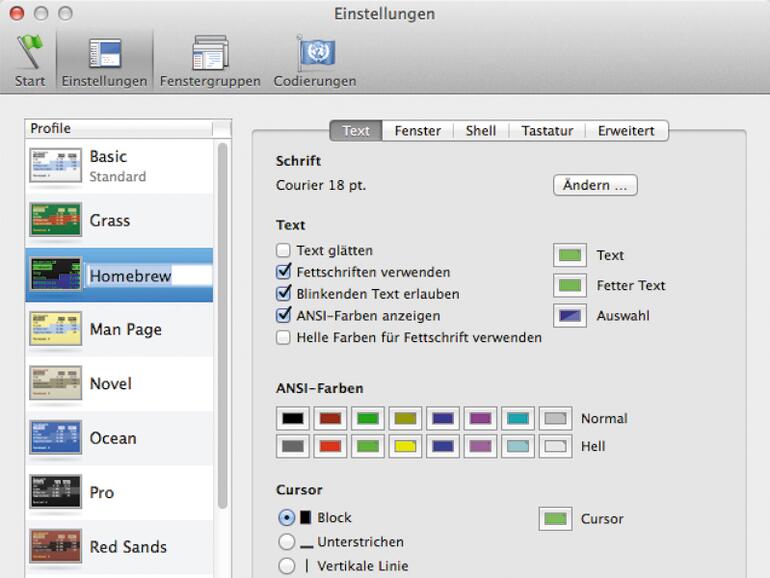







Diskutiere mit!
Hier kannst du den Artikel "OS X: Das Terminal für Einsteiger" kommentieren. Melde dich einfach mit deinem maclife.de-Account an oder fülle die unten stehenden Felder aus.
Und test
OK, test2
I ha
Terminal, Shell, all das erinnere mich an die Zeit, als Papa mit Linux unterwegs war.
Bin ich froh, daß das Dank OS X vorbei ist.
Es lebe die Bequemlichkeit.
Interessant wäre noch die Ausführung dieser Abkürzungen um den Sinn dahintet besser zu verstehen. zb pwd für orint working directory, ls für list, la für list all, man für manual etc etc... so kann man sich die befehle auch besser merken!
Ja, das ist ein guter Vorschlag.