Zeitlimits anpassen
Das Zeitlimit für Apps und Websites ist natürlicher kein fixer Wert, der dauerhaft Bestand haben muss. Sie haben die Möglichkeit die voreingestellte Zeit zu ändern. Klicken Sie dazu in der Menüleiste auf das Apple-Logo und wählen Sie dann den Eintrag „Systemeinstellungen“ aus. Danach öffnen Sie die „Bildschirmzeit“. Wählen Sie in der Seitenleiste „App-Limits“ aus, bevor Sie anschließend ein Limit anwählen. Klicken Sie nun auf „Limit bearbeiten“. Ist „Täglich“ aktiviert, ist das App-Limit für jeden Tag gleich. Setzen Sie einen Haken vor „Eigene“ und klicken dann auf „Bearbeiten“, können Sie für jeden Wochentag ein separates Limit festlegen. Sobald Sie die Änderungen vorgenommen haben, klicken Sie auf „Fertig“.
Mehr Apple-Wissen für dich.
Mac Life+ ist die digitale Abo-Flatrate mit exklusiven, unabhängigen Tests, Tipps und Ratgebern für alle Apple-Anwenderinnen und Anwender - ganz egal ob neu mit dabei oder Profi!
Mac Life+ beinhaltet
- Zugriff auf alle Online-Inhalte von Mac Life+
- alle digitalen Ausgaben der Mac Life, unserer Sonderhefte und Fachbücher im Zugriff
- exklusive Tests, Artikel und Hintergründe vorab lesen
- maclife.de ohne Werbebanner lesen
- Satte Rabatte: Mac, iPhone und iPad sowie Zubehör bis zu 15 Prozent günstiger kaufen!
✔ SOFORT gratis und ohne Risiko testen: Der erste Monat ist kostenlos, danach nur 4,99 Euro/Monat.
✔ Im Jahresabo noch günstiger! Wenn du direkt für ein ganzes Jahr abonnierst, bezahlst du sogar nur 2,99 Euro pro Monat.
Bestimmte App-Limits deaktivieren
Ihr Kind hat Ferien oder Sie möchten ein eigenes App-Limit aufheben? Auch dies stellt mit Bildschirmzeit kein Problem dar. App-Limits lassen sich nämlich kurzzeitig auch völlig deaktivieren. Öffnen Sie die „Systemeinstellungen“ mittels Klick auf das Apple-Logo in der Menüleiste. Danach wählen Sie „Bildschirmzeit“ aus. In der Seitenleiste klicken Sie „App-Limits“ an. Entfernen Sie den Haken vor einem App-Limit, um es zu deaktivieren.
App-Limits entfernen
Mit der Zeit kann sich Ihr Nutzungsverhalten oder das Ihrer Kinder verändern. In diesem Fall ist es oft sinnvoll, Anpassungen an den App-Limits vorzunehmen oder diese vollständig zu entfernen. Öffnen Sie dazu die „Systemeinstellungen“ mittels Klick auf das Apple-Logo in der Menüleiste. Danach wählen Sie „Bildschirmzeit“ aus. In der Seitenleiste klicken Sie nun „App-Limits“ an. Wählen Sie ein App-Limit aus und klicken Sie auf das „—“-Symbol.
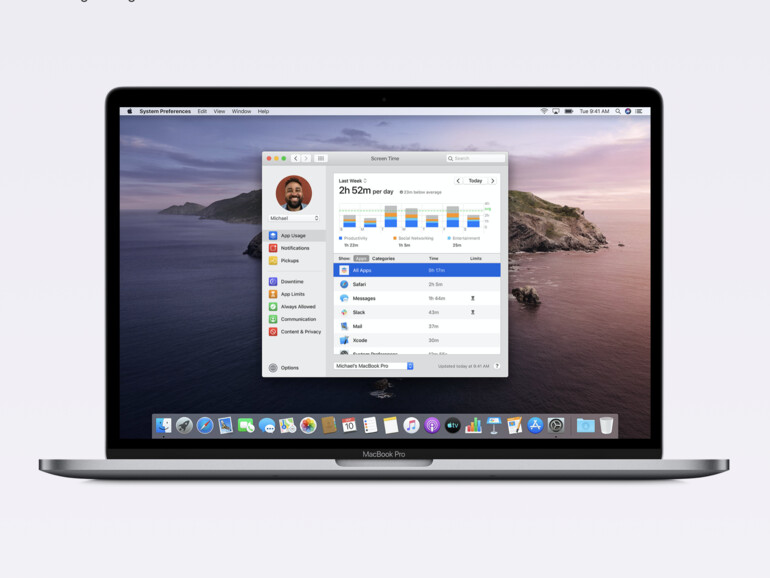
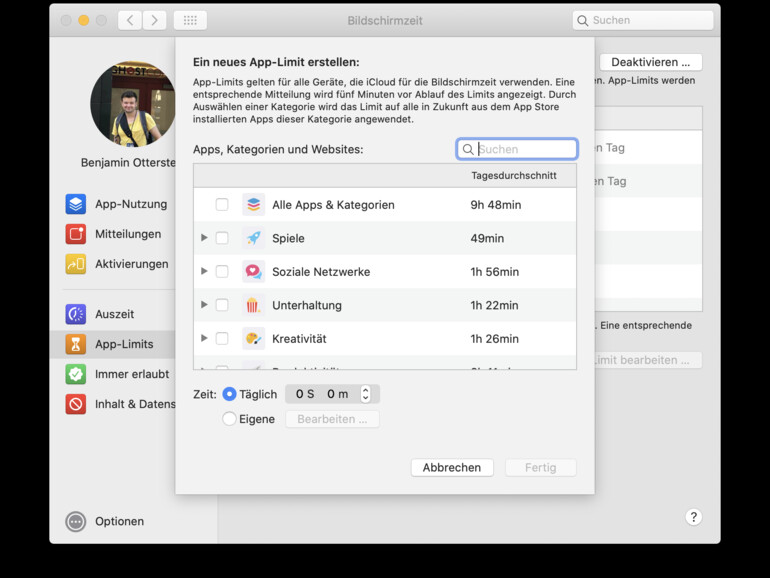
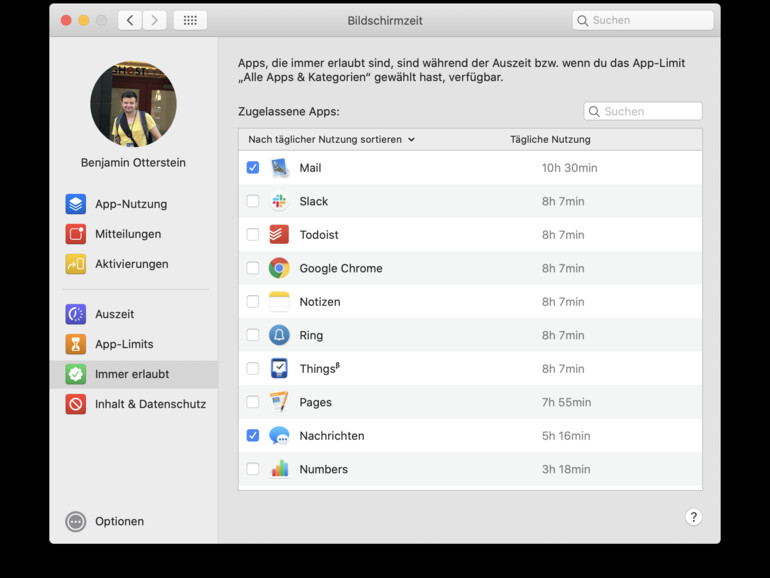
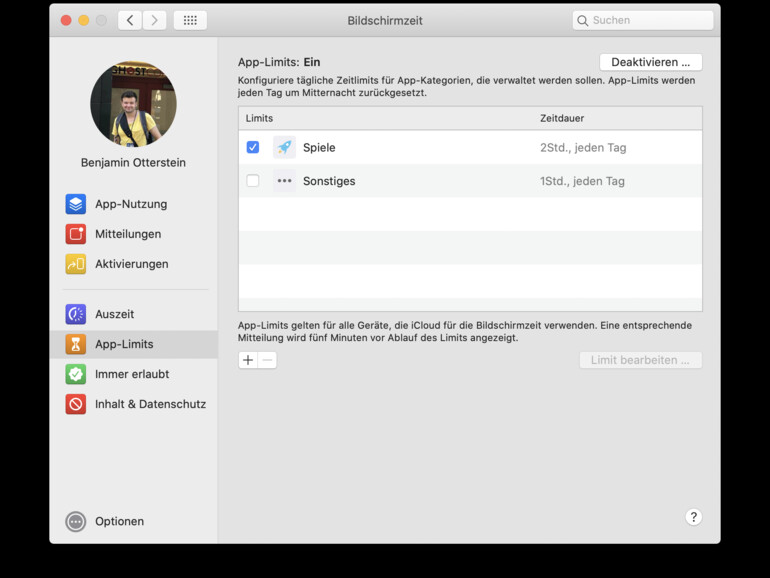

Diskutiere mit!
Hier kannst du den Artikel "Bildschirmzeit am Mac: So passen Sie App-Limits an und entfernen sie gegebenenfalls wieder" kommentieren. Melde dich einfach mit deinem maclife.de-Account an oder fülle die unten stehenden Felder aus.
Die Kommentare für diesen Artikel sind geschlossen.