Kindersicherung für Websites
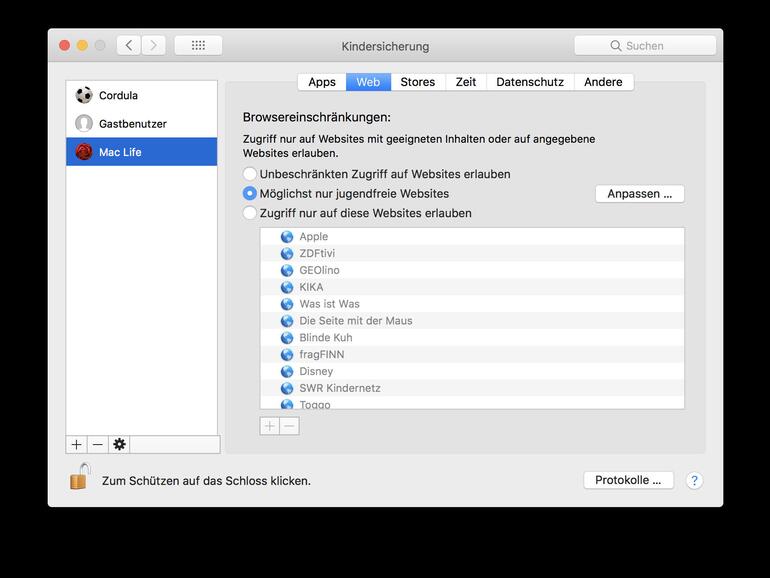
Öffnen Sie über das Apple-Logo oben links die Systemeinstellungen und wählen „Benutzer & Gruppen“ aus. Klicken Sie auf das Schloss-Symbol und entsperren die Einstellungen. Wählen Sie aus der Seitenleiste den Benutzer aus, den Sie verwalten möchten. Setzen Sie einen Haken bei „Kindersicherung aktivieren“ und klicken auf „Kindersicherung öffnen“. Wählen Sie den Reiter „Web“ aus. Sie haben die Wahl zwischen drei Optionen. Wenn Sie „Möglichst nur jugendfreie Websites“ auswählen, werden Websites mit anstößigen Inhalten blockiert. Wenn Sie auf „Anpassen“ klicken, können Sie einen Schritt weitergehen und zusätzliche Seiten eintragen, die nicht aufgerufen werden dürfen. Klicken Sie auf das Plus-Symbol unterhalb von „Diese Websites nie erlauben:“, tragen Sie die Adresse ein und bestätigen Ihre Eingabe mit einem Klick auf „OK“.
Mehr Apple-Wissen für dich.
Mac Life+ ist die digitale Abo-Flatrate mit exklusiven, unabhängigen Tests, Tipps und Ratgebern für alle Apple-Anwenderinnen und Anwender - ganz egal ob neu mit dabei oder Profi!
Mac Life+ beinhaltet
- Zugriff auf alle Online-Inhalte von Mac Life+
- alle digitalen Ausgaben der Mac Life, unserer Sonderhefte und Fachbücher im Zugriff
- exklusive Tests, Artikel und Hintergründe vorab lesen
- maclife.de ohne Werbebanner lesen
- Satte Rabatte: Mac, iPhone und iPad sowie Zubehör bis zu 15 Prozent günstiger kaufen!
✔ SOFORT gratis und ohne Risiko testen: Der erste Monat ist kostenlos, danach nur 6,99 Euro/Monat.
✔ Im Jahresabo noch günstiger! Wenn du direkt für ein ganzes Jahr abonnierst, bezahlst du sogar nur 4,99 Euro pro Monat.
Benachrichtigungen deaktivieren
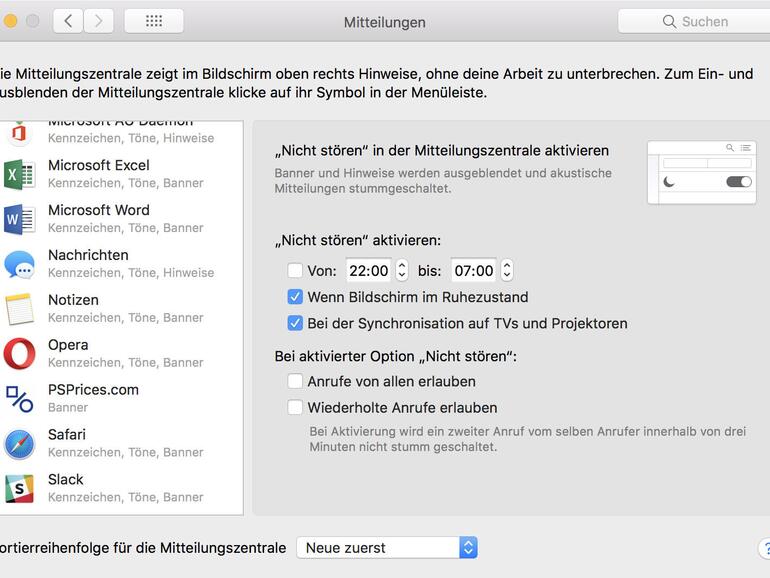
Klicken Sie in der Menüleiste am oberen Bildschirmrand auf das Apple-Logo und wählen aus der Liste „Systemeinstellungen“ aus. Öffnen Sie dann den Punkt „Mitteilungen“. Hier wird Ihnen als erste Option in der Seitenleiste der „Nicht Stören“-Modus angezeigt. Setzen Sie einen Haken vor „Von:“, um den Modus zu aktivieren.
Der Trick besteht darin das Zeitfenster richtig auszuwählen. Hierfür sollte die Startzeit genau eine Minute nach der Endzeit liegen – zum Beispiel: „Von: 01:01 bis 01:00“. Dieser kleine Unterschied ist wichtig, damit zukünftig keine Mitteilungen mehr angezeigt werden.
Sondertasten auf der Touch Bar
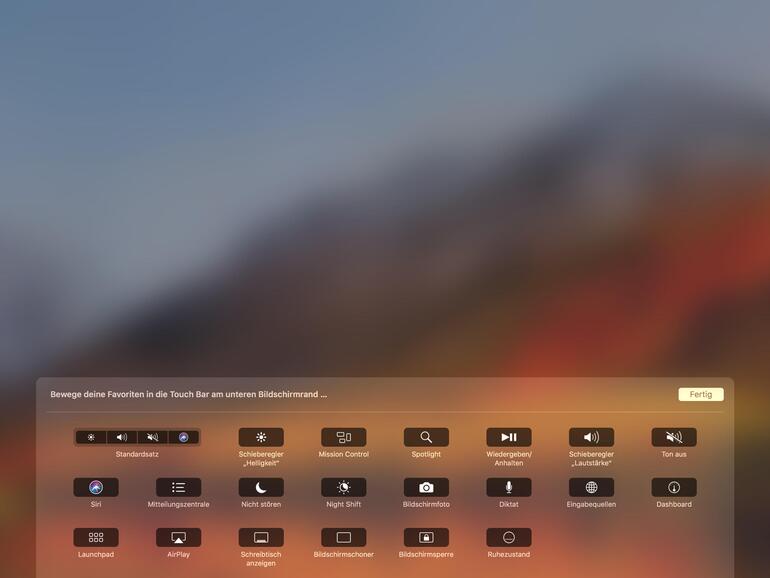
Apple gibt Ihnen die Möglichkeit, den Control Strip der Touch Bar individuell zu gestalten. Dazu klicken Sie in der Menüleiste auf das Apple-Logo und wählen „Systemeinstellungen“ aus. Klicken Sie auf „Tastatur“. In den Tastatur-Einstellungen wählen Sie den Reiter „Tastatur“ aus. Links unten neben „Sondertasten“ finden Sie den Button, um den Control Strip anzupassen. Ziehen Sie die gewünschte Option nach unten in die Touchleiste.
Lautstärke feiner justieren via Touch Bar
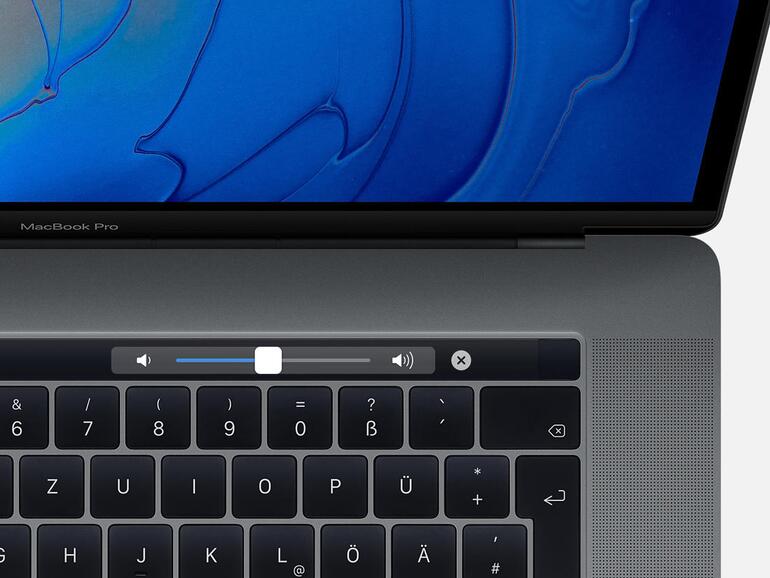
Anstatt einfach nur auf die Helligkeits- und Lautstärke-Buttons auf der Touch Bar des aktuellen MacBook Pro zu drücken, können Sie beide Einstellungen viel genauer anpassen. Halten Sie dazu einen Finger auf den entsprechenden Button gedrückt. Nach kurzer Zeit erscheint ein Slider für die Feineinstellungen. Nun können Sie mit dem Slider die Lautstärke beziehungsweise Helligkeit deutlich feiner an Ihre Ansprüche anpassen.
Screenshots ohne Fensterschatten
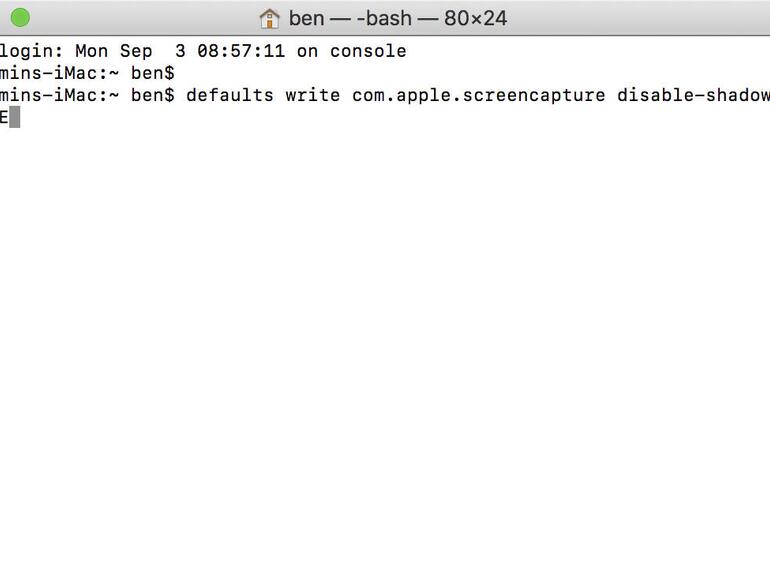
Wenn Sie einen Screenshot aufnehmen, wird dieser standardmäßig mit einem Schatten erstellt. Dies können Sie umgehen. Öffnen Sie die Terminal-App. Diese finden Sie im „Programme“-Ordner im Unterpunkt „Dienstprogramme“. Alternativ können Sie auch die Befehlstaste [cmd] sowie die Leertaste auf Ihrer Tastatur drücken und die Applikation über die Spotlight-Suche öffnen. In der Terminal-App geben Sie dann folgenden Befehl ein und drücken anschließend die Enter-Taste:
defaults write com.apple.screencapture disable-shadow -bool TRUE
Damit der Schatten nun deaktiviert wird, müssen Sie die Oberfläche neu starten. Dazu geben Sie noch folgende Befehl ein und bestätigen diesen ebenfalls mit der Enter-Taste:
killall SystemUIServer
Automatische Großschreibung
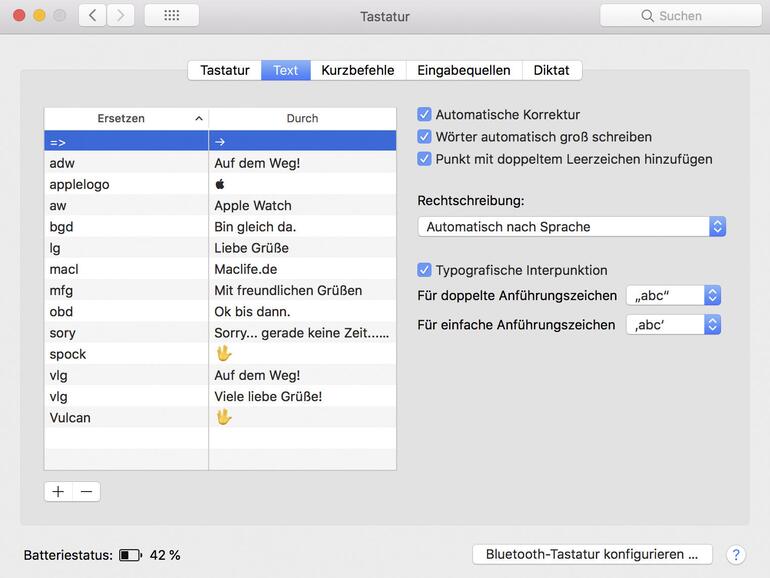
Klicken Sie links in der Menüleiste auf das Apple-Logo und wählen die Option „Systemeinstellungen“ aus. In den Systemeinstellungen klicken Sie auf „Tastatur“. Wählen Sie den Reiter „Text“ aus. Setzen Sie einen Haken vor „Wörter automatisch groß schreiben“. Bevor Sie die Systemeinstellungen verlassen, können Sie zusätzlich „Punkt mit doppeltem Leerzeichen hinzufügen“ aktivieren und die „Automatische Korrektur“ einschalten.
Kindersicherung auf anderen Account übertragen
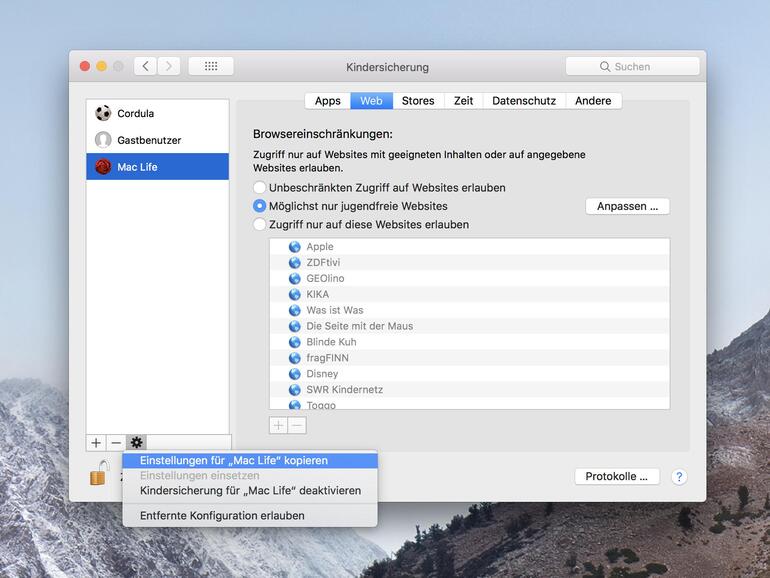
Klicken Sie in der Menüleiste oben links auf das Apple-Logo und wählen dort „Systemeinstellungen“ aus. Hier klicken Sie auf „Kindersicherung“ und anschließend auf das Schloss-Symbol in der linken unteren Ecke des Fensters, um die Einstellungen mit Ihrem Passwort zu entsperren.
Wählen Sie in der Sidebar den Account aus und dessen Kindersicherungseinstellungen Sie kopieren möchten. Klicken Sie in der Sidebar auf das Zahnrad-Symbol und wählen „Einstellungen für (Accountname) kopieren“ aus. Danach klicken Sie auf den anderen Account und wieder auf das Zahnrad-Symbol. Allerdings wählen Sie dieses Mal „Einstellungen für (Accountname) einsetzen“ aus. Nachdem Sie die Einstellungen kopiert haben, klicken Sie auf das Schloss-Symbol.
Pages-Dokument als PDF sichern
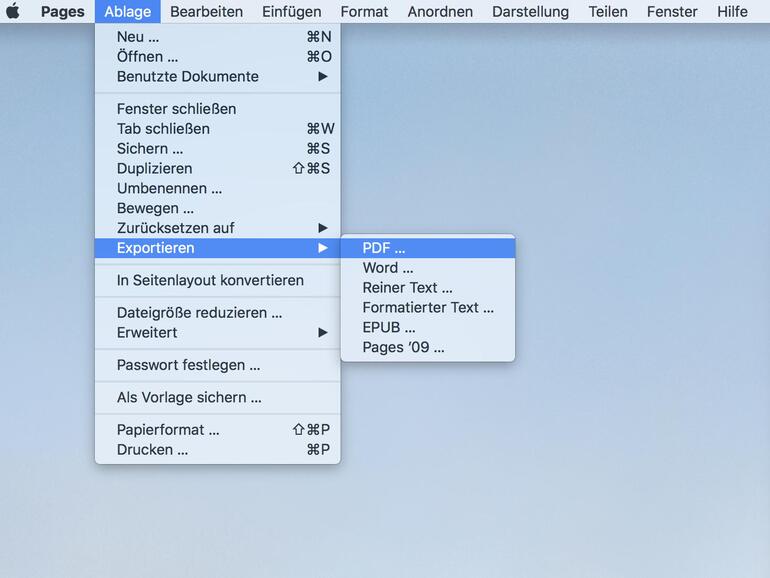
Klicken Sie in der Menüleiste auf „Ablage“ und wählen Sie unter „Exportieren“ die Funktion „PDF“ aus. Danach können Sie die Qualität anpassen, die die abschließende Dateigröße beeinflusst. Daneben besteht die Möglichkeit das Dokument mit einem Passwort zu sichern. Sobald Sie Ihre Einstellungen gewählt haben, klicken Sie auf „Weiter“ und wählen den Speicherort aus. Danach können Sie das PDF-Dokument beliebig verschicken.
Siri deaktivieren
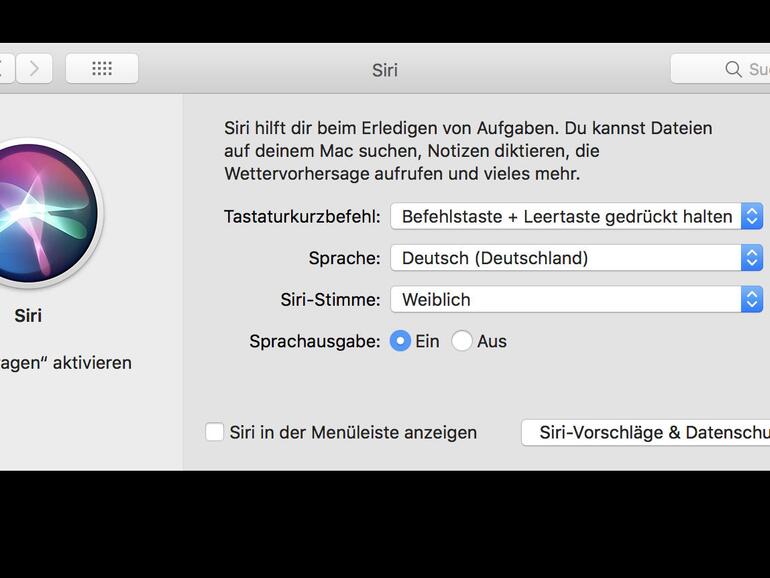
Um Siri zu deaktivieren, klicken Sie zunächst am oberen Bildschirmrand das Apple-Logo in der Menüleiste an. Wählen Sie aus dem Menü den Punkt „Systemeinstellungen“ aus. Sie sehen nun eine Übersicht mit unzähligen Einstellungsmenüs. Klicken Sie jedoch auf „Siri“ und entfernen dann den Haken vor „‚Siri fragen‘ aktivieren“. Damit wird steht Ihnen der Sprachassistent nicht mehr zur Verfügung.
Entfernen Sie jetzt den Haken vor „Siri in der Menüleiste anzeigen“, um das Icon zu entfernen. Sie können die Systemeinstellungen wieder verlassen und das Icon wird aus Ihrer Menüleiste ausgeblendet. Klicken Sie nun mit der rechten Maustaste auf das Siri-Symbol im Dock und wählen aus dem Menü „Aus dem Dock entfernen“ aus.




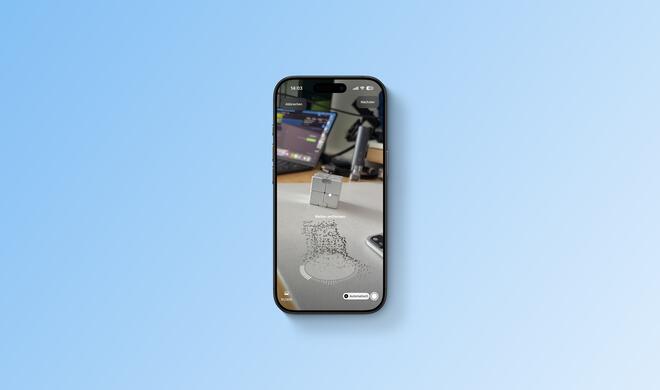
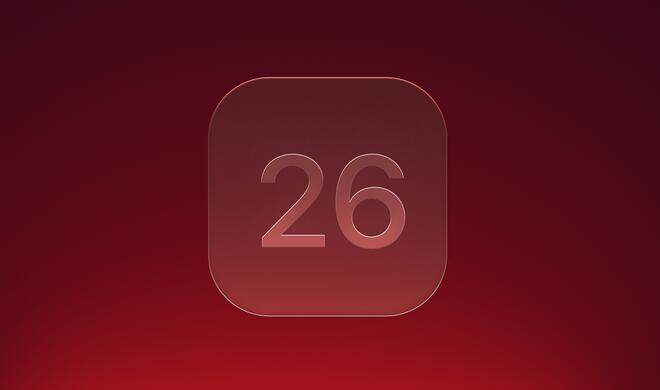

Diskutiere mit!
Hier kannst du den Artikel "Tipps und Tricks zu macOS Mojave: Kindersicherung, Großschreibung und mehr" kommentieren. Melde dich einfach mit deinem maclife.de-Account an oder fülle die unten stehenden Felder aus.
Lieber scheisse ich mir ins Bein, als die automatische Korrektur...scheisse...sch...SCHIESSE. Verdammt.