Tippen Sie häufig dieselben Textbausteine? Etwa „Mit freundlichen Grüßen“, „Sehr geehrte Damen und Herren“, „Liebe Grüße“ oder Ähnliches? Das können Sie sich sparen. Lassen Sie einfach OS X diesen Job übernehmen. Das System kann Ihnen diese lästige Schreiberei einfach abnehmen. Sie müssen OS X lediglich mitteilen, wann es das tun und was es in diesem Fall für Sie schreiben soll. Alles was Sie machen müssen, ist für entsprechende Textbausteine eine Zeichenkombination festlegen, die gegen den jeweiligen Textbaustein ausgetauscht werden soll. Das kann beispielsweise ein „mfg“ für „Mit freundlichen Grüßen“ oder ein „sgh“ für „Sehr geehrte Damen und Herren“ sein. Sie müssen sich dabei nicht auf einzelne Wortkombinationen beschränken, es sind auch längere Texte möglich. Das kann Ihre komplette Adresse, eine E-Mail-Signatur, eine Wegbeschreibung oder auch ein Standardbrieftext sein.
Eindeutige Zeichenkombination
Wichtig ist lediglich, dass Sie eine eindeutige Zeichenkombination wählen, die Sie möglichst nicht an anderer Stelle verwenden. Ansonsten könnte es passieren, dass Sie den entsprechenden Textbaustein in Dokumente eingefügt bekommen, in denen Sie dies gar nicht wollen. Kombinationen wie „sie“ oder „er“ sind somit ungeeignet.
Sollten Sie im Laufe der Nutzung feststellen, dass die Wahl der Zeichenkombination ungünstig war, können Sie diese jederzeit ändern. Zudem haben Sie auch während des Schreibens die Möglichkeit, das Einsetzen des gespeicherten Textes zu verhindern. Hat das System eine Kombination erkannt, blendet es kurz den abgespeicherten Text ein, den es nach Druck auf die Leertaste einsetzen würde. Möchten Sie das verhindern, drücken Sie einfach auf das kleine Kreuzsymbol neben der Vorschau.
In Apple-Programmen
Das Vervollständigen funktioniert in den meisten Programmen. Bei Apples eigenen Apps wie Pages, Notizen, Kalender, TextEdit und anderen arbeitet die Funktion ausgezeichnet. Probleme könnten beim Programm „Mail“ auftauchen. Dort scheint zuweilen die Ersetzen-Funktion nur in der Betreffzeile, nicht jedoch im Textfeld zu funktionieren.
Lösung des Problems: Sie müssen bei geöffnetem Dokument im Menü „Bearbeiten“ unter „Ersetzungen“ den Eintrag „Textersetzung“ aktivieren. Dann funktioniert es auch im Nachrichtenbereich. Mail blendet allerdings nach Eingabe des entsprechenden Kürzels keine Vorschau ein. Es fügt einfach den gespeicherten Text nach Druck auf die Leertaste ein.
Bei Programmen, die nicht aus dem Hause Apple stammen, arbeitet die Funktion teilweise nicht. So funktioniert es beispielsweise mit Tweetdeck und Easyfind, aber nicht mit Google Chrome und Mozilla Firefox. Auch Libre Office und Neo Office unterstützen den Apple-Service nicht. Hier mag die Erklärung darin liegen, dass beide Pakete eine eigene Autokorrektur-Funktion besitzen, die sich wie die OS X-Version verwenden lässt. Hier hilft nur: Ausprobieren!
Kombination festlegen
Um Zeichenkombinationen festzulegen und diesen einen Textblock zuzuweisen, rufen Sie die Systemeinstellung „Tastatur“ auf. Klicken Sie auf den Reiter „Text“. Nun sehen Sie eine Liste auf der linken Fensterseite. Auf dessen linker Seite sind die Zeichenkombinationen aufgeführt und auf der rechten Seite die dazugehörigen Textblöcke. Im Workshop auf der folgenden Seite lesen Sie Schritt für Schritt, wie Sie neue Einträge in diese Liste aufnehmen und wie Sie gespeicherte Textblöcke aufrufen und einsetzen.
Neue Zeichen- oder Textblockkombinationen tragen Sie in der Systemeinstellung „Tastatur“ im Bereich „Text“ ein.
So geht’s auf iPhone und iPad
Auch an iPhone und iPad können Sie die Vervollständigen-Funktion nutzen. Sie finden die entsprechende Option unter „Einstellungen > Allgemein > Tastaturen > Kurzbefehle“. Verwenden die iOS-Geräte dieselbe Apple-ID wie Ihr Mac, gleichen die Geräte diese Kürzel untereinander ab.
Nach dem Tippen einer festgelegten Zeichenkombination kündigt OS X den einzusetzenden Text an. Dies lässt sich mit Klick auf das Kreuzsymbol verhindern.
Workshop: So legen Sie neue Zeichenkombinationen zum Aufrufen von Textblöcken an

Textbausteine am Mac, iPhone und iPad nutzen Schritt 1:
Die Einstellungen finden Sie in der Systemeinstellung „Tastatur“. Rufen Sie diese auf, indem Sie im Apple-Menü den Eintrag „Systemeinstellungen“ auswählen. Klicken Sie anschließend auf „Tastatur“.
Fazit
'; print '' . nl2br(render(field_view_value('node', $node, 'field_fazit', $fazit[0]))) . '
'; } if ($likes = field_get_items('node', $node, 'field_who_likes')) { print 'Wem gefällt das?
'; print '' . nl2br(render(field_view_value('node', $node, 'field_who_likes', $likes[0]))) . '
'; print '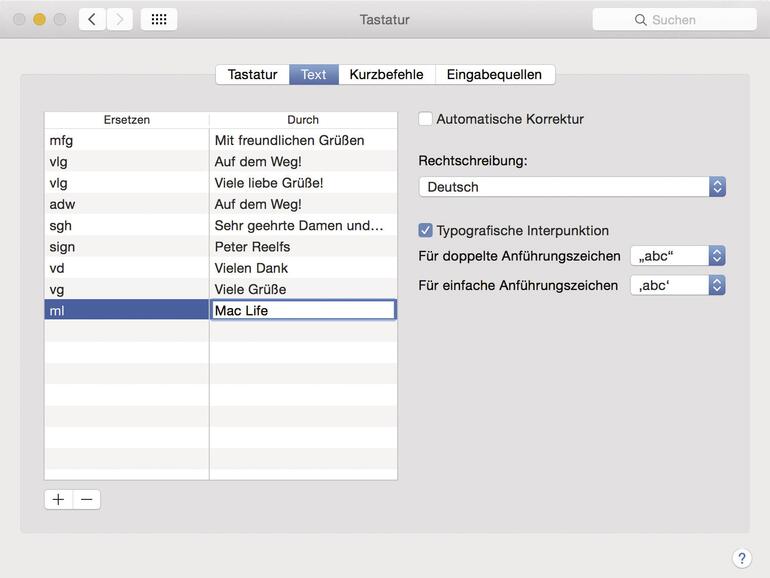
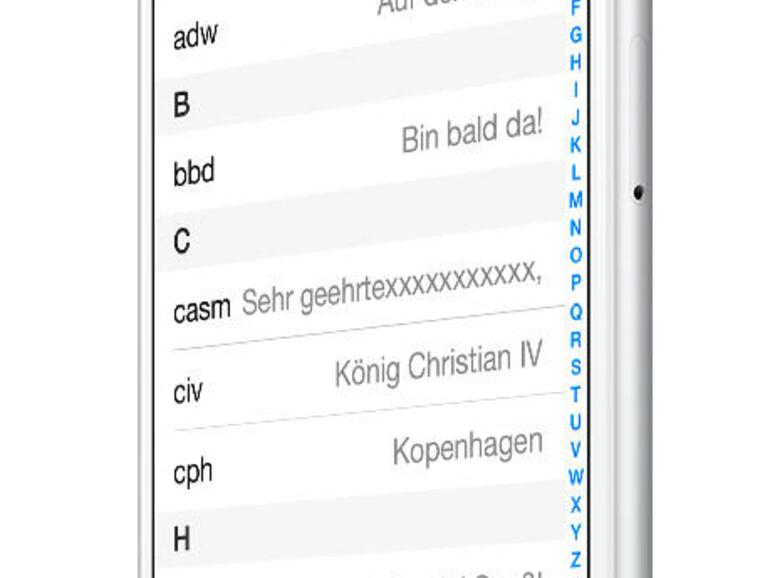
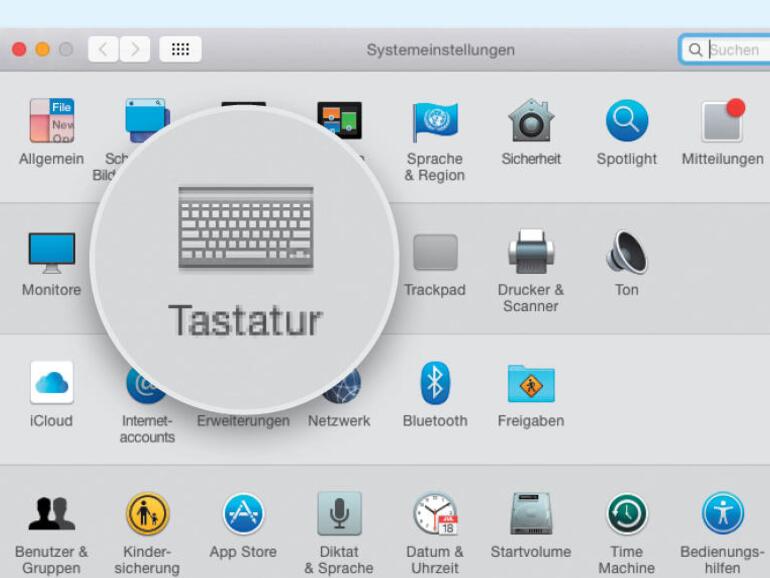

Kommentar
'; print '' . nl2br(render(field_view_value('node', $node, 'field_kommentar', $kommentar[0]))) . '
'; print '