Der Weg zum Multitasking auf dem iPad war lang. Steve Jobs enthüllte das erste Apple-Tablet im Januar 2010 auf der großen Bühne. Die vielen Multimediafähigkeiten des Geräts begeisterten zwar, aber die Software zeigte viele Beschränkungen, die es stets „an die Kette legten“. Wie damals auch auf dem iPhone üblich (mit dem sich das iPad ein Betriebssystem verband), konnte das Tablet nur eine App zur Zeit darstellen. Wer also in zwei Programmen arbeiten musste, konnte das nur nacheinander oder im steten Wechsel zwischen diesen erledigen.
Eine erste Verbesserung in Sachen Multitasking versprach iOS 4.2 auf dem iPad. Leider waren die angekündigten Funktionen jedoch eher kleinere Verbesserungen für Hintergrundaktivitäten von Apps. So konnten zum Beispiel einige Audioprogramme bei der Nutzung anderer Anwendungen weiterhin im Hintergrund ihre Inhalte abspielen.
Echtes Multitasking funktioniert aber anders. Im Laufe der Jahre unternahm Apple kleine und stetige Schritte, um das iPad deutlicher vom iPhone abzuheben und als echte Alternative zum klassischen Laptop zu positionieren. Multitasking war dabei stets ein wichtiges Argument. Mit iOS 11 gelang dann im Jahr 2017 erneut ein großer Satz nach vorn – allem voran durch eigene iPad-Funktionen wie Slide Over und Split View, mit denen erstmals mehrere Apps gleichzeitig auf dem Tablet-Display arbeiten durften.
Mit dem eigenen iPadOS macht Apple jetzt aus dem iPad fast einen vollwertigen Computer – vorbei die Zeiten, in denen sich iPad und iPhone das gleiche Betriebssystem teilen mussten. Die neuen Fähigkeiten emanzipieren das iPad merklich vom iPhone und zeigen, dass das Tablet in vielen Anwendungen ein echter MacBook-Konkurrent sein kann. Multitasking macht es möglich.
Multitasking auf dem iPad
Auf Geräten wie Windows-PCs und Macs ist man die gleichzeitige Verwendung von mehreren Programmen schon lange gewohnt. Auf dem iPad ist das alles aber noch relativ neu und bringt ein paar Besonderheiten mit sich, die Sie zum Benutzen von Multitasking erst einmal nachvollziehen sollten – schließlich fehlt dem iPad die Maus, was neue Konzepte notwendig macht.
Da ist zunächst einmal der App-Umschalter. Diesen aktivieren Sie mit einem zweifachen Drücken der Home-Taste oder durch eine Wischgeste mit einem Finger von unten zur Mitte des iPad-Displays. Der App-Umschalter zeigt daraufhin alle zuletzt benutzten Apps an, damit Sie schnell zwischen diesen wechseln können.
Richtiges Multitasking setzt aber auf die parallele Nutzung mehrerer Apps. Auch das kann das iPad mittlerweile. Dafür ist es aber wichtig, dass Sie sich mit dem Dock vertraut machen. Das ist die App-Leiste am unteren Rand des Home-Bildschirms, die Sie sicher auch vom Mac kennen. Auf seiner linken Seite können Sie selbst Apps platzieren, indem Sie deren Icons mit dem Finger dorthin ziehen. Auf der rechten Seite des Docks finden Sie Ihre zuletzt benutzten Apps – Sie dürfen diese Anzeige aber auch in den Einstellungen abschalten.
Das Dock ist aber nicht nur auf dem Home-Bildschirm erreichbar. Eine kleine Wischgeste vom unteren Bildschirmrand nach oben bringt es in jeder laufenden App hervor. Diese Möglichkeit benötigen Sie, um die verschiedenen Multitaskingkonzepte des iPad zu nutzen.
Slide Over: eine App über der anderen
Die wohl simpelste Art des Multitaskings auf dem iPad ist die Slide-Over-Funktion. Zunächst holen Sie das Dock mit einer Wischgeste vom unteren Bildschirmrand hervor. Anschließend ziehen Sie eine App aus dem Dock auf die Ansicht der bereits geöffneten Anwendung, um sie zu starten. Die Darstellung der zweiten App erinnert dabei an das Anzeigeformat des iPhone. Im Hochkantmodus schieben Sie so zum Beispiel eine Notiz über den Safari-Browser, um einen Text zu kopieren.
Eine simple Wischgeste in Richtung linken oder rechten Bildschirmrand schließt das Slide-Over-Fenster wieder, damit Sie sich wieder ganz auf Safari konzentrieren können. Um die Ansicht erneut zu öffnen, reicht eine Wischgeste vom selben Bildschirmrand zur Mitte.
Mit dem neuen iPadOS spendiert Apple der Slide-Over-Funktion neue Möglichkeiten. Sie können nun auch einen App-Umschalter für die zuletzt genutzten Slide-Over-Apps benutzen. Dazu streichen Sie – ähnlich wie bei der Nutzung des allgemeinen App-Umschalters auf dem iPad oder iPhone – nach oben.
Split View: zwei Apps gleichzeitig nutzen
Slide Over ist eine schnell verfügbare Funktion für simple Einsatzzwecke. Wer aber produktiv arbeiten möchte, benötigt aber vielleicht häufig zwei nebeneinander dargestellte Apps. Auch das geht mittlerweile mit dem iPad. Die Funktion heißt Split View und teilt den Bildschirm in zwei Teile auf: Zwei Apps füllen dann gleichzeitig das iPad-Display.
Auch diese Funktion aktivieren Sie – ähnlich wie Slide Over – mithilfe des iPad-Docks. Dieses Mal lassen Sie die zweite App aber nicht mitten auf der ersten Anwendung fallen, sondern ziehen sie bis zum rechten oder linken Bildschirmrand. Die bereits geöffnete Anwendung verschiebt sich automatisch und macht Platz für die zweite App. Das Größenverhältnis der beiden Ansichten dürfen Sie mit einem Schieberegler zwischen den Fenstern verstellen.
Mit einem weiteren Schieberegler am oberen Rand der beiden Apps können Sie auch eine der beiden Anwendungen in eine Slide-Over-Ansicht verwandeln. Dazu ziehen Sie die App am Regler so lange nach unten, bis sie sich aus der Split-View-Ansicht herauslöst und über der anderen Anwendung zu schweben scheint.
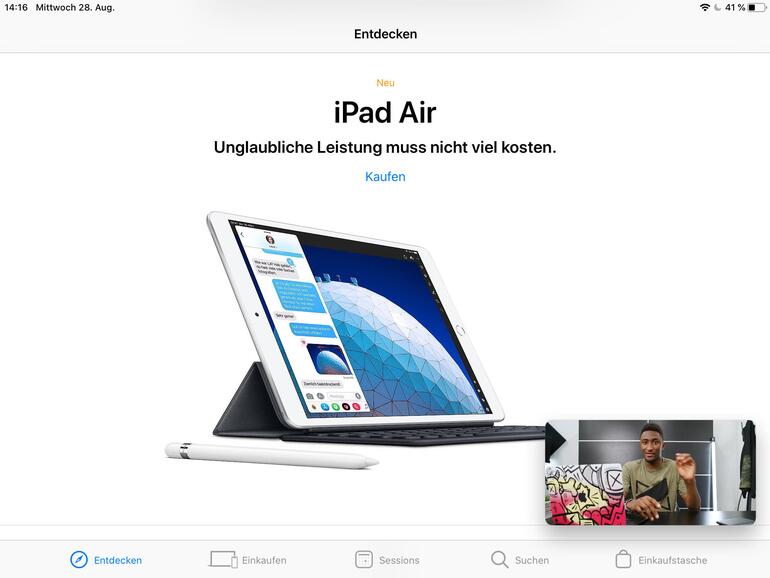
iPadOS bietet aber auch für diese bereits bekannte Funktion ein paar clevere Neuerungen. So ist es jetzt etwa auch möglich, mehrere Instanzen der gleichen App nebeneinander zu legen. Das kann zum Beispiel sehr sinnvoll beim Vergleich zweier Tabellen-Dokumente sein. Diese Numbers-Dokumente können Sie nun gleichzeitig betrachten. Mit Apps, die Slide Over unterstützen, können Sie sogar drei Ansichten zur gleichen Zeit öffnen. Falls Sie also Daten aus drei Notizen benötigen, können Sie diese jetzt ebenfalls mit dem iPad parallel nutzen.
Doch auch altgediente Anwendungen wie zum Beispiel Apples Mail-Anwendung erlernen mit Split View einige neue Tricks. Sie können etwa das Fenster zum Verfassen einer neuen Nachricht ebenfalls in den Split-View-Modus ziehen und somit auf Ihre anderen Mails zugreifen. Das ist besonders praktisch, weil Sie gleichzeitig eine E-Mail verfassen möchten und dazu etwas in Ihren alten Nachrichten suchen. Auf dem Mac war das noch nie ein Problem, aber jetzt klappt das auch endlich mit dem iPad.
Denken Sie bei der Nutzung von Split View aber daran, dass sich das iPad diese Ansichten merkt. Wenn Sie also wie im erwähnten Beispiel zwei Notizen nebeneinander legen, dann erhalten Sie beim nächsten Öffnen der Notizen-App erneut Ihre zuletzt genutzte Split-View-Ansicht. Um diesen geteilten Bildschirmmodus zu beenden, wischen Sie einfach eines der beiden Fenster zur linken oder rechten Bildschirmseite heraus, bis es verschwindet und das iPad wieder nur eine einzige App-Ansicht anzeigt.
Spaces und App-Exposé
Slide Over und Split View sind praktische Werkzeuge zum „Multitasken“, sie können aber auch Verwirrung auf dem vergleichsweise kleinen Bildschirm des iPad stiften. Für einen besseren Überblick sorgen die sogenannten Spaces (Flächen): So bezeichnet Apple die verschiedenen Split-View-Ansichten, die Sie über mehrere Apps hinweg nutzen. Zum Beispiel können Sie Safari und Mail in einem Space zusammen betreiben, in einem anderen dann wiederum Safari und die Notizen-App. Dieses Konzept virtueller Bildschirme ist nicht zuletzt vom Mac hinlänglich bekannt und soll für besseren Überblick bei der Arbeit sorgen. Wer also viel Multitasking nutzen möchte, sollte nicht mehr nur an einzelne Apps bei der Arbeit denken, sondern das Spaces-Konzept einmals ausgiebig ausprobieren.
Damit Sie Ihre geöffneten Apps und Ansichten nicht aus den Augen verlieren, gibt es die das App-Exposé. Diese Funktion sammelt alle Ansichten und Spaces einer App in einer Übersicht. Wenn Sie zum Beispiel wissen, dass Sie in irgendeinem Space gerade eine wichtige Mail bearbeiten, dann hilft Ihnen Exposé: Halten Sie das App-Icon so lange gedrückt, bis die Option „Alle Fenster anzeigen“ erscheint. Ein Tap darauf zeigt Ihnen alle benutzten Instanzen dieser App über alle genutzten Spaces verteilt zur Auswahl an.
Videos als Bild-im-Bild
Für manche Apps sind selbst Slide Over, Split View und verschiedene Spaces kein sinnvolles Konzept. Bei Videos ist es oftmals besser, wenn diese einfach immer in einem kleinen Fenster über dem aktuellen Geschehen liegen – zum Beispiel Netflix-Filme, Youtube-Video oder FaceTime-Anrufe bleiben somit eingeblendet. Auch diese Möglichkeit findet sich mittlerweile auf dem iPad, allerdings mit einigen Schwierigkeiten und Einschränkungen.
Grundsätzlich ist die Bild-in-Bild-Darstellung für alle Videoinhalte möglich. Apple nutzt sie beispielsweise bei FaceTime, sodass Sie während eines Videoanrufs andere Apps öffnen und bearbeiten können. Das FaceTime-Video sitzt dann in einer Bildschirmecke des iPad. Sie können das Video sogar auf dem Display herumschieben und in eine andere Ecke ziehen. Zum Aufruf des Bild-in-Bild-Modus tippen Sie einfach auf das Symbol mit einem Rechteck und einem schrägen Pfeil oder verlassen die App per Home Button beziehungsweise Geste.
Bei Youtube-Videos ist das aber nicht ganz so einfach. Wenn Sie die iPad-App installiert haben und ein Video anschauen, dann steht Ihnen bisher keine Bild-in-Bild-Funktionen zur Verfügung. Dies geht nur, wenn Sie „youtube.com“ in einem Webbrowser nutzen. Bei Netflix und Amazon Prime Video gibt es zwar keinen Knopf zum Schrumpfen des Videofensters. Wenn Sie die App aber während der Wiedergabe verlassen, läuft der Videoinhalt auch als Bild-im-Bild weiter.
Die Bild-in-Bild-Funktion ist also technisch grundsätzlich mit dem iPad möglich, hängt aber bisher teilweise von den einzelnen Apps und ihren Umsetzungen ab. Probieren Sie also im Zweifel einfach einmal aus, ob Ihre Lieblings-Apps auch diesen Modus unterstützen.
Die vielen Multitaskingfunktionen des iPad sind bei der Arbeit eine echte Erleichterung – sie können aber auch schnell verwirren. Manche der vielen Gesten stören Sie vielleicht sogar bei der gewohnten Nutzung Ihres Tablets. Wer das iPad ohne Multitasking nutzen möchte, kann dies in den Einstellungen des Geräts festlegen. Unter „Allgemein > Multitasking & Dock“ finden Sie die entsprechenden Optionen. Sie können damit die Darstellung von mehreren Apps mit Slide Over und Split View komplett deaktivieren. Der Bild-in-Bild-Modus hat hier auch einen eigenen Ausschalter.
Die Multitasking-Gesten und die Anzeige von kontextsensitiven Apps im Dock können Sie ebenfalls in den iPad-Einstellungen deaktivieren.
Oftmals ist die Nutzung von mehreren Apps zur gleichen Zeit mit einem Datenaustausch zwischen den Anwendungen verbunden. Sie wollen zum Beispiel ein Foto aus einer E-Mail in einer neuen Notiz ablegen? Oder einen Wert aus einer Tabellenspalte in die Nachrichten-App einfügen? Mit der Drag-and-Drop-Funktion geht das auch auf dem iPad: Halten Sie den Finger auf den Bereich in der App, den Sie kopieren möchten und ziehen Sie diesen einfach an die gewünschte Stelle in der anderen App. Das iPad kopiert dann den ausgewählten Bereich und fügt das Ergebnis automatisch ein. Damit sind Sie bei der Arbeit gleich noch produktiver.
Workshop: So nutzen Sie Slide Over

Multitasking mit iPadOS - so geht‘s (Bild: Screenshot) Schritt 1:
Mit Slide Over können Sie manche Anwendungen über Ihre aktuell genutzte App legen. Das ist besonders praktisch für simple Funktionen komplexer Apps – wie das Wechseln eines Musikstücks in Apple Music.
Workshop: So nutzen Sie Split View

Multitasking mit iPadOS - so geht‘s (Bild: Screenshot) Schritt 1:
Um eine App im Slide-Over-Modus zu öffnen, schieben Sie mit einer sanften Wischgeste das Dock hervor. Hier finden Sie Ihre abgelegten Apps auf der linken Seite. Die zuletzt genutzten sind auf der rechten Seite.
Fazit
'; print '' . nl2br(render(field_view_value('node', $node, 'field_fazit', $fazit[0]))) . '
'; } if ($likes = field_get_items('node', $node, 'field_who_likes')) { print 'Wem gefällt das?
'; print '' . nl2br(render(field_view_value('node', $node, 'field_who_likes', $likes[0]))) . '
'; print '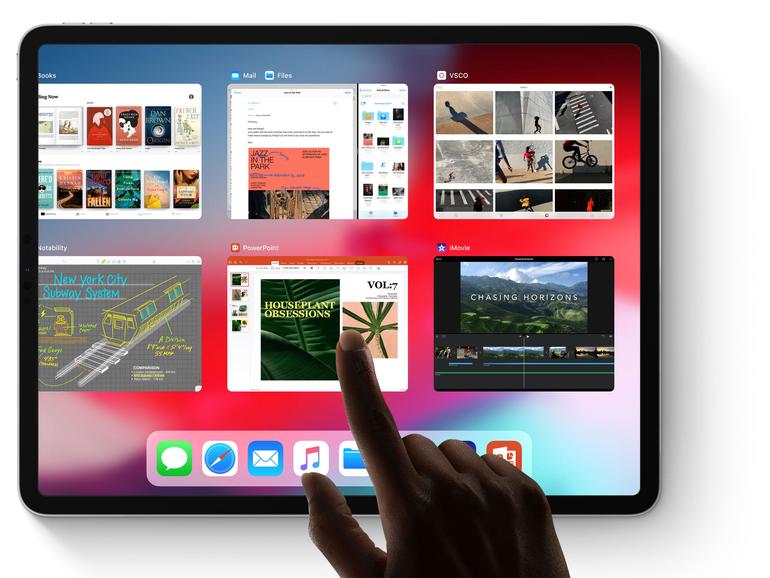
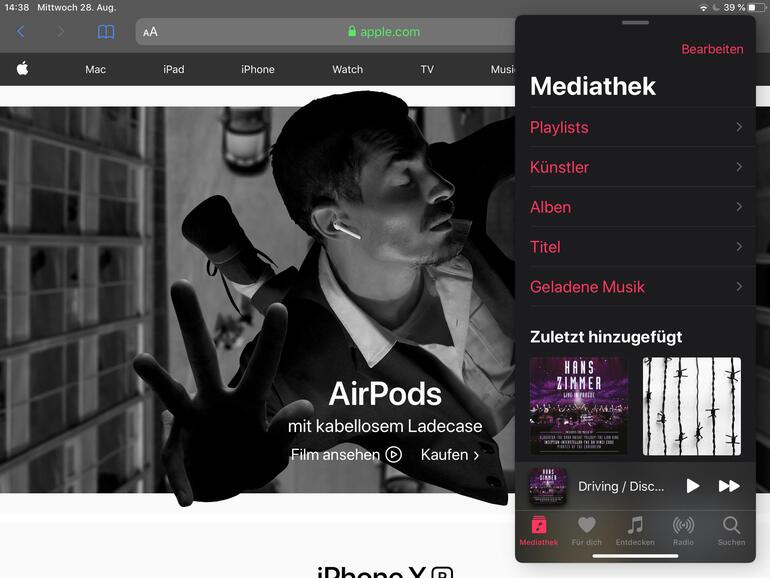
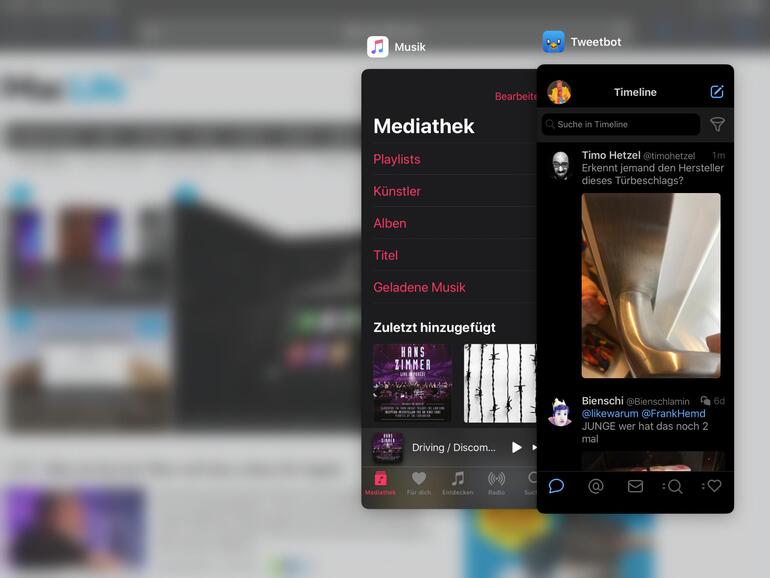
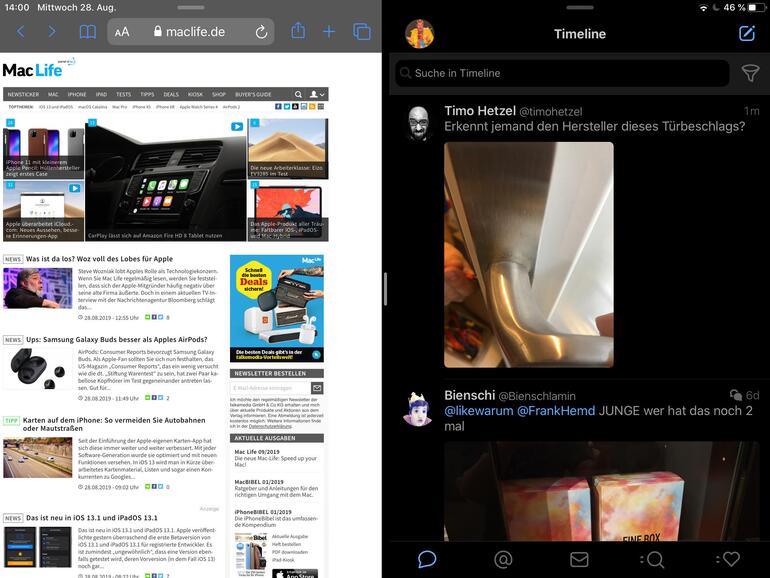
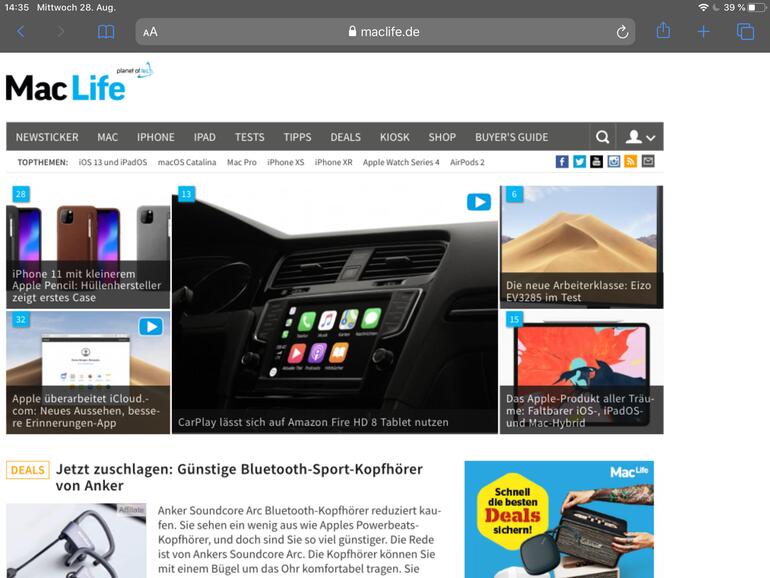
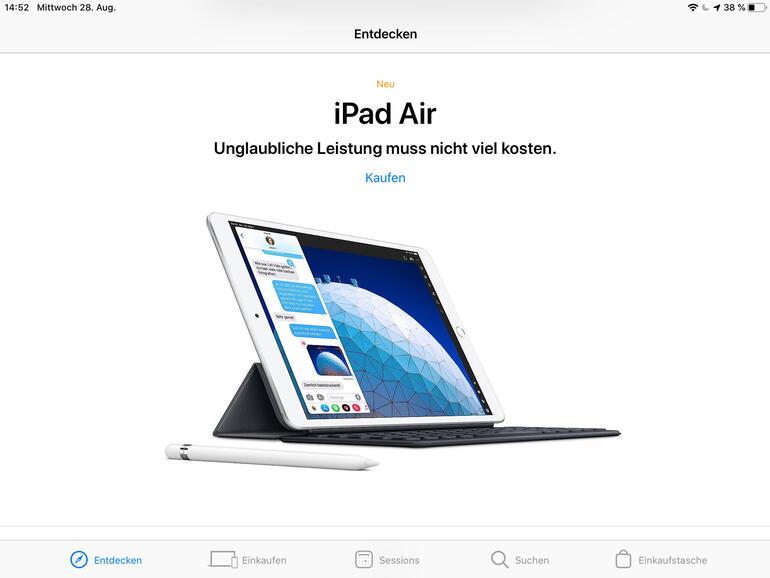







Kommentar
'; print '' . nl2br(render(field_view_value('node', $node, 'field_kommentar', $kommentar[0]))) . '
'; print '