So kann dieser wie gewohnt über das Menü Gehe zu erreicht werden – vorausgesetzt die alt-Taste wird gedrückt. Denn nur dann wird der Link zum Library-Ordner dargestellt.
Mehr Apple-Wissen für dich.
Mac Life+ ist die digitale Abo-Flatrate mit exklusiven, unabhängigen Tests, Tipps und Ratgebern für alle Apple-Anwenderinnen und Anwender - ganz egal ob neu mit dabei oder Profi!
Mac Life+ beinhaltet
- Zugriff auf alle Online-Inhalte von Mac Life+
- alle digitalen Ausgaben der Mac Life, unserer Sonderhefte und Fachbücher im Zugriff
- exklusive Tests, Artikel und Hintergründe vorab lesen
- maclife.de ohne Werbebanner lesen
- Satte Rabatte: Mac, iPhone und iPad sowie Zubehör bis zu 15 Prozent günstiger kaufen!
✔ SOFORT gratis und ohne Risiko testen: Der erste Monat ist kostenlos, danach nur 6,99 Euro/Monat.
✔ Im Jahresabo noch günstiger! Wenn du direkt für ein ganzes Jahr abonnierst, bezahlst du sogar nur 4,99 Euro pro Monat.
Soll der Ordner dauerhaft angezeigt werden, hilft der Befehl chflags nohidden ~/Library/ in der Terminal-App. Um diesen wieder zu verstecken, muss der Befehl chflags hidden ~/Library eingegeben und mit Eingabe bestätigt werden.
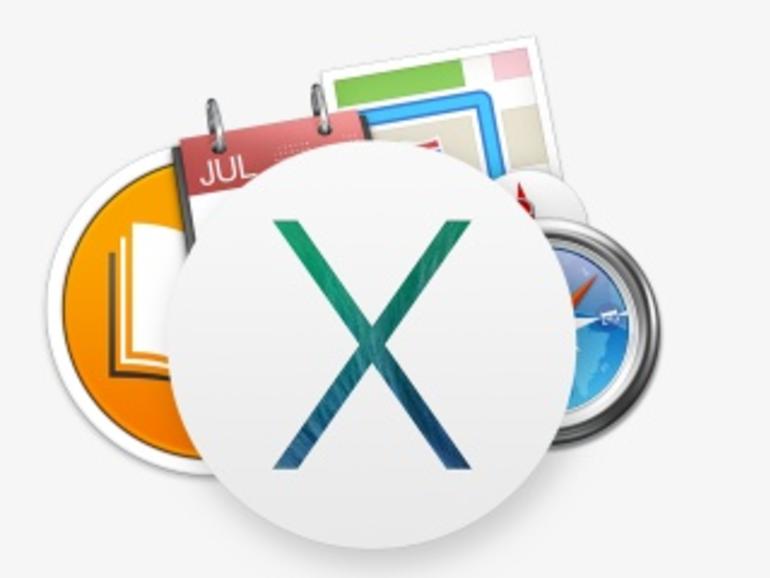
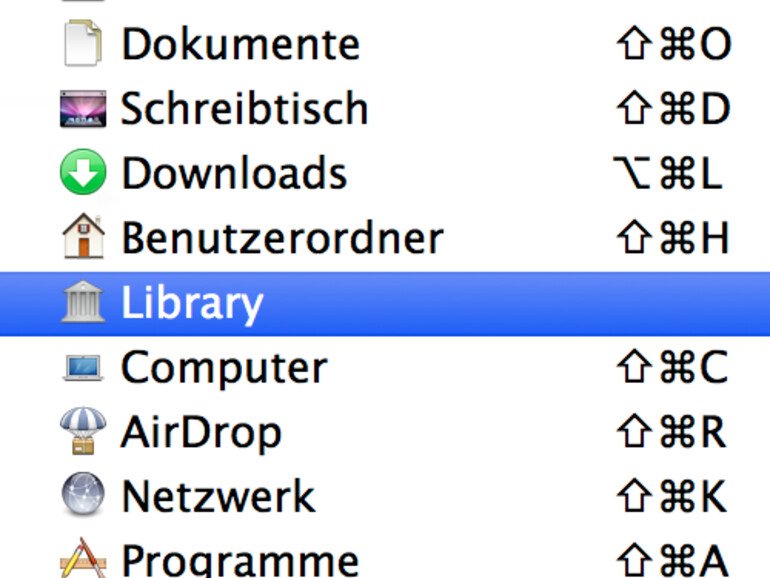

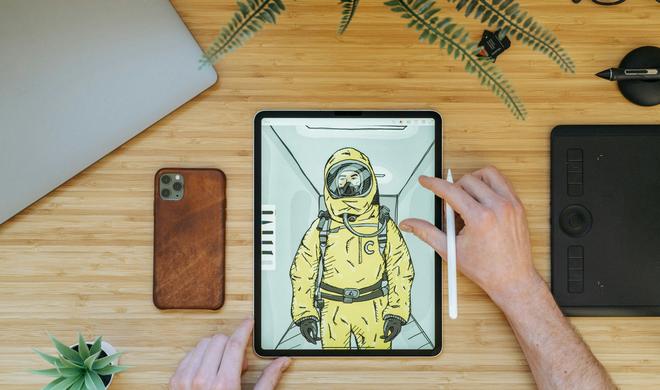





Diskutiere mit!
Hier kannst du den Artikel "OS X Mavericks: Library-Ordner im Finder anzeigen" kommentieren. Melde dich einfach mit deinem maclife.de-Account an oder fülle die unten stehenden Felder aus.
geht auch einfacher: im finder mit cmd +j die darstellungsoptionen einblenden und dort die checkbox fuer "library sichtbar" anhaken.
Danke Nudel! Die Terminaleingabe dauert zwar auch nur 2 Sekunden, aber deine Methode ist natürlich komfortabler.
Über cmd + j funktioniert es bei mir nicht, aber mittels Terminaleingabe hat's geklappt. Danke.
Super Tipp !! danke
Danke Nudelbär, dein Tipp war sehr hilfreich ;)
Yeah...bei mir funktioniert weder Terminal noch CMD+j...aber egal...dann hangel ich mich halt durch den Finder durch....;-))